如何使用音频 2022 进行 iPhone 屏幕录制
你还在寻找第三者吗 屏幕录像应用 在 App Store 或可以让您录制 iOS 设备屏幕的软件上?
令您高兴的是,iPhone 将屏幕录制作为原生 iOS 功能。
现在,您可能想知道如何在录制屏幕的同时录制声音。
如果您是 vlogger 或博主,您可能需要录制手机屏幕以说明某些过程的步骤。 向观众清楚地解释程序对您来说非常重要。
或者,如果您只是想匿名保存某人的 Instagram 故事或实时视频,您也可以 使用屏幕录制.
我们已经在本教程中介绍了您。 继续阅读以了解如何使用音频录制 iPhone 屏幕。
这是在 iPhone 上启用屏幕录制的方法。
Contents [show]
启用带音频的 iPhone 屏幕录制
由于您可以自定义控制中心,这正是我们要添加屏幕记录选项的地方。
将屏幕录制按钮添加到控制设置
首先,让我们使用以下步骤将屏幕录制快捷方式添加到控制设置:
- 打开设置
- 轻按 控制中心 在设置下
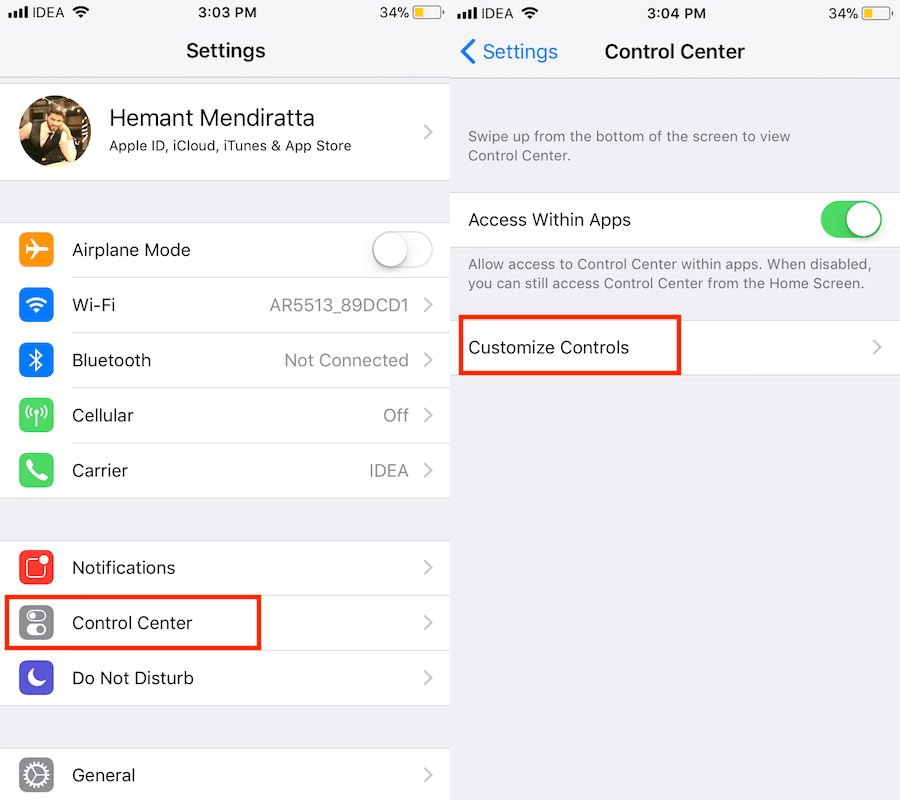
- 现在,点击 自定义控件
- In 更多控件 你应该看到的部分 屏幕录制 选项
- 轻按 绿色 + 图标 在它旁边添加它
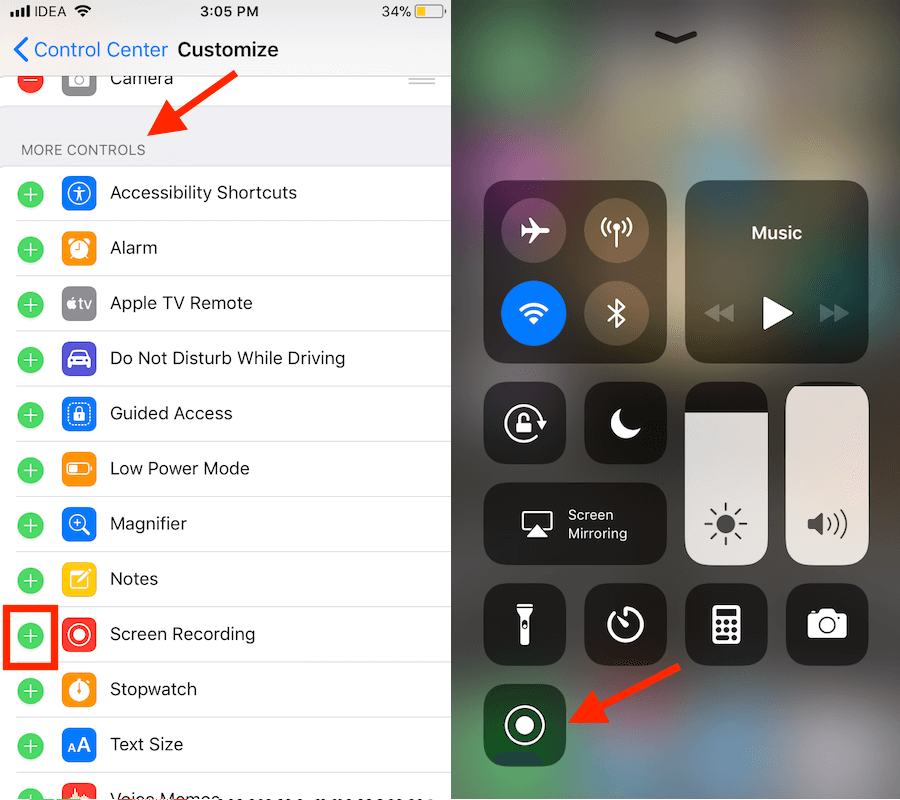
就是这样。
做录音
现在,让我们看看如何进行录制:
- 退出设置
- 向上滑动 提出 控制中心.
- 左下角会有一个录制按钮; 点击它来录制屏幕。
- 3 秒定时器后,屏幕将开始记录,由 红条 在顶部。
至 停止录音,您可以使用屏幕录制按钮 控制中心 或点击 红条 在顶部并选择 Stop 停止 在弹出框中。
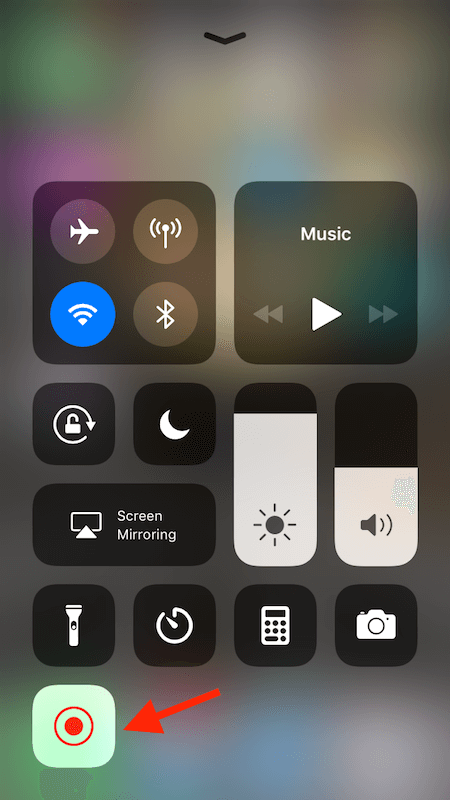
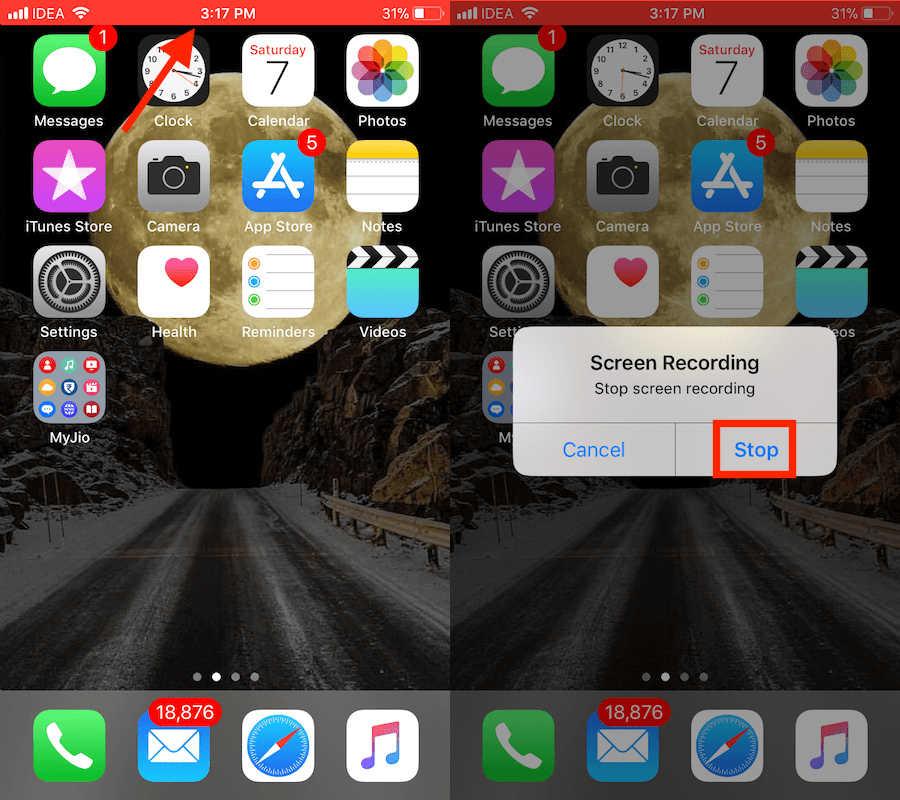
视频完成后将保存在照片应用程序中。
麦克风默认关闭,这意味着屏幕录制视频中不会录制任何声音。
如果您希望在录制屏幕的同时录制音频,那么您还需要做一件事。
在 iPhone 上录制带有音频的屏幕
启用麦克风音频以进行屏幕录制 长按 练习 屏幕录像图标 在控制中心。
在下一个屏幕上,点击 麦克风图标 打开它。 启用后会变成红色。
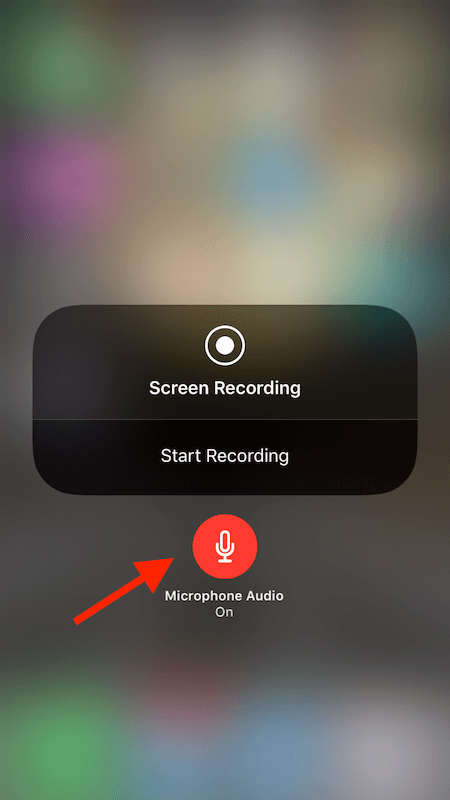
就是这样。
下次您开始屏幕录制时,声音也将录制在视频中。
如果需要,您可以稍后禁用音频 长按 再次点击屏幕录制按钮,然后点击这次是红色的麦克风图标。 关闭时它应该变成灰色。
最后的话
使用此功能,用户现在可以在没有任何软件、计算机、应用程序或越狱解决方案的情况下录制带有音频的 iPhone 屏幕。
我们希望这个新增功能能够帮助很多用户录制 iOS 设备屏幕。
对于我作为博主来说,这将让我快速录制我们的教程视频 YouTube频道.
你觉得呢?你有没有什么想法? 在下面的评论中与我们分享。
最新文章