如何从 Spotify 录制音乐
Spotify 无论如何都是最好的音乐流媒体应用程序。 使用 Spotify,您可以轻松地在线播放您喜爱的音乐,并且使用该应用程序的高级会员资格,还可以下载所需的歌曲。 但是,如果您没有高级会员资格并且仍然希望您的歌曲离线怎么办? 好吧,这就是录音发挥作用的地方。
当您录制 Spotify 歌曲时,您可以将它们离线,现在您可以在没有 Spotify 设置的任何障碍的情况下收听它们。 不仅仅是为了离线收听,还有很多其他的理由来录制歌曲。 但主要的一点是,我们为您准备了一个 hack,可以录制 Spotify 歌曲,并且也可以使用 大胆,最著名的音频工具之一。
相关阅读: 与 Spotify 集成的 7 个最佳应用
Contents [show]
录制Spotify音乐
Audacity 的界面可能看起来很混乱,但使用这个软件录制音乐真的很容易。 此外,选择 大胆 是最好的选择,因为该软件完全免费。
请注意: 只能使用计算机执行这些步骤 – Windows PC 或 Mac,因为 Audacity 不适用于移动设备。
1. 在您的桌面上打开 Audacity。 如果你还没有,那么你可以下载 大胆 从他们的官方网站并安装它。
2. 现在,在 音频主机 在左侧的下拉菜单中,选择 WindowsWASAPI. 如果您使用的是 macOS,请选择 核心音频.
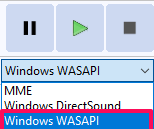
3. 您必须确保用于音频输出的扬声器对于 Audacity 和您的桌面来说都是通用的。 为此,单击 扬声器图标 在任务栏的右下角。 点击后,您将能够看到桌面使用的扬声器的名称。

4. 现在回到 Audacity 并检查应用程序使用的扬声器 播放设备 菜单。 如果扬声器不同,请选择与设备相同的扬声器。
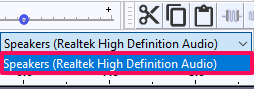
5. 之后,转到 记录频道 并选择 2(立体声)录音通道(如果还没有的话)。
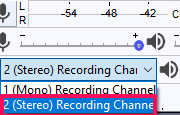
6. 为确保在录制 Spotify 音乐时不会录制任何外部来源的声音,请转到 记录装置 并选择 喇叭.
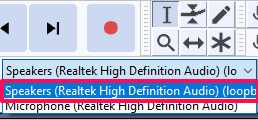
现在,Audacity 已准备好录制您的 Spotify 歌曲。
7. 要从一开始就录制歌曲而不丢失它,请单击 记录图标 (带红点的方框),在播放来自 Spotify 的音乐之前。
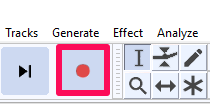
8. 现在打开 Spotify 应用程序,只需播放您想要录制的音乐。 现在正在录制您的音乐。
9. 当歌曲结束或想要停止录音时,只需按下 空格键 或者 停止图标.
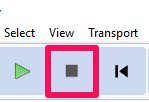
保存录制的文件
至此,录制顺利完成。 现在您必须将文件本地保存在您的设备上。 如果您愿意,您可以在保存之前收听录制的音乐,以确保它是否符合预期。 之后按照给定的步骤保存文件。
1。 点击 文件 屏幕最左上角的选项。
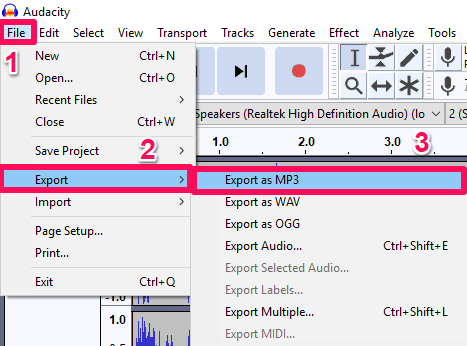
2. 之后,将鼠标悬停在 出口 然后选择 导出为MP3. 如果您愿意,您可以为录制的文件选择其他格式。
3. 在出现的下一个屏幕上,选择录制的位置和名称。 如果您愿意,也可以在“格式选项”下进行其他更改。 之后,点击 优惠.
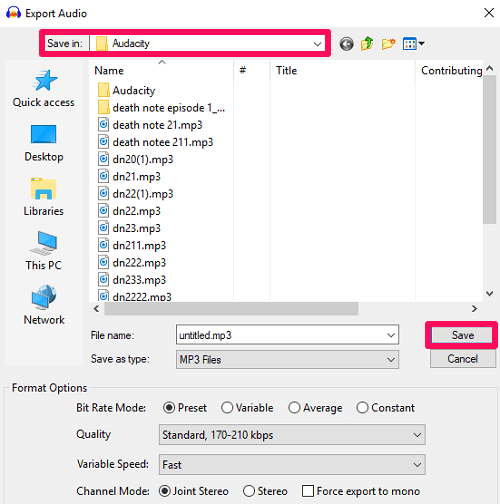
4.最后,点击 OK 将录音保存在本地。 您还可以编辑艺术家姓名、流派等各个字段。
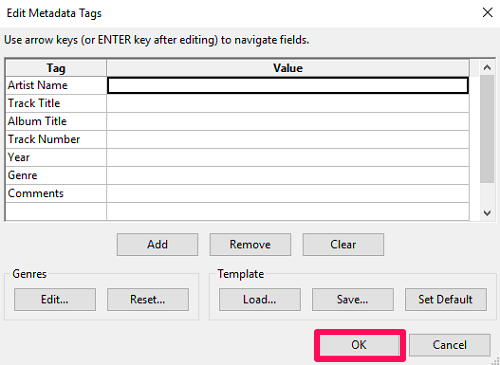
推荐阅读: 如何在所有设备上退出 Spotify
结束语
毫无疑问,Audacity 将成为从 Spotify 录制音乐的最佳应用程序,而且也是免费的。 录音只是 Audacity 提供的各种惊人功能之一。 该应用程序对歌手和音乐开发人员也很有用。 它提供了几乎所有可以帮助您设计音乐的功能。 此外,Audacity 专为与音频相关的所有内容而设计,因此在录制音乐时不会出现任何类型的质量失真。