重置网络适配器驱动程序的 3 种简单方法
您在计算机上连接网络或 Internet 时遇到问题吗? 在某些情况下可能会发生这种情况,例如网络驱动程序已过时。 或者您最近可能已经安装或升级到新的操作系统。 升级时,旧驱动程序会过时。
因此,以太网无法工作或找不到 Wi-Fi 连接。 要解决这些类型的互联网连接问题,您可以轻松重置网络适配器。 在缺少任何网络适配器驱动程序的情况下,这也可能会有所帮助。 通过重置它,PC 将排除故障并重新安装所需的网络适配器,该适配器将正常工作。 所以,让我们进入步骤。
Contents [show]
重置网络适配器驱动程序设置
在您的 PC 上重置网络适配器非常容易。 但在继续之前,请注意,如果您有任何个人网络设置或任何类型的 VPN 设置,那么您必须输入所有这些设置才能在网络重置后再次配置网络。
方法1
1. 打开设置菜单。 您可以通过单击开始图标然后选择 齿轮 图标。 或者,您也可以按 Windows + I 相同的关键。
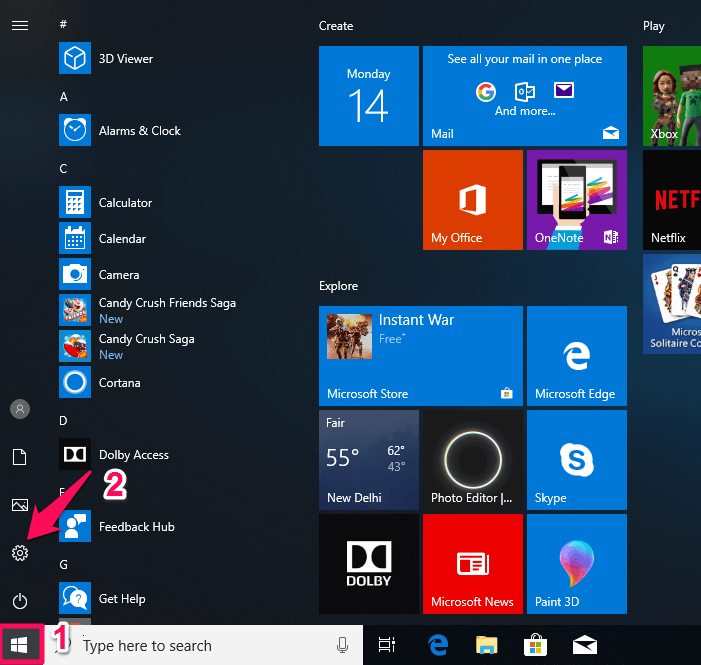
2.现在在设置中,选择 网络与互联网.
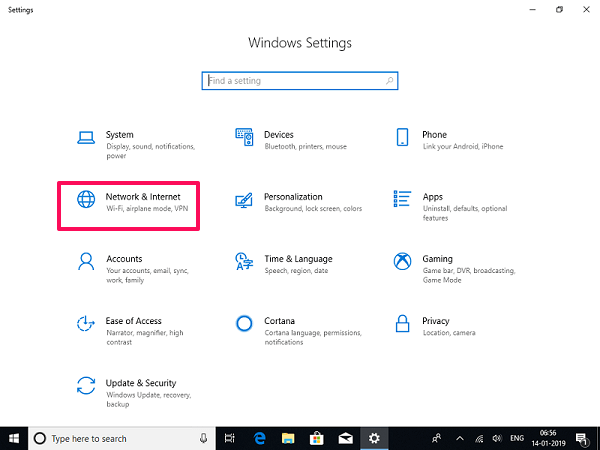
3.它会打开 网络状态 在这个菜单里面,如果没有点击 状态 在下面的左侧面板上 网络与互联网.
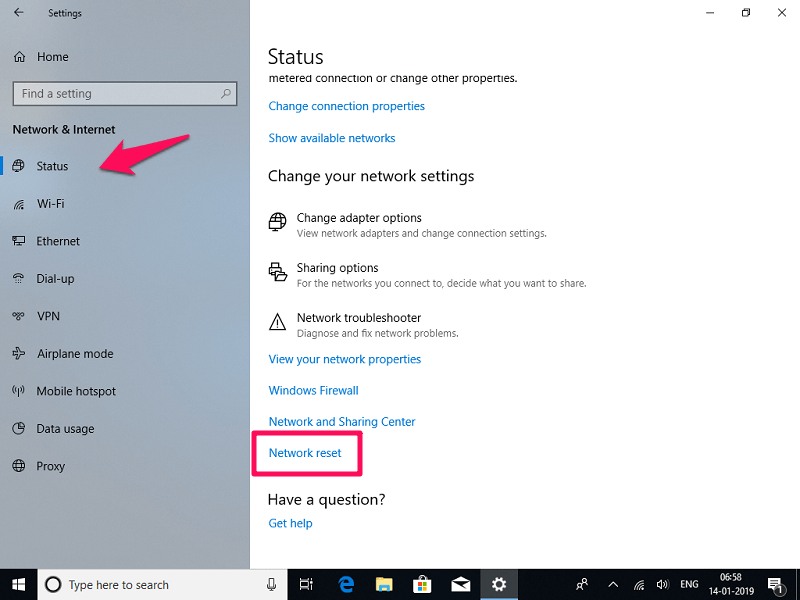
4.在右侧面板中的网络状态之后,向下滚动以找到 网络重置 然后点击它。
5. 然后它会显示一条消息,它将重置所有网络适配器并将所有组件更改为其原始形式,PC 将重新启动。 点击 立即重置.
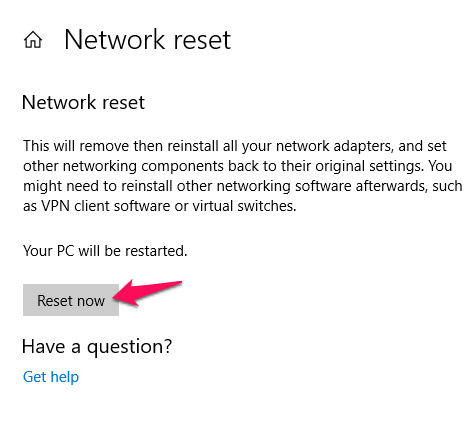
6.然后再次确认您要重置网络设置,选择 有. 在此之后,它将向您显示 PC 将在 5 分钟后重新启动的消息。

7.一旦重新启动,网络适配器将重置,并可能会要求您从初始阶段配置网络连接设置。 相应地设置它,您的网络连接问题将得到解决。
另请参阅: 7 款最佳屏幕阅读器应用程序和软件
在 Windows 7 和 8 等早期版本中,重置适配器与 Windows 10 略有不同。使用这些方法,您可以在两个早期版本上重置 Wi-Fi 或以太网网络适配器。
方法2
1。 前往 控制面板 设置并在里面输入 网络和共享中心.
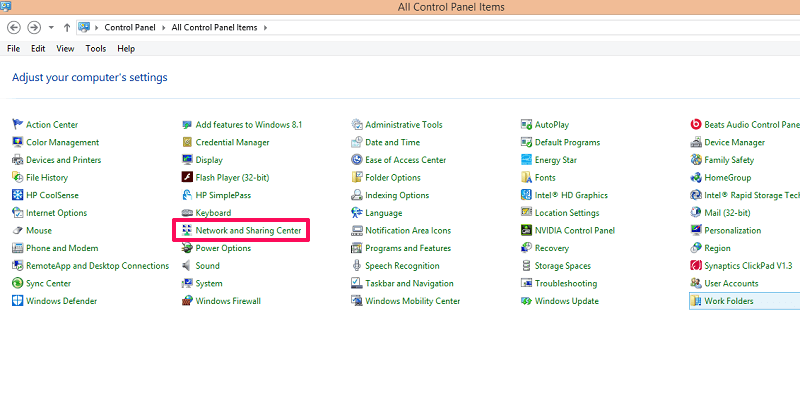 2. 在此菜单中,在右侧面板上选择 更改适配器设置“. 这将打开网络适配器。
2. 在此菜单中,在右侧面板上选择 更改适配器设置“. 这将打开网络适配器。
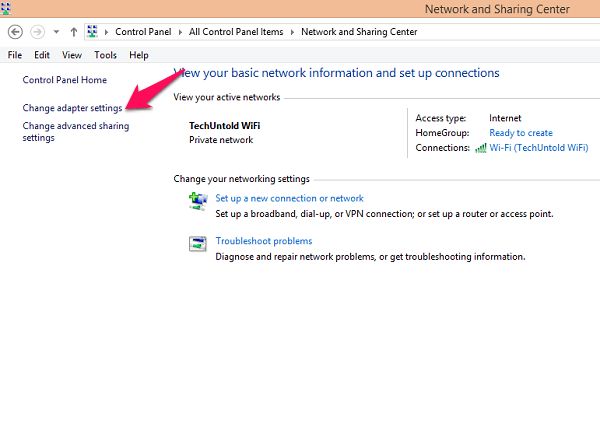
3.这里 右键点击 在要重置的适配器上,即以太网或 Wi-Fi,然后选择 关闭. 禁用网络适配器后,它将变成黑白并显示禁用。
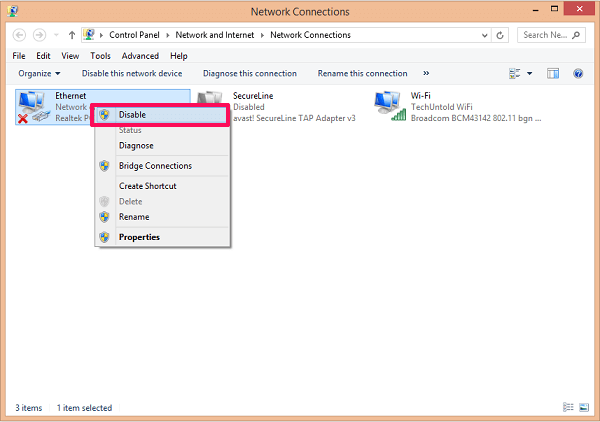
4. 然后在一分钟或更短的时间内,通过右键单击并选择启用相同的网络 启用. 就是这样,您已经重置了网络适配器。
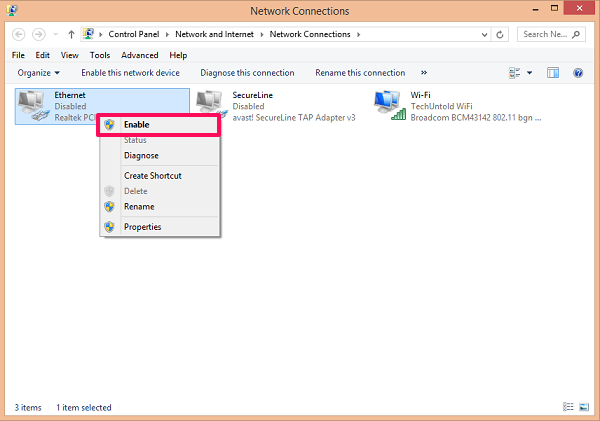
您还可以使用此方法卸载网络适配器或安装任何缺少的适配器,方法是前往 特性 任何所需的适配器。
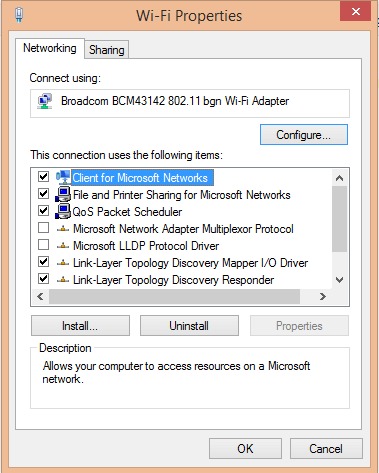
方法3
1。 打开 装置经理. 您可以从 运行程序(Window+R) 和打字 输入devmgmt.msc 并选择 确定。

还是打 Windows + X 并选择 装置经理.

2. 在设备管理器对话框下,搜索并选择 网络适配器 并展开文件夹。 现在选择您要重置的网络适配器,然后 右键点击 在它上面并选择 卸载.
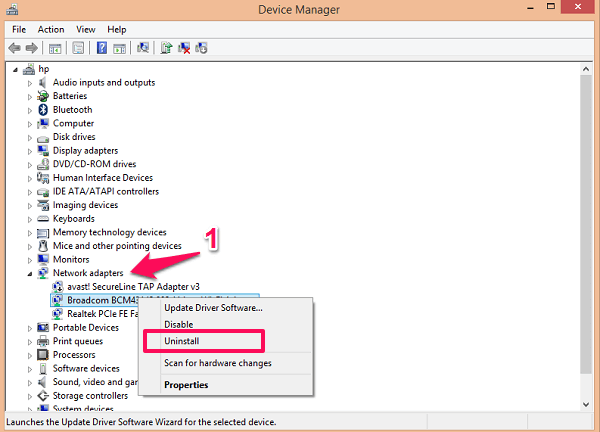
3.然后右键单击网络适配器并选择 扫描硬件更改. 它将扫描系统并安装缺少的所需适配器并将其重置。
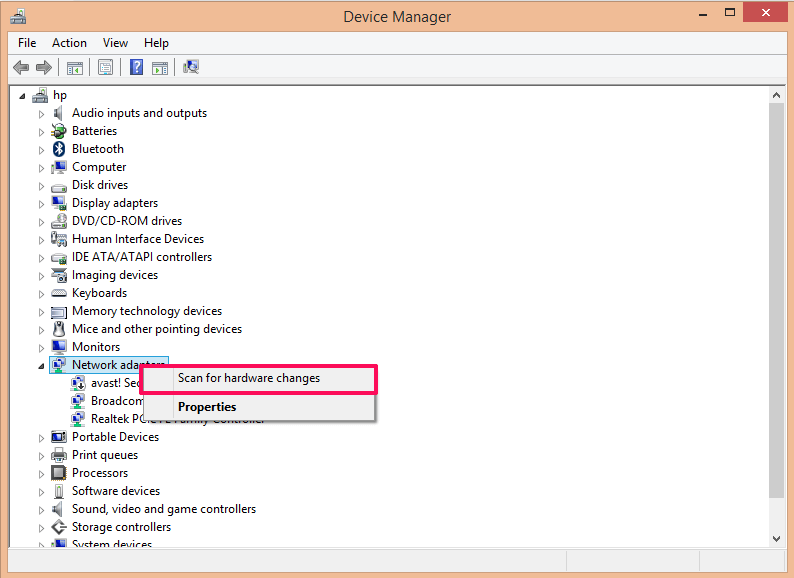
它还可用于更新网络适配器。 只是 右键单击 在任何适配器上并选择 更新驱动程序软件。
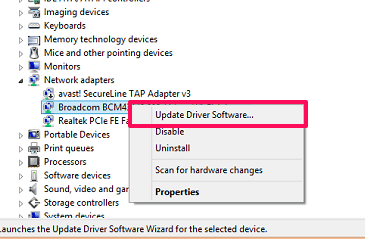
通过这种方式,您可以轻松解决任何互联网连接问题,无论是有线以太网还是无线 Wi-Fi。 如有任何疑问,请随时在下面的评论部分提问。