如何使用这 5 种方式旋转 Windows 屏幕
老实说,我想不出你需要旋转 Windows 屏幕的原因,但我相信你可以。 根据您要对计算机执行的操作,将确定当前设置是否可以接受。 有时,横向模式并不能为您提供所需的视图。
好消息是,在旋转 Windows 显示器时,您有多种方法可供选择。 您可以在需要软件的方法和不需要软件的方法之间做出选择。
Contents [show]
1. 使用 Stock 功能旋转 Windows 显示
如果您不喜欢安装其他软件,或者只是没有空间安装其他软件,以下是您无需下载即可完成此操作的方法。 如果您打开了任何窗口,请确保至少关闭其中一个,以便轻松查看桌面墙纸。
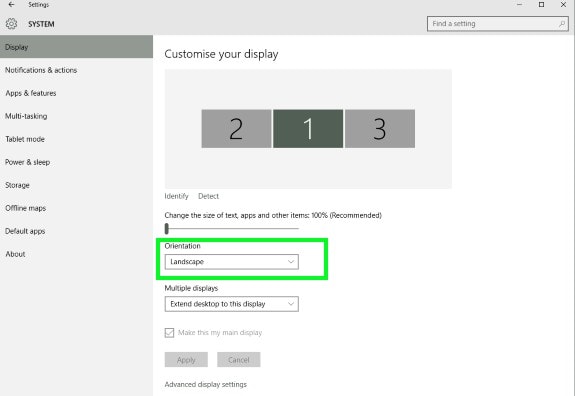
右键单击屏幕上的任何可用空间,然后选择显示设置。 如果您有多个显示器,则需要选择要修改的屏幕。 找到显示方向的选项,您可以将显示器设置为纵向或横向模式。 要更改屏幕方向,只需选择纵向(翻转)或横向(翻转)。
您还可以使用控制面板更改显示器的方向。 打开控制面板。 您可以通过多种方式打开它,例如右键单击 Windows 图标并选择选项或使用 柯塔娜.
打开控制面板后,转到外观和个性化 > 显示和屏幕分辨率。 就像之前选择要更改的屏幕并选择纵向或横向一样。
2.英特尔图形方法
旋转 Windows 显示器的另一个选项是使用 Intel Graphics Option。 您将需要的驱动程序取决于您的计算机型号。 因此,在继续之前,您需要先安装它们。
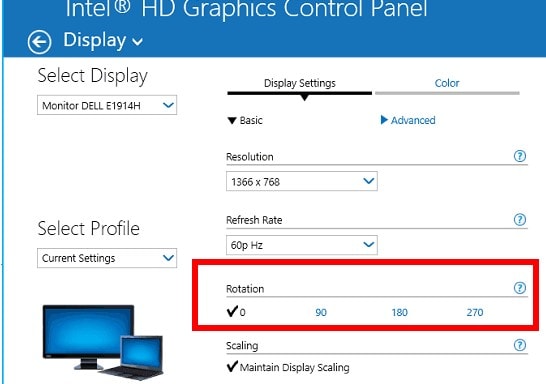
英特尔显卡选项设置完毕后,使用桌面右键菜单。 选择“图形”选项,进入主菜单后,选择要旋转显示器的方向。
3.使用命令行软件旋转Windows屏幕
Display 是一个命令行软件,它不仅可以转动屏幕,而且还提供其他有用的功能。 如果您经常使用命令提示符或只是喜欢使用它,那么这就是适合您的软件。
使用此软件,您可以执行更改显示属性、显示亮度、关闭显示器等操作。 要开始使用 Display,您需要安装 exe文件. 获得文件后,将其复制到 C:Windows 文件夹。
而已; 你完成了。 您现在可以使用命令提示符来旋转显示器。 您可以使用诸如 display /rotate:90 之类的命令。 这只是一个示例,如果您想以不同的方向更改显示,请将 90 更改为 270 或 180。如果您想要标准方向,请使用数字 0。
另请参阅: 如何防止已删除的文件进入 Windows 7、8 或 10 中的回收站
4. 基于 iRotate GUI 的软件在 Windows 中旋转屏幕
旋转 是可以改变您的显示器外观的免费软件。 您将能够将屏幕旋转到四个可能的选项。 您可以通过使用热键或单击来实现这一点。
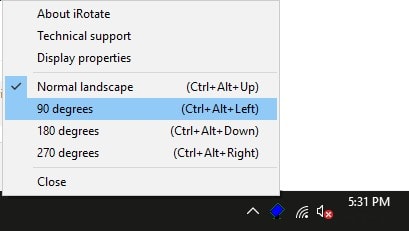
安装软件后,该软件的图标将出现在系统托盘中。 右键单击该图标,它将显示四个选项; 270度、180度、90度和正常景观。 您还可以在软件运行时使用 Ctrl + Alt + 箭头键进行旋转。
5. EeeRotate 显示旋转软件
最后但并非最不重要的是,您拥有 旋转 软件。 该软件适用于热键而不是命令或 GUI。 EeeRotate 需要在后台运行才能正常工作,并且它还会在系统托盘中添加自己的图标。
请记住,您不会在桌面或开始菜单上看到该软件。 要启动该软件,您需要单击 EXE 文件。 您可以在计算机的 C:Program Files (x86)EeeRotate 文件夹中找到它。 您可以通过按 Ctrl + Alt + 箭头键来旋转显示器。 您的屏幕可以旋转 90,0、180 和 270 度。
另请参阅: 您应该禁用还是启用 Superfetch?
结论:在 Windows 上旋转屏幕
至少通过所有这些选项来旋转 Windows 屏幕,您不能抱怨缺乏选择。 现在,无论出于何种原因需要转动屏幕,您都有很多选择可以依靠。 你打算用哪一个? 在下面发表评论,让我知道。
最新文章