如何在 Android、iPhone、Windows 上无按钮截屏
您的智能手机的音量或电源按钮是否已损坏且不再起作用? 这并不意味着您的手机不能再工作了。 在这里,我们为您带来了 Play 商店中可用的有用应用程序,它可以帮助您在 Android 上无按钮截图。 对于 iPhone/iPad 用户,该功能直接内置于 iOS 中。 所以,让我们来看看这个过程。 此外,我们还解释了两种不同的截屏方法,无需使用屏幕上的打印屏幕按钮 Windows.
此外,您还将学习一种奖励方法,您可以使用该方法在 Android 上使用主页按钮捕获屏幕截图。
Contents [show]
没有按钮的截图
Android
1. 访问 Play 商店并搜索 Assistive Touch for Android 应用程序或使用以下 链接. 安装应用程序并打开它。
2。 轻按 布局 下 浮动菜单 部分。
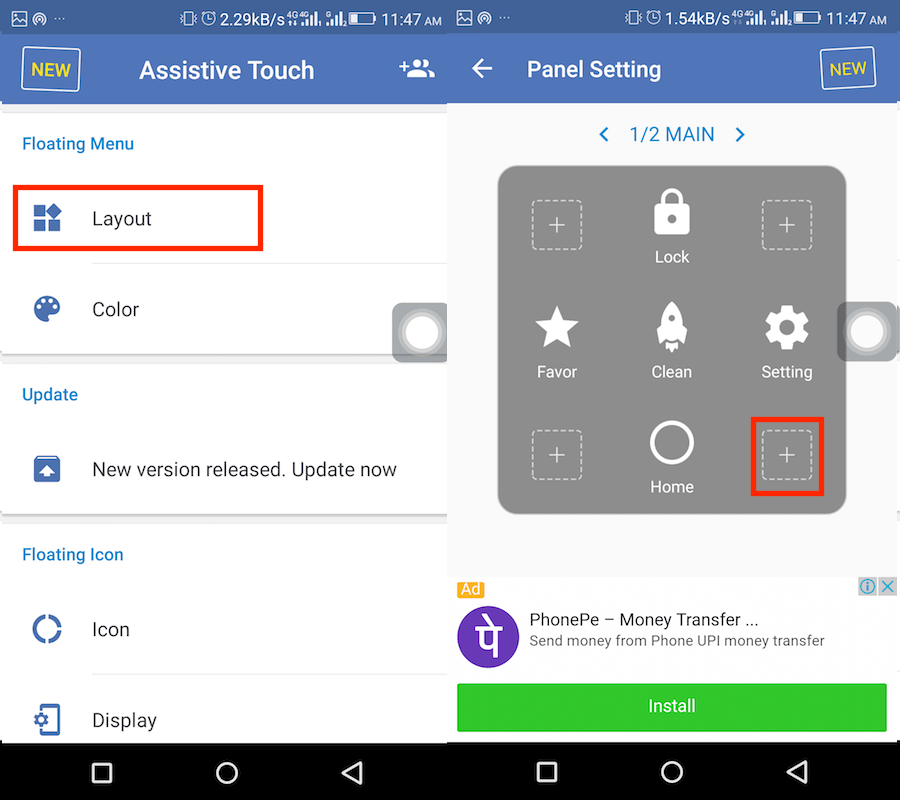
3.现在,点击+图标,然后在下一个屏幕上下来并选择 截图.
4.退出应用程序,您将看到辅助触摸图标。 转到您要捕获的所需屏幕,然后点击辅助触摸图标。 选择 截图 捕获屏幕。
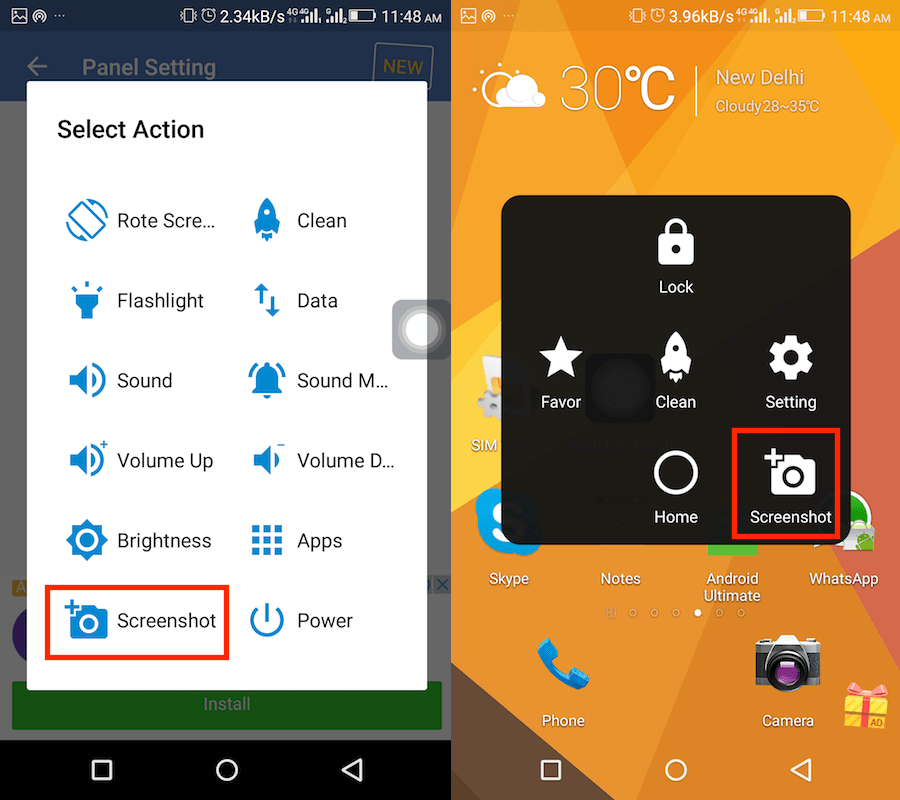
只需卸载应用程序,您就可以随时摆脱辅助触摸。
如何使用主页按钮截屏
您需要使用主页按钮进行屏幕截图的唯一应用程序称为屏幕截图助手 华世软件 可以用来 免费 在 Play 商店中。 当您第一次安装应用程序时,它将带您简要介绍应用程序,您还需要设置助手首选项。
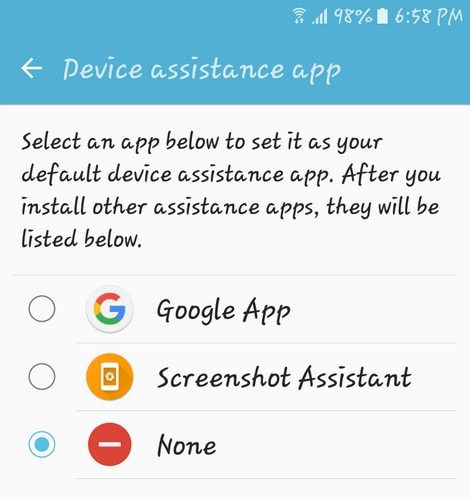
进行此设置后,您将无法使用 Google 助理。 如果你想使用这个应用程序,这是你必须做出的牺牲。 选择应用程序后,点击后退按钮,应用程序将通知您一切都已设置。 点击右下角的完成选项。
一旦你点击完成,一切就都设置好了。 找到您想要截取的任何内容,然后只需按主页按钮。 确保按住主页按钮,但 只有几秒钟. 截屏后,您将在显示屏底部看到一些选项。
第一个图标允许您裁剪屏幕截图。 当您点击此选项时,您将看到一个白色方块。 如果大小合适,您只需将其移动到要截屏的位置即可。 如果它需要一些调整,只需点击一侧并将其调整为您需要的大小。

在分享按钮的左侧,您可以选择在获得所需内容后将屏幕截图保存到您的 Android 设备。 使用共享按钮,您可以使用将屏幕截图发送到您手机上的任何应用程序。 至少在我的测试过程中,该应用程序与我手机上的另一个屏幕截图应用程序没有任何兼容性问题。
我能够毫无问题地使用它们。 该应用程序很好,但如果它允许您将任何按钮指定为触发器,那就更好了。 例如,您可以进入设置并将电源按钮设置为触发器,而不是主页按钮。 谁知道。 也许在未来,开发人员会做出一些急需的改进。
无论如何,您将能够使用您可能需要的这个应用程序在 Android 上没有电源按钮的情况下截取屏幕截图。
iPhone
由于 iOS 正式具有辅助触控功能,因此您不需要任何第三方应用程序。 请按照以下步骤 在 iPhone 上打开辅助触控 或iPad。
- 转到设置并选择常规。
- 接下来点击辅助功能,然后是 AssistiveTouch。
- 最后,切换 AssistiveTouch 切换到开。
这将在您的 iOS 设备上启用辅助触控。 要使用辅助触摸来截取屏幕截图,请点击其图标并选择 设备. 现在,点击 更多 并选择 截图.
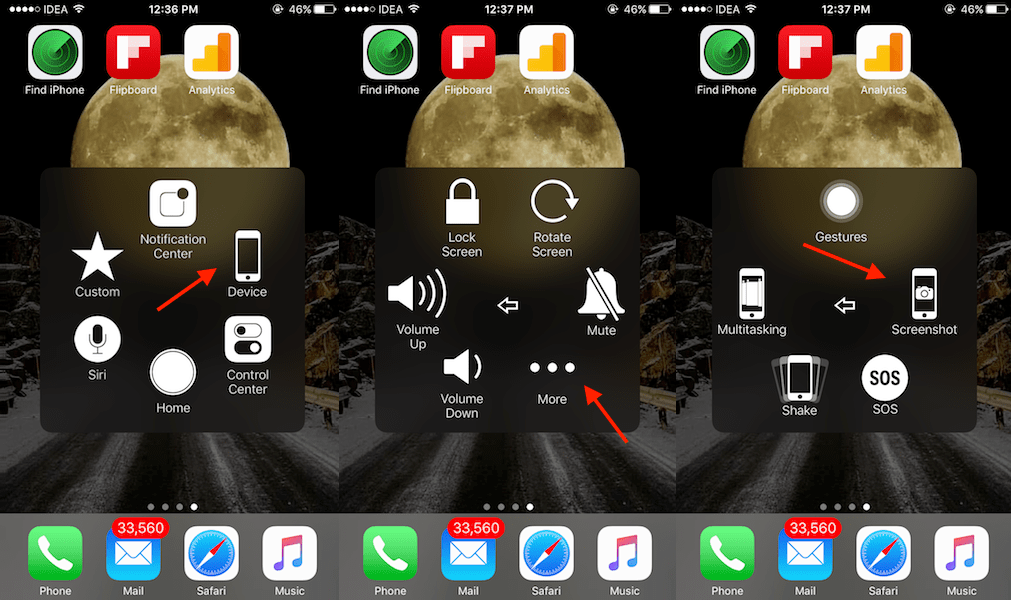
这是所有有给它。
现在来到 Windows PC,如果您正在寻找打印屏幕按钮的替代品,或者如果您的打印屏幕按钮不起作用,那么您总是有几个选项可以在 Windows 笔记本电脑或 PC 上截取屏幕截图。 就是这样。
在 Windows 上不使用打印屏幕按钮进行屏幕截图
使用本节中的一种方法,您可以截取自定义屏幕截图,而打印屏幕按钮则不是这种情况。 这 “prt sc” 按钮获取整个屏幕的屏幕截图。 您无需在 Windows 系统上安装任何软件或应用程序即可完成此任务。
在一种方法中,我们将在第二种方法中使用屏幕键盘时使用截图工具。
方法1:使用截图工具进行自定义截图或全屏截图
1)点击 Windows图标 在底部任务栏上。
![]()
2) 输入 “截图工具” 然后按回车。
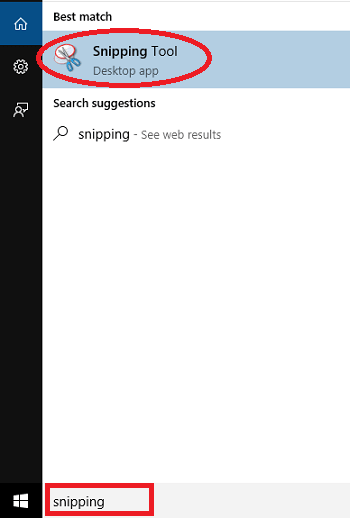
3) 截图工具将打开,点击 全新 如图所示。
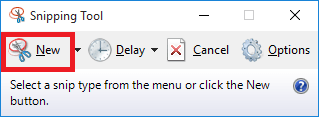
4) 接下来,在屏幕上单击并拖动以选择要占用屏幕的屏幕部分,然后释放鼠标单击。 这将在截图工具中打开选定区域的屏幕截图。
5)现在,单击文件,然后单击 另存为 选项将图像保存到所需位置。
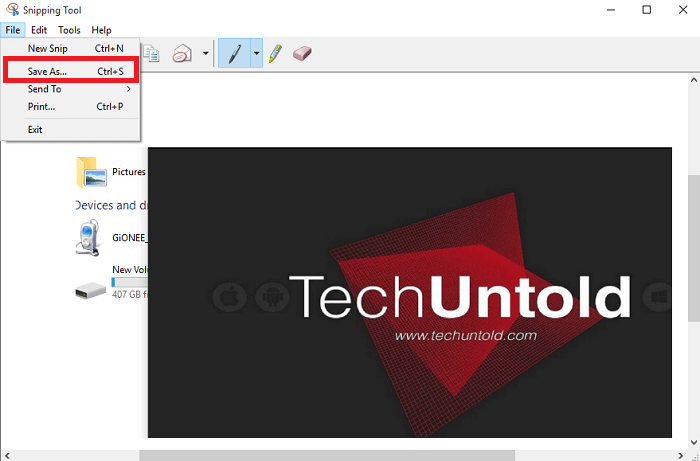
该工具还可以帮助您保存部分屏幕截图和完整屏幕截图。
方法 2:使用屏幕键盘截图
如果您想在没有截图工具的情况下截取屏幕截图,则可以使用屏幕键盘。 屏幕键盘只不过是一个虚拟键盘。 它将拥有您实际键盘上的所有可用键。 按照步骤截取屏幕截图。
1) 单击 Windows 图标并输入 “屏幕键盘” 然后按回车。
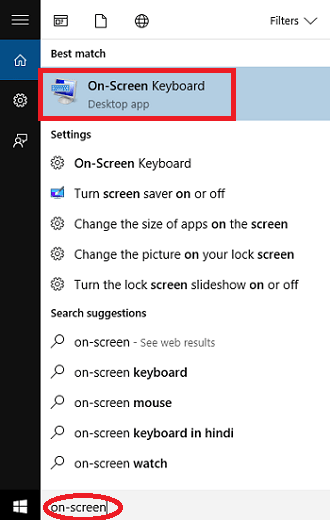
2)一旦虚拟键盘打开,你可以需要寻找 “Prt Scn” 键并单击它。 这将截取屏幕截图。 您可以打开油漆并粘贴它。
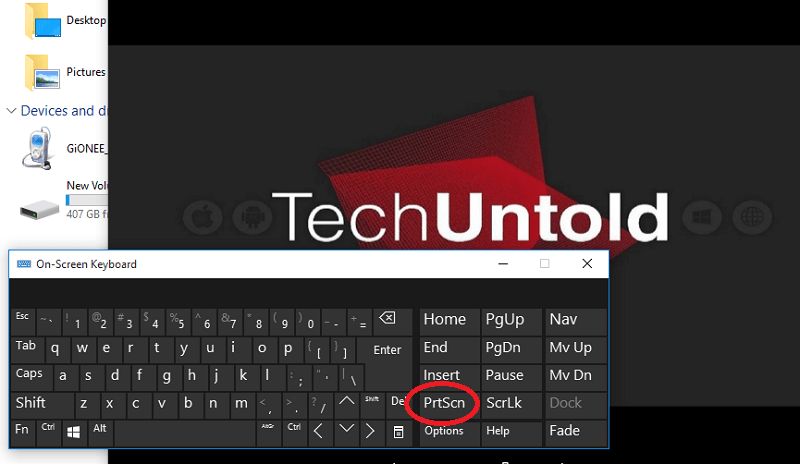
此功能的缺点是它在屏幕截图中捕获屏幕键盘。 所以你必须相应地调整或使用截图工具。
因此,您有 2 种方法可以在 Windows 笔记本电脑或 PC 上无打印屏幕按钮的情况下进行屏幕截图。 我更喜欢截图工具,因为它具有拍摄自定义截图的功能。
我们希望您能够在 Android、iPhone 和 Windows PC 上无按钮截取屏幕截图。 如果您发现本教程有帮助,请不要忘记在社交媒体上分享。
最新文章