如何在 Windows、Mac、智能手机上设置 WiFi 网络优先级
只需去公共场所,可能是购物中心,然后随机打开设备上的 WiFi。 你会意识到,在一秒钟之内你的设备就会被大量的 WiFi热点. 其中一些甚至是免费的并自动连接,而有些则需要您登录或付款。 在所有这些网络中,您的手机或笔记本电脑会尝试自动连接到它认为最好的网络。 但有时您连接的网络只是一个有人忘记关闭的 WiFi 热点或网络速度较慢。 您的设备连接到网络取决于信号强度、安全性、WiFi 网络稳定性等各种因素。
因此,大多数时候您没有连接到您附近最好的可用 WiFi。 幸运的是,有一种方法可以让您控制整理网络的整个过程。 该过程称为优先 WiFi 网络。 在这篇文章中,我们将告诉您如何在 Windows PC、Mac 以及移动设备上执行此操作。 因此,您可以选择自己喜欢的网络进行连接,实现流畅的连接。
Contents [show]
优先考虑 WiFi 网络
1. 视窗电脑
在 Windows 10 中,当您的系统上打开 WiFi 时,它只会连接到您设置为自动连接的网络。 如果该网络不可用,它将保持原样并且不会连接到任何其他网络。 即使附近有其他可用的 WiFi 选项,您也必须手动选择一个网络并连接到它。 但是,您可以更改每个连接的优先级并确保您的 PC 自动连接到您的首选网络。 为了在 Windows PC 上优先考虑 WiFi 网络,您需要执行以下操作。
1. 按 Windows 图标并查找 命令提示符 使用搜索选项。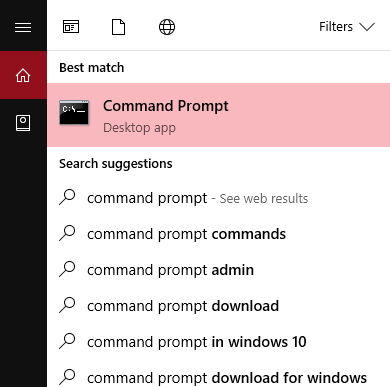
2.出现命令提示符时右键单击并选择 以管理员身份运行“ 选项。
3. 使用以下命令 – Netsh的WLAN显示配置文件 并击中 输入.
这将向您显示所有可用网络和您过去连接的网络的列表。 对于接下来的步骤,您需要首先确定要优先考虑哪些网络。 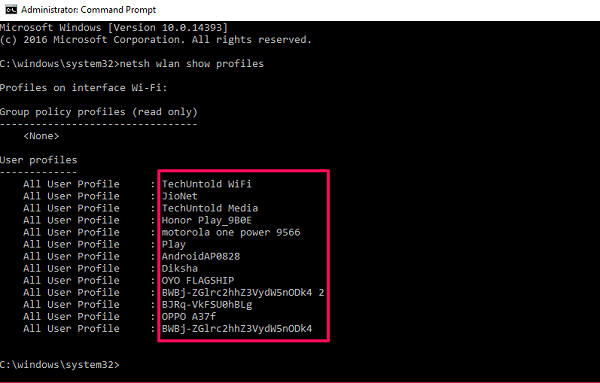
4.完成后,键入以下命令 –netsh wlan显示接口 并击中 输入 一次。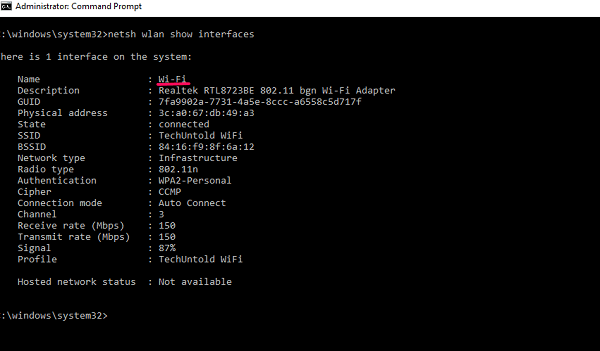
这将显示您在 PC 上用于连接到 Internet 的适配器的名称。 它通常是 Wi-Fi 或以太网,如果您只使用 WiFi,那么您的接口名称默认为 Wi-Fi。
5. 最后,要更改网络优先级,您需要输入以下命令 –netsh wlan set profileorder name=”[Network Name]” interface=”[Interface Name” priority=1,2,3… 并击中 输入。
凡网 名称: 是您要分配优先级的 WiFi 网络的名称,接口名称是 Wi-Fi或以太网 和 1,2,3… 是您要分配网络的优先级数。 例如,我设置了 AMediaClub WiFi 优先 1 通过使用此命令- netsh wlan set profileorder name =”AMediaClub WiFi” interface=”Wi-Fi” priority=1.
同样,如果您想将第二优先级分配给另一个网络,则替换网络名称并将优先级编号设置为 2,依此类推。 这样,如果第一个 WiFi 网络不可用,您的计算机将自动尝试连接到优先级列表中的下一个。
另请参阅: 最佳台式机 Wi-Fi 适配器
2. 在 macOS 上设置 WiFi 网络优先级
与其他操作系统一样,macOS 也允许您在 MacBook 上优先考虑 WiFi 网络。 此功能已存在很长时间,无论您在 Macbook 上运行哪个版本,您仍然可以使用它。 这是您需要遵循的简单程序:
1。 点击 WiFi图标 位于屏幕的右上角。
2。 选择 打开网络首选项 从选项中。
3。 一旦 商业网络 窗口打开,选择 的Wi-Fi 从左侧菜单中,然后单击 高级 按钮在底部。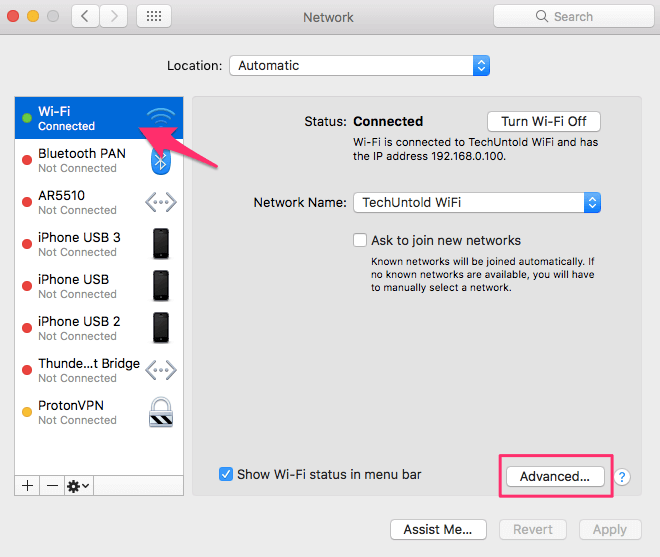
此外,将打开首选网络列表。 在此列表中,您将看到所有可用和以前使用的 WiFi 网络。 这些网络已经按优先级顺序设置,即列表顶部的网络具有最高优先级,反之亦然。
4. 从这里你只需要 拖放 根据您的喜好设置列表中的那些网络。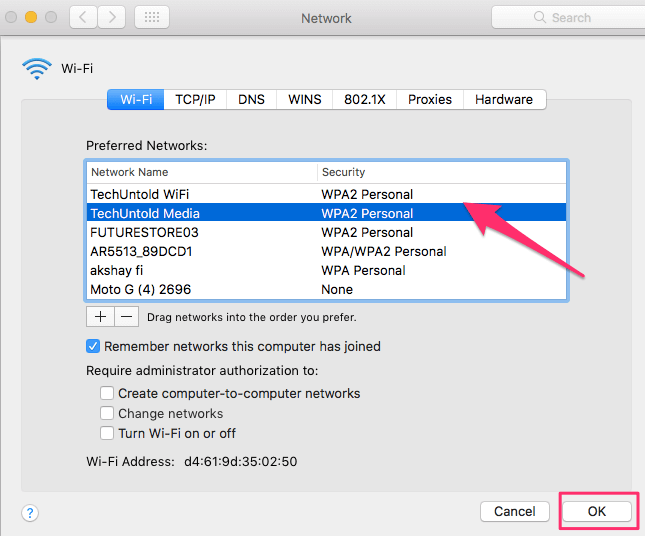
5。 最后,点击 OK 然后 申请 在 Mac 上实施新的 WiFi 优先级设置。
另请参阅: 在 Mac 上强制退出的快速方法
3. 在 Android 设备上优先考虑 WiFi 网络
Android 操作软件中没有专门的 WiFi 优先级功能。 老实说,我的手机上从来不需要它,因为一旦停止工作,它就会自动切换到另一个网络。 但是不用担心,如果您想使用各种第三方应用程序,您仍然可以做到这一点。 此外,Android 是高度可定制的,并且几乎所有东西都有第三方应用程序。 事实上,我们发现对这个目的有效的是 WiFi Prioritizer. 除了优先考虑网络之外,此应用程序还会不断检查信号强度和 切换到信号强度更好的网络. 要使用该应用程序,您需要执行以下步骤:
1. 从 Play 商店安装应用程序 使用此链接 然后打开它。 接下来,打开 启用计划作业 切换。
2. 现在您可以在编号列表中查看所有已保存的网络。 网络优先级按降序设置。 您只需拖动并排列这些网络即可更改其优先级。 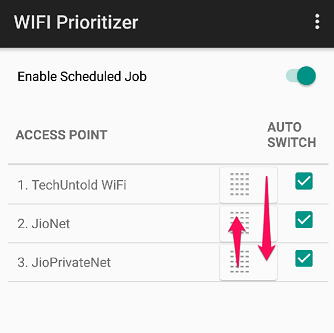
网络现在将根据应用程序上设置的优先级自动切换。 作为附加选项,此应用程序还允许您从其设置菜单中设置刷新间隔。 只需轻按 刷新间隔 从菜单中选择您要设置的时间间隔。 请记住,较低的刷新间隔会消耗大量电池。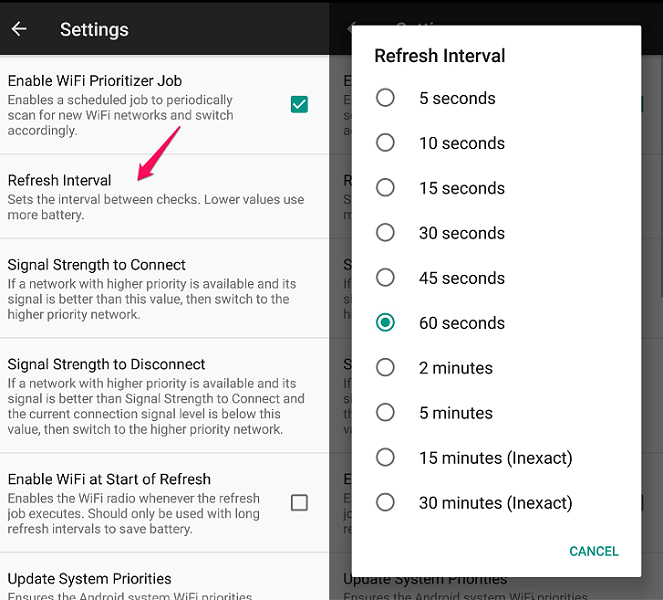
在同一设置菜单中,您还可以设置要连接的网络的信号强度。 这意味着只有当网络满足设定的信号强度配额时,它才会切换到更高优先级的网络。 如果较高优先级网络的信号强度低于 30%,则不会从当前网络切换。
请注意: 如果您想禁用 WiFi 优先级,您只需关闭 启用计划作业 切换。
另请参阅: 如何在 Android 上获得辅助触摸
4. 在 iPhone 上优先考虑 WiFi 网络
不幸的是,无法在 iPhone 上设置网络优先级。 但是,您可以通过将其同步到 MacBook 来间接做到这一点。 在 macOS 上设置网络优先级对于 iOS 设备来说已经足够了。 确保您首先在 Mac 上优先考虑网络,并在两台设备上使用相同的 Apple ID 登录,否则将无法正常工作。 iPad 和 iPod 也可以做到这一点。 只要它们彼此同步并使用相同的 Apple ID,您的 WiFi 网络就会被优先考虑。
缺点是它们都将以相同的优先级运行并自动连接到同一网络。 因此,如果您需要它们连接到不同的网络,则必须手动进行。 此外,如果您没有 Mac 设备,那么您没有任何其他选择。
另请参阅: 清除 iPhone 上的 Spotlight 搜索历史记录
总结
设置优先级的命令行方法几乎适用于每个 Windows 版本。 如果您不想经历漫长的过程,请标记 自动连接 在连接到网络时。 这会将特定网络设置为最高优先级。 在其他设备上设置 WiFi 优先级是简短而直接的。 就我个人而言,它工作得非常好,因为我能够在网络之间轻松切换。 我们希望这些方法也适用于您。 如果他们这样做了,请在评论中告诉我们。 我们很想知道您的想法。
最新文章