如何在 Windows 7、8 或 10 上分屏
您是否曾经想一边看电影一边在 Gmail 对话中回复某人吗? 或者你有没有想过在不切换应用程序的情况下同时准备一些文档并在 Windows 上查看文件的复制状态? 好吧,这可以通过拆分 Windows 屏幕来轻松完成。 这也无需任何软件或 Windows 中的任何其他额外设置。
在本文中,我们将引导您完成在 Windows 7/8/10 上拆分屏幕并同时处理两个或多个应用程序的步骤。
Contents [show]
Windows 中的分屏
您无需进行任何设置即可并排打开两个活动窗口。 这是 Windows 操作系统提供的默认功能,可以在几秒钟内完成。 是的! 就这么容易。 它可以通过两种方式完成:
1.拖放方法
通过这种方法拆分窗口屏幕是通过在显示器的左侧/右侧拖放屏幕来完成的。 并且这种方法可以在Windows 7/8/10的所有版本中使用来分割多个屏幕。 您只需按照以下步骤操作即可。
为了演示这些步骤,我们将在一个窗口中显示图片,在另一个窗口中显示 Gmail 对话。
1) 在您的 PC 上同时打开您想要使用的两个应用程序。 这样它就会显示在 Windows 的底部任务栏上。
2)接下来, 点击导航栏 在其中一个应用程序上 将其拖动到屏幕的右端并释放它. 这将使它覆盖窗口屏幕的一半。
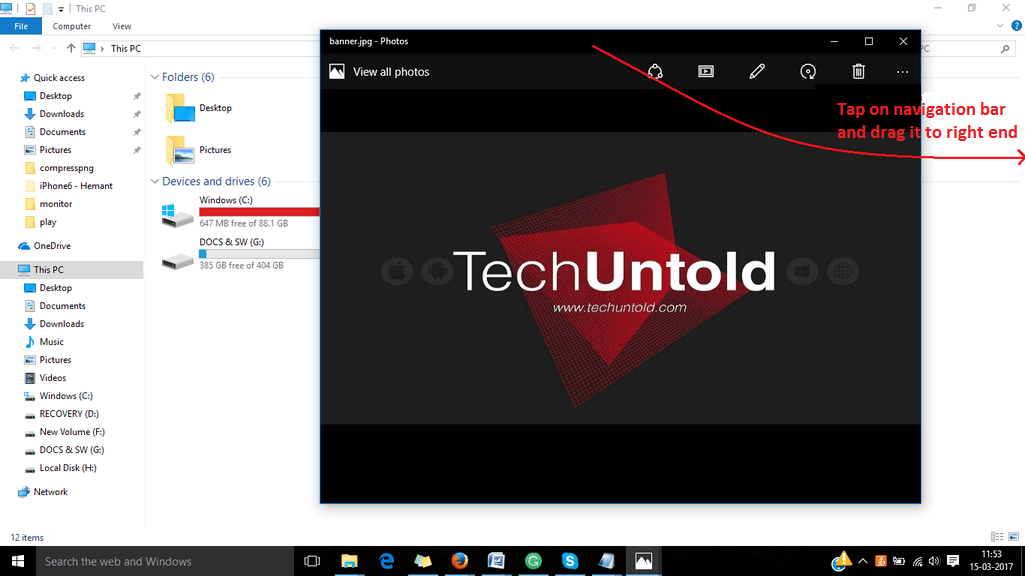
3)现在从打开的应用程序的底部扩展坞打开另一个应用程序。 单击应用程序将其打开。
4)接下来,您必须遵循相同的程序。 在这里,我们使用浏览器作为另一个窗口。 再次点击并按住 窗口的导航栏并将其拖到屏幕的左端。 这将覆盖屏幕的另一部分。
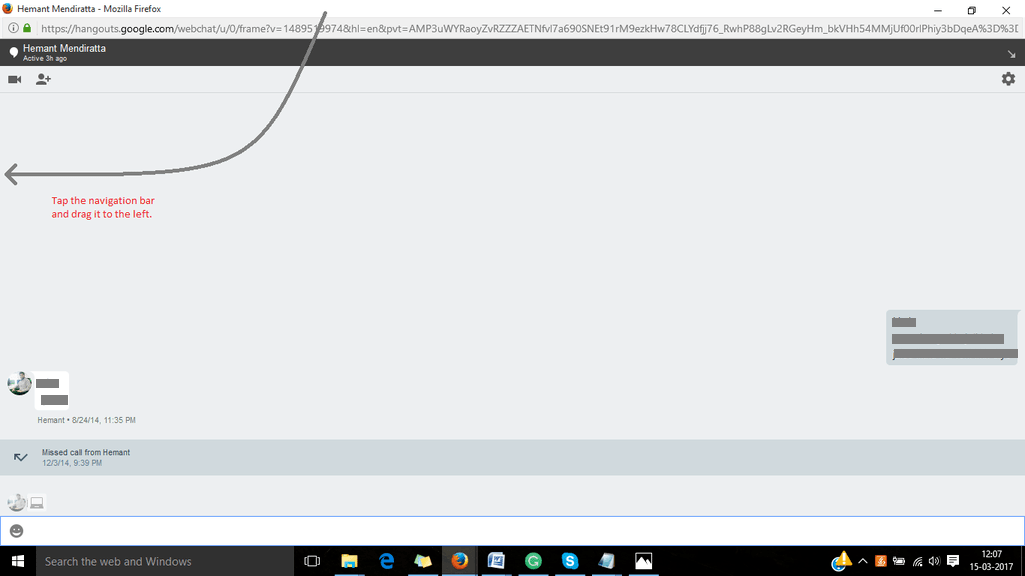
5.现在就 调整窗口大小 这样它们就不会相互重叠。

另请参阅: 如何在 Windows 上的图片上绘制箭头
所以现在你在同一个屏幕上打开了两个应用程序。 而且您不必切换应用程序; 通过使用这种更简单的方式分割屏幕,您可以无缝地在两个窗口上工作。
2.快捷方式
这种方法比我们已经讨论过的拖放方法快得多。 而且在速度更快的同时,这种方法在 Windows 上也很容易分屏。 只需按照以下说明的步骤操作即可。
对于Windows 7
1. 打开您要同时处理的两个窗口。
2. 现在转到任何一个打开的窗口并按 Windows+左 当你在那个窗口时,钥匙。 通过这样做,相应的窗口将覆盖屏幕的一半,并将 移动到屏幕的左侧。 (您也可以通过按 带有 Windows 键的右箭头)
3. 然后,转到另一个窗口,在该窗口屏幕上,按 Windows+右键. 现在,此窗口将移至屏幕右侧,覆盖另一半显示屏。
(请注意: 您还可以通过调整打开窗口的大小并为所有窗口腾出空间来包括第三个甚至第四个窗口。)
对于Windows 8 / 10
要在 Windows 8/10 上拆分屏幕,您首先必须在 PC 上启用多任务功能(如果尚未启用)。 为此,请访问 开始 > 设置 > 系统 > 多任务处理.
1. 首先,在您的 PC 上打开多个窗口。
2. 现在,转到任一窗口并按 Windows+左/右键 在你的键盘上。 窗口将移动到相应的一侧,并缩小尺寸以为另一个窗口腾出空间。
3. 执行第二步后,您会在屏幕的另一侧看到所有打开的窗口的列表。 只需单击您要处理的任何窗口。 现在选定的窗口将位于屏幕的剩余部分。
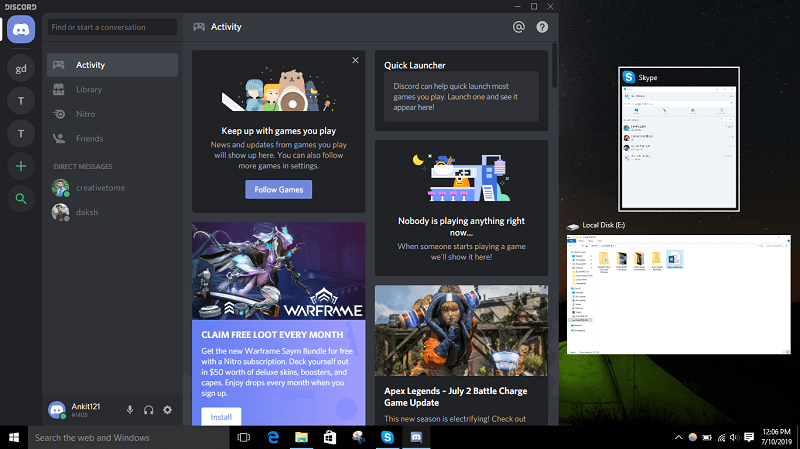
在 MS Word 中的两个文档之间分屏

现在,有时并排查看两个 MS Word 文档,这有时非常重要。 这可以通过遵循本文中讨论的所有方法轻松完成。 您只需要知道如何打开多个 MS Word 文档。
如果您已经打开了第一个文档,那么要打开第二个文档,请单击 办公室按钮 > 打开,然后选择要处理的文档。
现在你可以按照 拖放 or 快捷方式, 在这两个 MS Word 文档之间拆分屏幕。
另请参阅: 如何使用 Android 或 iPhone 作为 PC 鼠标
总结
就是这样,这就是您可以在 Windows 上分屏以同时处理多个应用程序的方式。 同时处理不同的应用程序有时是绝对必要的。 另一方面,通过调整窗口大小来拆分窗口也令人沮丧。 这就是为什么在本文中,我们试图通过告诉您执行此操作的快捷方式来让您更轻松。
最新文章