如何阻止 Discord 在 2022 年启动时打开
Discord 无疑是一款有趣的应用程序,您可以在其中与其他志趣相投的成员相处。 使用 Discord 的游戏玩家经常打开他们的笔记本电脑/PC 只是为了使用这个应用程序。 但是其他一些人,比如我,很少使用 Discord。 这就是为什么它是 当 Discord 自动启动时让我们感到沮丧 当您打开我们的 Windows PC/Mac 时。 当您不知道如何防止这种情况发生时,它会变得更加令人沮丧。
这就是我们提出这篇文章的原因,我们将在其中教你如何做到 阻止 Discord 在启动时自动打开. 我们将向您展示如何做到这一点 PC (Windows) 和 Mac. 所以让我们开始吧。
阅读更多关于不和谐的信息: 如何在 Discord 上更改昵称
Contents [show]
在启动时禁用 Discord 的方法
基本上有 两种方式 您可以按照使 Discord 在启动时不打开。
1. 通过使用 Discord 应用程序: 您可以使用 Discord 应用程序本身非常轻松地禁用 Discord 的自启动功能。 但是,这只有在您使用 Discord 应用程序时才有可能 Windows,因为这个特征是 不能 可用于 Discord 应用程序 Mac.
2. 在您的 Windows PC/Mac 设置中: 此方法不仅可用于禁用 Discord,还可用于禁用所有应用程序在启动时打开。 但是这种方法对于 Windows 10 和 Mac 用户来说是不同的。 但不要担心,因为我们将解释这一切。
从 Discord 应用程序关闭自动启动 [仅限 Windows]
1. 在您的 Windows PC 上启动 Discord 桌面应用程序。
2. 现在,单击 设置/齿轮 图标以打开用户设置。
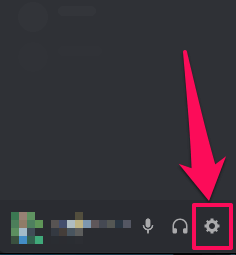
3.接下来,向下滚动屏幕左侧的设置选项以找到 Windows设置 选项。 现在,点击它。
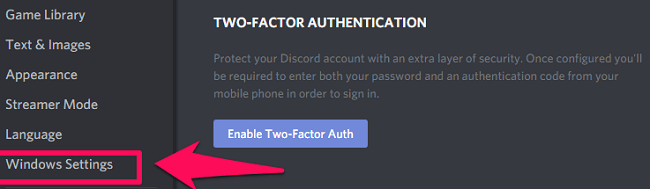
4. 最后,在 Windows 设置中,切换 开放式不和谐 切换到关闭。 这足以阻止 Discord 在 Windows 上启动时打开。
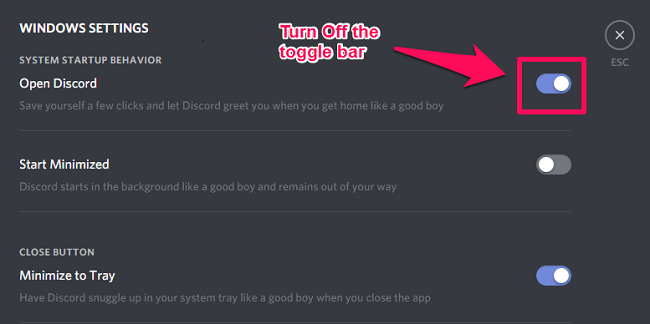
阻止 Discord 从 PC/Mac 设置自动启动
对于 Windows 7、8、10 和 Mac,在启动时禁用 Discord 的步骤是不同的。 因此,您可以根据您使用的操作系统执行这些步骤。
请注意: 您不会在下面讨论的方法中看到 Discord 选项 Windows 如果您已经关闭了 Discord 应用程序的自动启动功能。
Windows 10(或 8)
在 Windows 10(或 8)上,您必须使用任务管理器执行上述过程。
1.在PC上打开任务管理器 按Ctrl + Alt + Delete键 组合键。 或者您可以右键单击任务栏,然后选择任务管理器。
2. 在任务管理器上,单击 更多细节 在左下角。
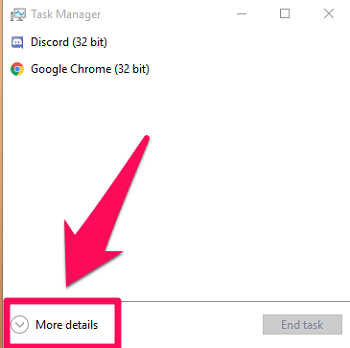
3. 之后,转到 创业公司 选项卡以查看在启动时自动启动的所有应用程序的列表。
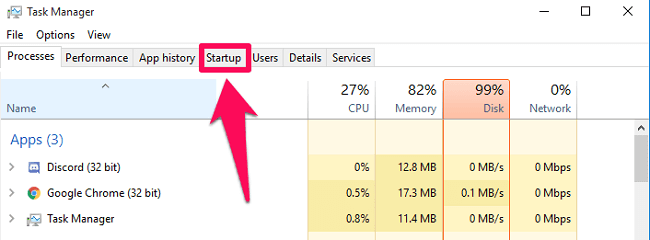
4. 从列表中,选择 Discord 应用程序,然后单击 关闭 管理器屏幕右下角的选项。
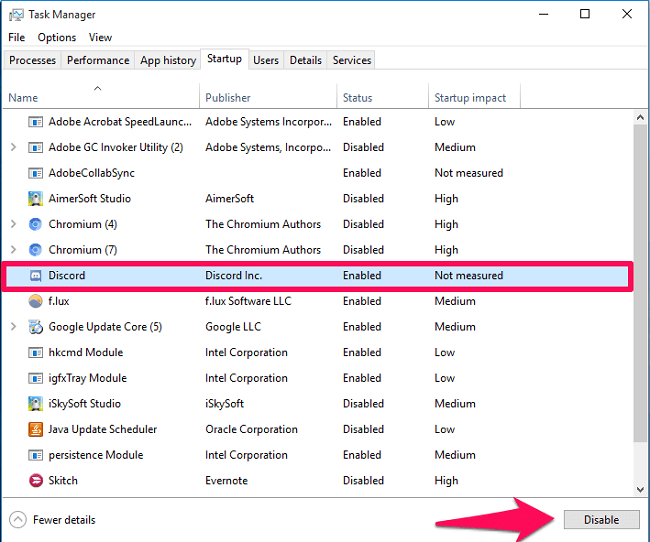
窗户7
1.点击开始菜单并输入 “MS配置” 在搜索栏中。 然后,启动 系统配置 应用程序。
2. 现在,当您在应用程序上时,单击 创业公司 标签。
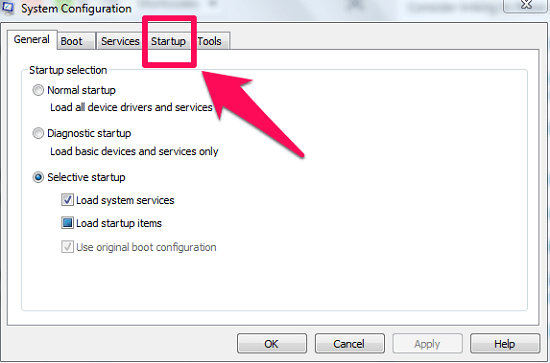
3. 在启动选项卡上,您会看到所有启动项的列表。 下一个, 取消选中 练习 Discord 应用程序,然后单击 申请。 (请注意: 如果您愿意,您还可以取消选中其他应用程序以及 Discord 应用程序。)
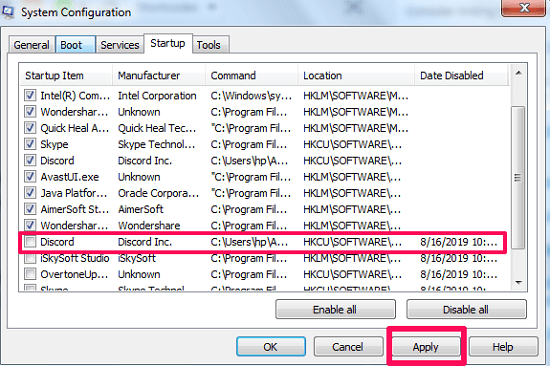
4. 最后,您必须重新启动 PC 以反映您刚刚所做的更改。 当您重新启动时,您会看到 Discord 应用程序不会自行启动。
Mac
1. 在 Mac 上,首先,去 苹果菜单 点击 苹果图标 在屏幕的左上角。 从菜单中,选择 系统首选项…
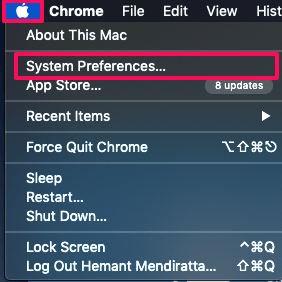
2. 之后,从显示的选项列表中,单击 用户和组.
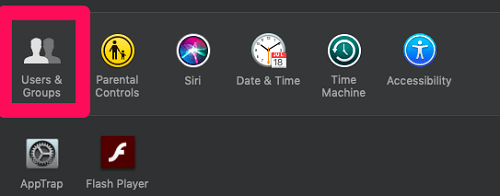
3. 现在,在用户和组选项中,转到 登录项 标签。
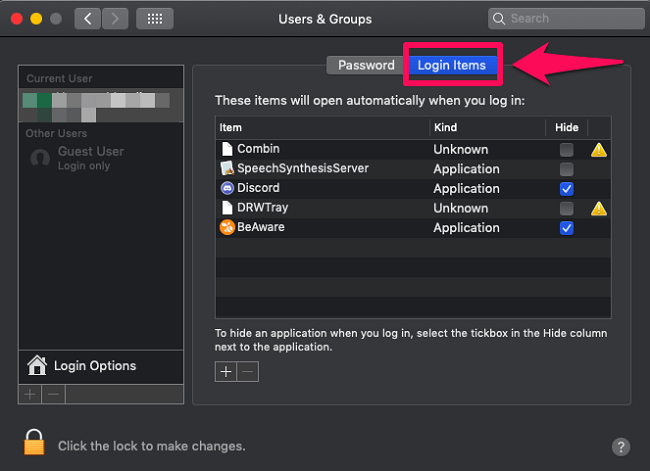
4. 在登录项目选项卡中, 选择不和谐 然后点击 减 (-) 图标。
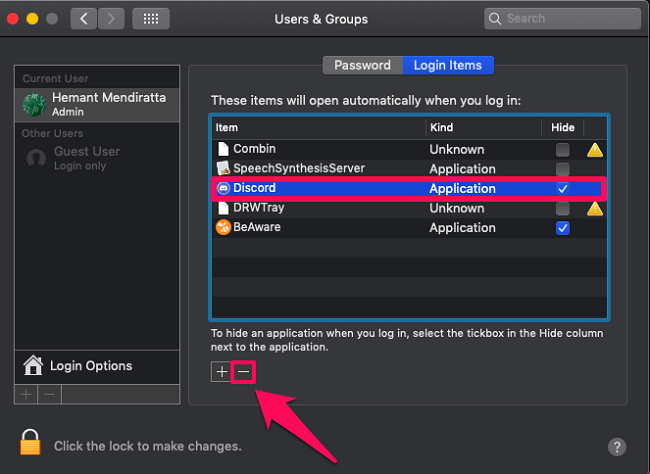
而已。 现在,每当您启动系统时,Discord 应用程序都会停止给您带来麻烦。
Mac的快捷方式
有一种快捷方法可以阻止 Discord 在 Mac 上启动时打开。 只需按照这些步骤,即可在几秒钟内完成这件事。
1。 第一, 右键单击 Discord 应用程序 任务栏上的图标。
2。 现在,点击 附加选项 然后 取消选中 练习 在登录时打开 选项来禁用 Discord 的自动启动功能。
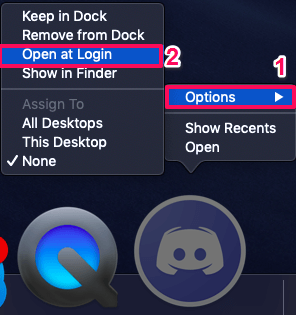
阅读更多关于不和谐的信息: 如何在 Discord 上添加角色
结束语
眼看 不和谐之类的应用 每次启动系统时都自行打开真是令人沮丧。 因此,您现在可以通过 Discord 桌面应用程序或更改 PC/Mac 设置来关闭 Discord 的自动启动功能。 但是,通过更改系统设置,您可以根据需要关闭所有应用程序的自动启动功能。
最新文章