通过这些简单的步骤在 Gmail 中获取删除线文本
删除线文本是一种写作格式,其中所有单词和短语都被删除。 为了便于理解,删除线用于书面删除错误或在待办事项列表中选中标记。 但是,如果您希望在通过 Gmail 发送电子邮件时使用这种样式,那么您肯定可以这样做。 它可以在智能手机上的应用程序和浏览器上的网站上完成,但方法完全不同。 所以让我们检查一下。
Contents [show]
在 Gmail 中使用删除线文本
现在开始在 Gmail 中发送这些类型的文本之前,首先您需要禁用 纯文本模式. 此模式允许或避免在 Gmail 中使用任何其他自定义文本。 因此,要禁用它,请按照给定的步骤操作:-
禁用纯文本模式
1. 在您的网络浏览器上打开 Gmail,然后点击 撰写.
2. 然后右侧会出现一个用于创建电子邮件的框或窗口,这里点击 三个点 在屏幕底部,如下图所示。
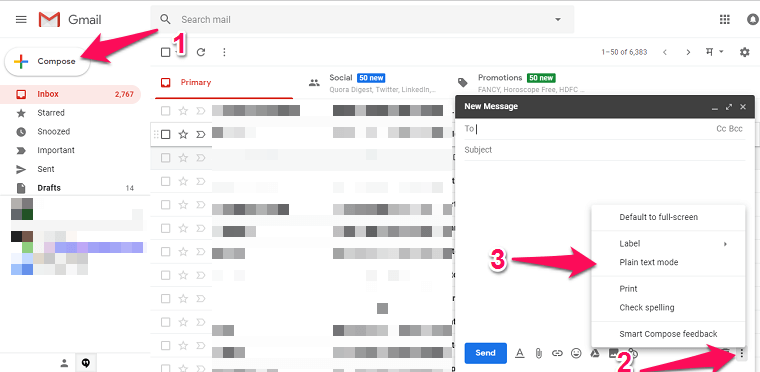
现在在这里您将看到该选项 纯文本模式。 如果有 刻度线 在它前面那么它意味着它是 启用, 点击它。 一旦你看到 没有刻度线 在这个选项前面表示它是 禁用. 现在您可以继续使用下一个方法来创建删除线文本。
禁用纯文本模式后,您所要做的就是启用删除线文本模式。 就这么简单,适用于 Windows 和 macOS。 您可以从 Gmail 中的选项启用它,也可以直接使用 键盘快捷键. 与上述方法类似,点击 撰写 选项以打开新窗口,或者您仍然可以从上述方法离开的位置继续:
在电脑上
1。 点击 A 这是 格式选项 对于位于旁边的文本 发送 按钮。 然后会出现一个工具栏菜单。 在这里点击 向下箭头或三角形 在盒子的最后,即 更多 格式选项.
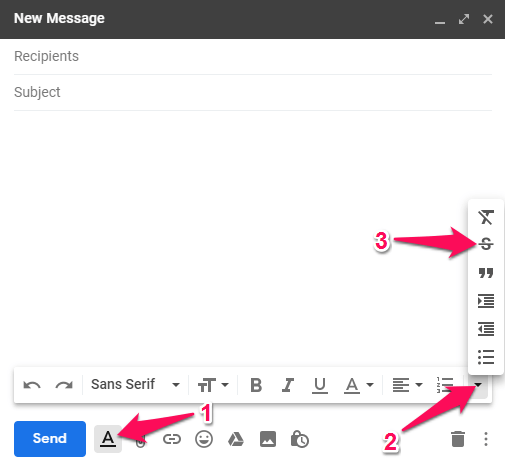
2.这将展开一个菜单,在这里你可以看到 S. 单击它,删除线文本将被启用。
3. 或者您可以使用键盘快捷键按 Shift+Alt+5 在Windows和 命令+Shift+x 一起在 Mac 上 启用删除线文本。 在此之后尝试编写任何内容,您将看到所有这些都将采用删除线格式。
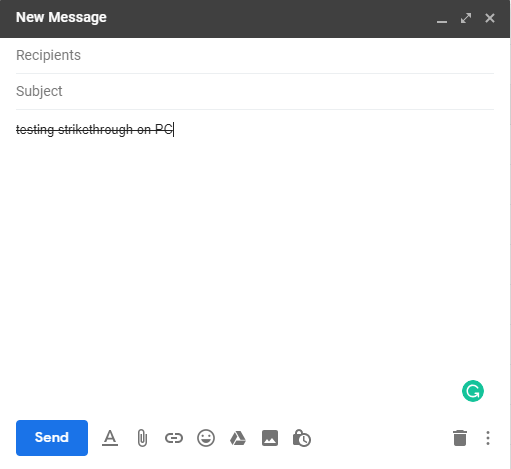
它只能用于您将编写消息的内容区域,而不是主题区域。 也就是说,您可以使用以下智能手机的方法在主题行中使用删除线。 至 关闭 它,再次通过菜单或按给定的键盘快捷键,你可以恢复正常模式下写它。 此键盘快捷键也适用于 Google文档
另请参阅: 在 Windows 和 Mac 上即时反转颜色
在智能手机上
由于没有像上述方法这样的选项,可以通过 Android 和 iOS 设备在 Gmail 上使用删除线文本。 但是我们仍然有一个窍门,我们将与您分享。
Android
为此,您可以使用删除线应用程序,它允许您以删除线格式创建文本和消息。 在 Android 上,您可以 下载 罢工文本 然后打开它。
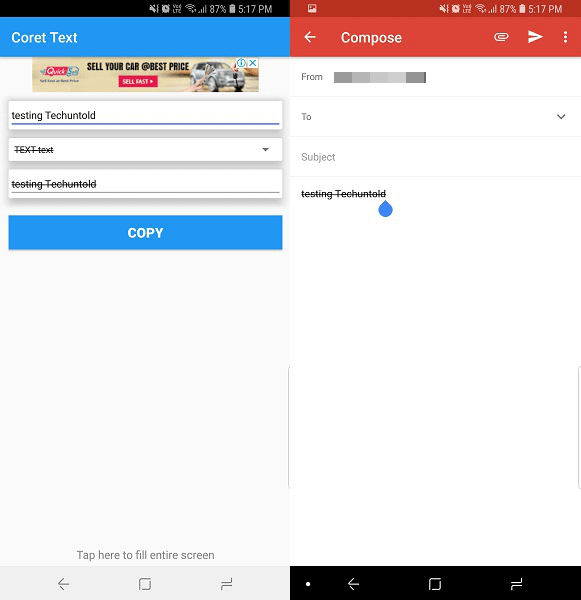
在这之后 创建信息图 or 写 内容, 兑换 他们, 复制 然后 糊 它在 Gmail 上。 我们自己尝试过,效果很好。
iPhone
我们没有找到任何可以让您免费创建此类文本的应用程序,但您可以使用它 在线工具 反而。 您可以在 Android 上使用此 Web 应用程序,也可以从 PC 上的 Web 浏览器使用此 Web 应用程序。 打开网站并 写 你必须做什么作为划掉的文本。
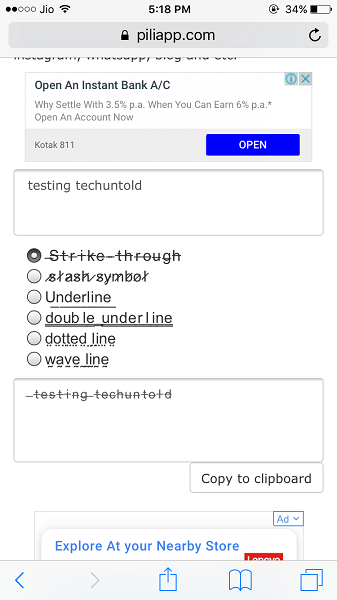
它会立即显示 结果 以下。 如果您愿意,还可以从给定选项中选择其他样式。 完成后选择 复制到剪贴板 选项或手动复制它,然后将其粘贴到 Gmail 以发送删除线文本。
另请参阅: 在 Chrome 中启用访客浏览
结束语
因此,使用上述步骤和方法,您可以在电子邮件中使用删除线文本,并从 Windows、macOS、Android 甚至 iPhone 中的 Gmail 中发送它们。 它的使用并不多,但是如果您正确使用它,那么它可以使您的电子邮件格式正确,因此易于阅读。 你知道还有什么快速的方法吗? 你知道在哪里分享你的想法。
最新文章