如何在没有计算机 2022 的情况下将联系人从 iPhone 转移到 Android
你以前换过手机吗? 如果你有,你就会知道这有多麻烦 将联系人从一部手机转移到另一部手机,尤其是当您从 iOS 迁移到 Android 时,反之亦然。
那是什么 转移联系人的最佳方式 如果您要从 iPhone 转移到 Android 手机?
实际上,您可以使用一些选项。 在本文中,我将讨论如何 在没有计算机的情况下将联系人从 iPhone 转移到 Android.
Contents [show]
将联系人从 iPhone 转移到 Android 的 4 种方法 – 一步一步
从 iPhone 到没有 iCloud 的 Android
iPhone 有一个用于联系人共享的本机解决方案,可以在联系人应用程序本身中找到。
这就是所谓的 分享联络人 选项,它是将联系人从 iPhone 共享到 Android 的最便捷方式之一。
不过,这也是其中之一 最有限的选择 因为您一次只能共享一个联系人。 如果您要转移整个联系人列表,这可能不是最佳解决方案。
如果您只打算将几个联系人从 iPhone 转移到 Android,请按照以下步骤操作。
- 打开 联系我们 应用程序在你的iPhone上。
- 选择您要转接的联系人 窃听 它。

- 向下滚动,直到找到 分享联络人 选项。 点一下

- 这将打开一个 弹出窗口,向您显示转移的选项,例如 留言内容 or 邮件. 对于本教程,让我们继续点击 邮件.
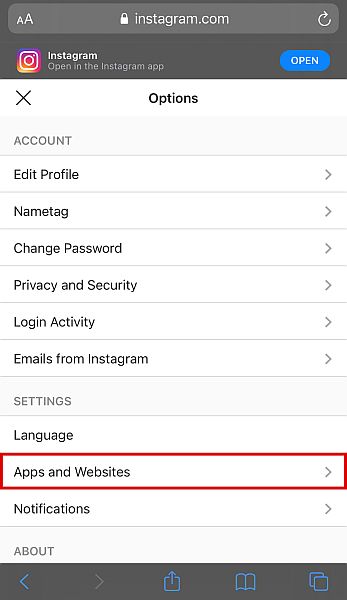
- 您将被定向到另一个弹出菜单以输入 电子邮件地址和主题. 您将看到附加的联系人文件。
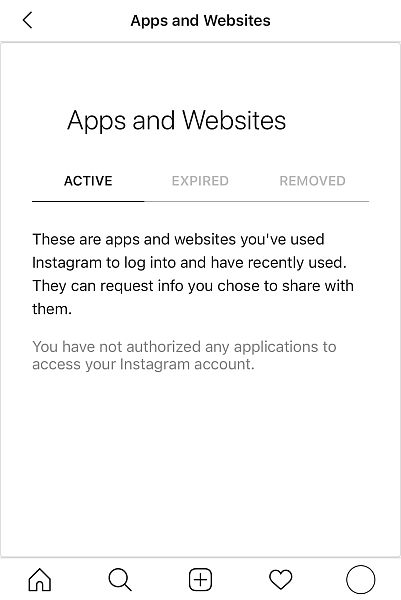
- 击中 发送, 你就完成了。 您现在已经通过本机共享联系人选项发送了您的联系人。
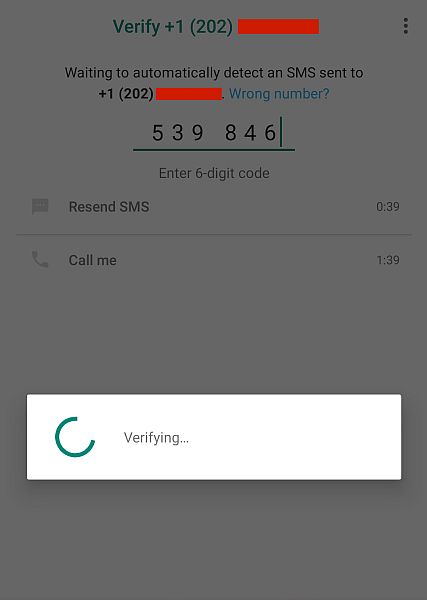
- 要访问新联系人,只需 打开邮件应用 在您的 Android 设备和 打开消息.
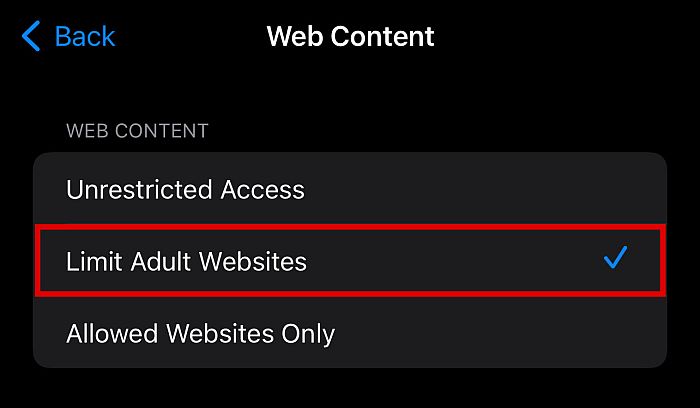
- 点击 文件附件 将其保存为新联系人。
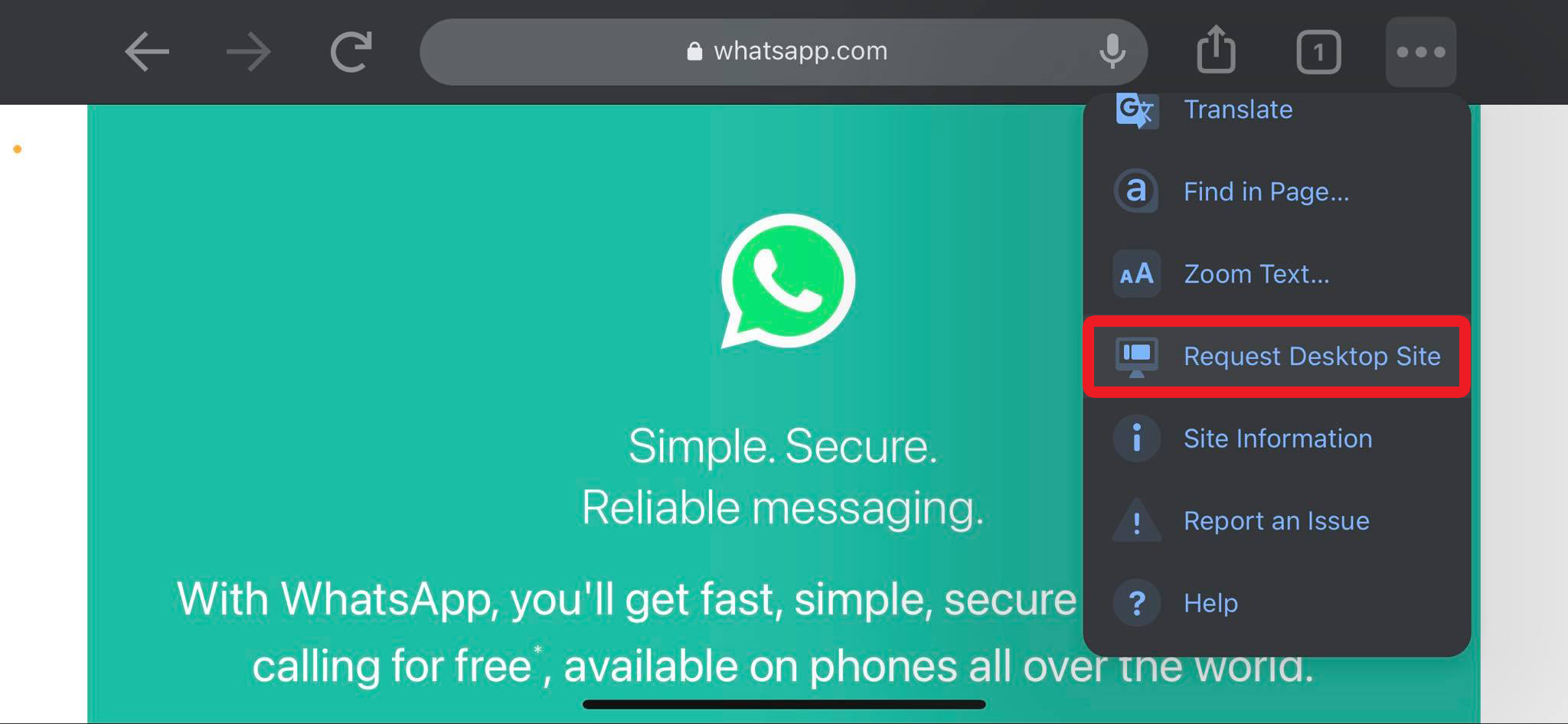
通过使用 iCloud 导出并使用您的 Android Gmail 导入
如果您有很多联系人要转移,而原生的“共享联系人”选项太累人,还有另一个选项可以让您转移 大批量联系方式 到你的Android手机。
此方法使用您的 iCloud的 的网络 Google帐户,所以在开始之前确保你有这些。
此外,由于您要从 iCloud 导出,您还应该检查您的联系人是否真的 备份到您的 iCloud. 如果不是,请确保您这样做。
如何从 iCloud 导出您的联系人
如前所述,此方法涉及导出您的联系人 从您的 iCloud 帐户到 Gmail 然后 从您的 Gmail 下载到您的手机. 在第一阶段,我们将使用 .vcf 文件格式。
请注意,虽然您不需要计算机将 iPhone 联系人传输到 Android,但您确实需要 需要一台电脑先导出 将您的联系人放入 .vcf 格式的文件中。
那是因为 iCloud 的移动版本不显示你的联系人列表,所以你必须使用你的桌面浏览器。
- 在您的桌面浏览器上,登录到您的 iCloud帐户 使用您的电子邮件地址和密码。
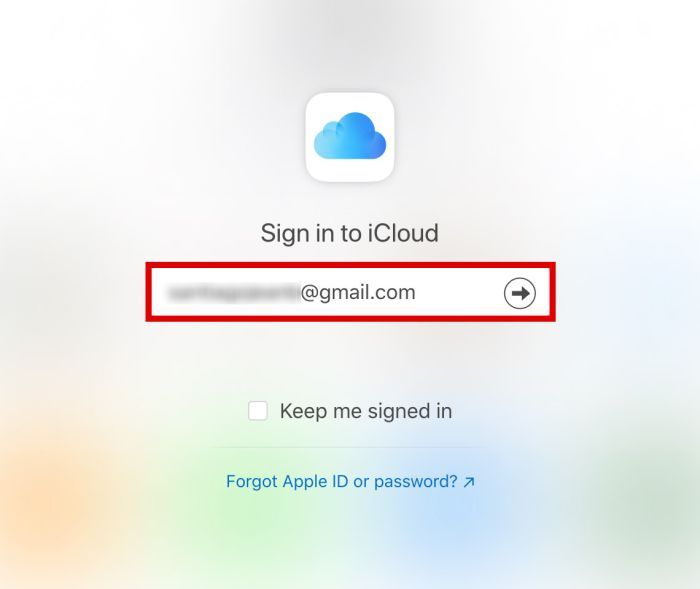
- 在菜单中, 选择联系人. 这将向您显示上传到您的 iCloud 帐户的所有联系人的列表。

- 从列表中选择您的联系人 想出口. 如果您只想选择几个,只需突出显示那些。

- 如果要选择所有联系人,最简单的方法是单击 Mac 上的 Cmd+A or Ctrl+A 在 Windows 上.

- 选择要从 iPhone 转移到 Android 的联系人后,单击 左下角的齿轮图标 页面。

- 在这里,您将看到 导出 vCard 选项. 这会将所有选定的联系人转换为可读的 .vcf 文件。
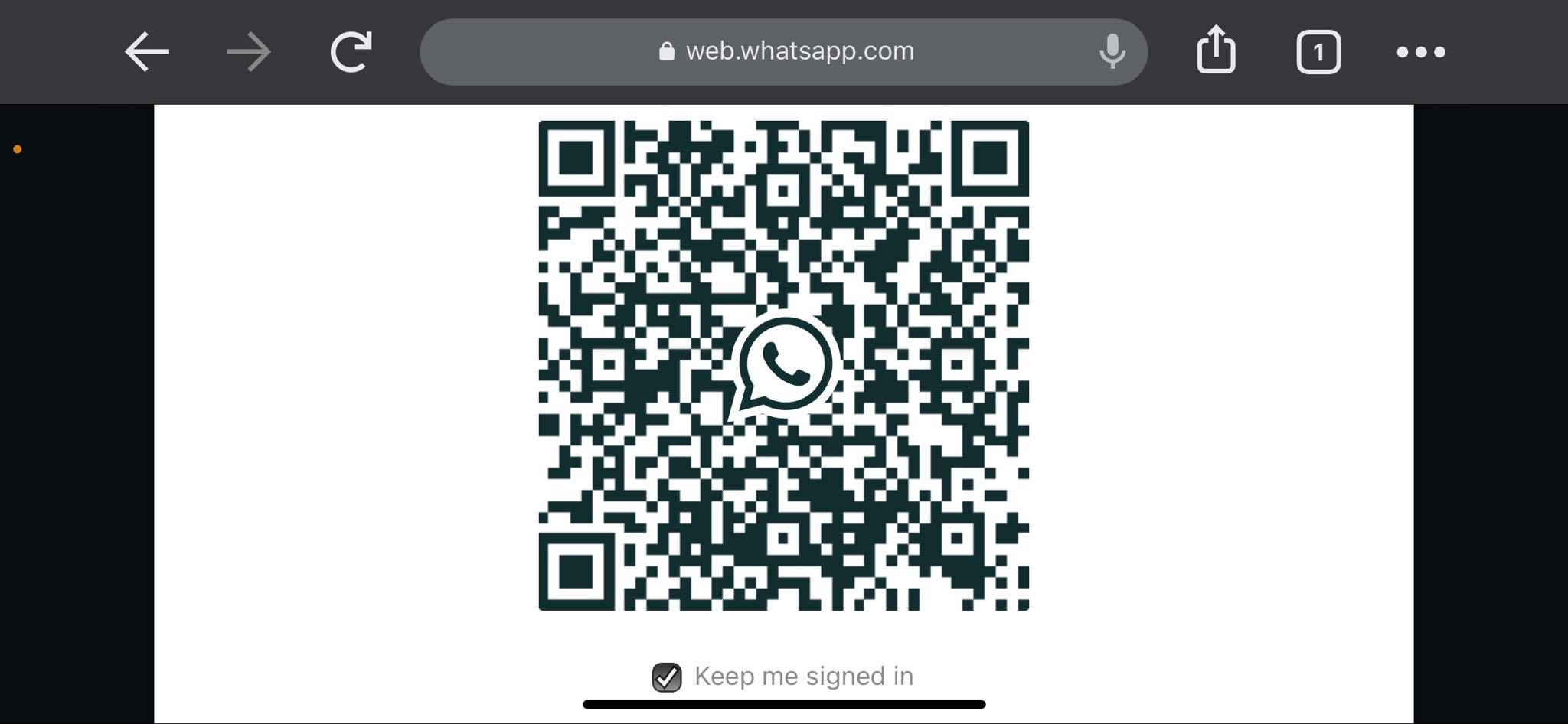
- 单击 ‘保存。’
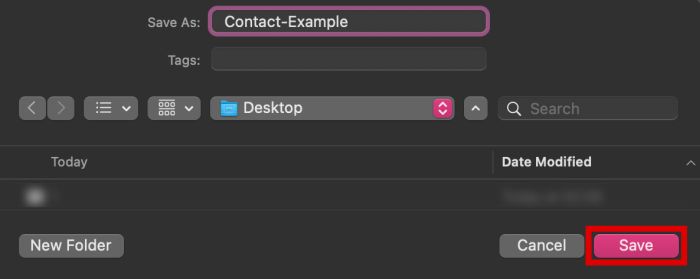
- 打开您的电子邮件客户端。 你现在可以 将 .vcf 文件附加到电子邮件地址 您将发送到登录到您的 Android 手机的帐户。
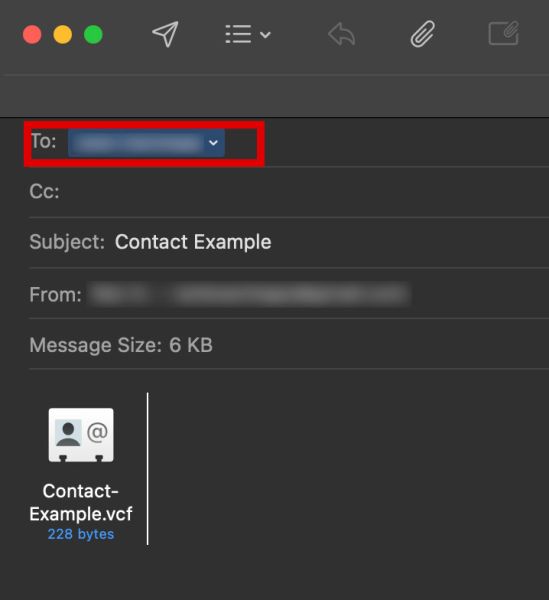
如何从 Gmail 导入联系人
此时,包含您所有联系信息的 .vcf 文件应该已发送到您拥有的电子邮件 登录到您的 Android 设备.
现在,剩下要做的就是将该 .vcf 文件从 Gmail 导入您的 Android。 为此,请按照以下步骤操作。
- 在您的 Android 手机上, 打开电子邮件 包含您刚刚收到的 .vcf 文件和 下载它.
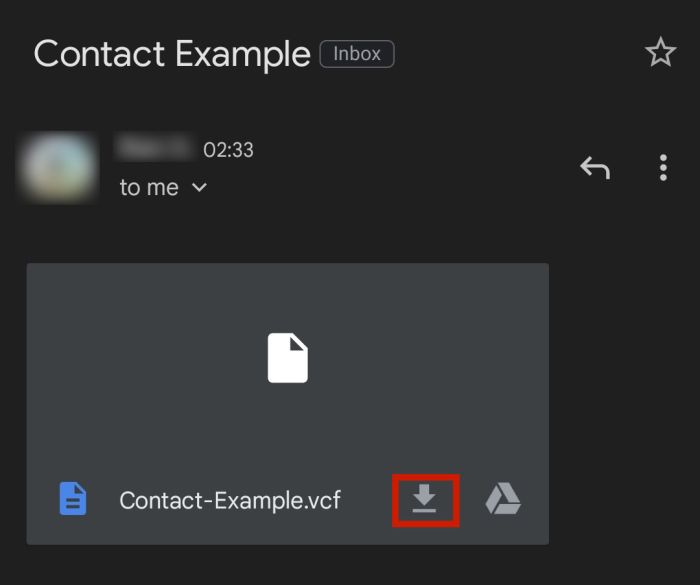
- 接下来,打开你的 联系人程序 并点击 烤肉串图标,通常位于界面的右上角。 应该会出现一个弹出窗口。
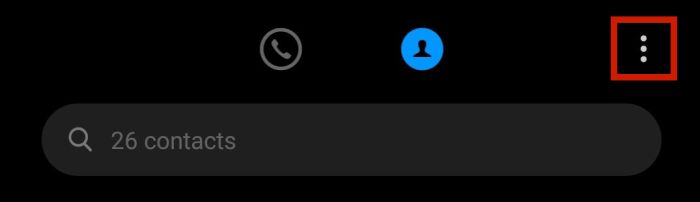
- 选我导入/导出联系人.
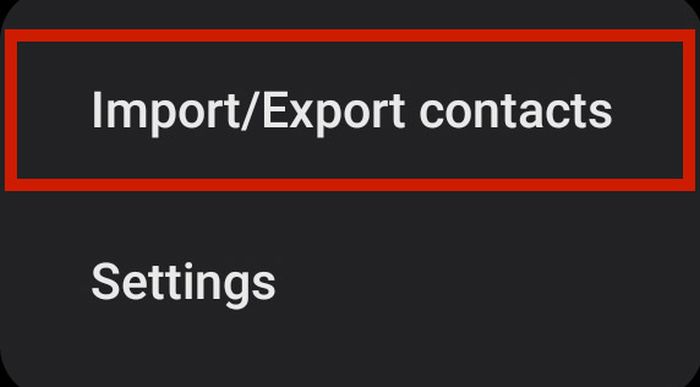
- 从选项列表中,选择 从存储导入.
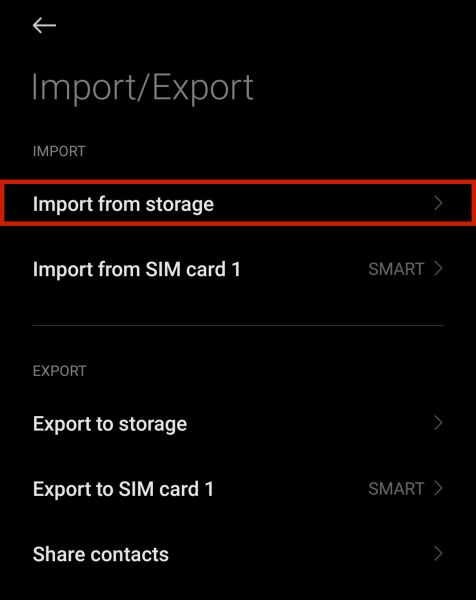
- 然后您的设备将 扫描你的手机 和 寻找要导入的可用文件. 如果您已将 .vcf 文件正确保存在您的设备上,扫描应该会拾取它。 点击 最近导出的 .vcf 文件.
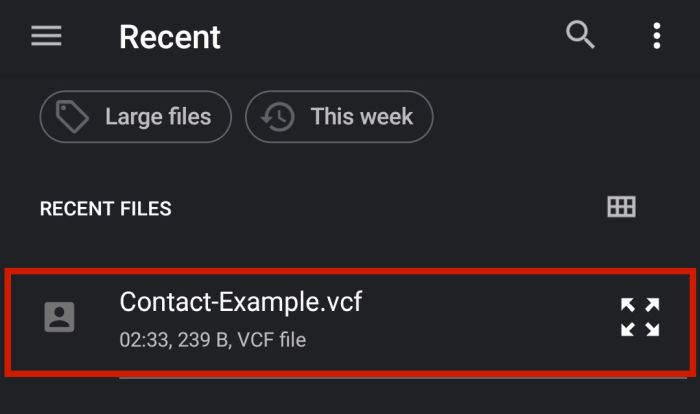
- 如果您的手机要求您确认,请单击 OK. 然后你的手机会 开始导入 文件中的所有联系人。 但是,一旦完成,您应该会看到这样的通知。

就是这样,您现在已将您的 iPhone 联系人列表转移到您的 Android 手机。 根据您的手机,您甚至可以选择保存它的位置。
你可以把它保存到 您的 SIM 卡,到您的 手机品牌账号,或 谷歌联系人 在您的 Google 帐户上。
再一次记住,如果你 已有联系人列表的 .vcf 备份 在您的电子邮件帐户上,从技术上讲,您可以在没有计算机的情况下执行此方法。
您可能需要一台计算机的唯一原因是您手头还没有所需的 .vcf 文件。
使用第三方应用程序
您还可以使用第三方应用程序将联系人从 iPhone 传输到 Android,而无需使用计算机。
一个例子是 我的联系人备份,Apple App Store 上提供的免费应用程序。
它的工作方式与以前的方法相同:通过 创建 .vcf 文件 您的联系人和 发送它 到您的电子邮件地址,然后您可以在 Android 手机上打开该地址。
- 下载 我的联系人备份 在苹果应用商店。
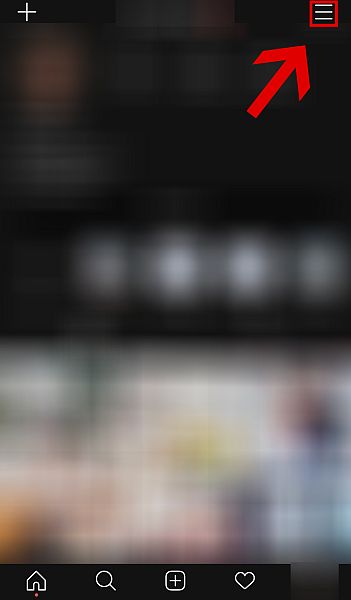
- 该应用程序将要求访问您的联系人。 点击 OK.
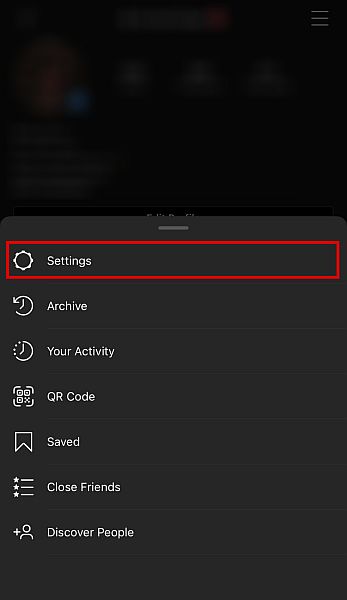
- 点击绿色 备份工具 按钮开始。

- 完成后,单击 电子邮件。
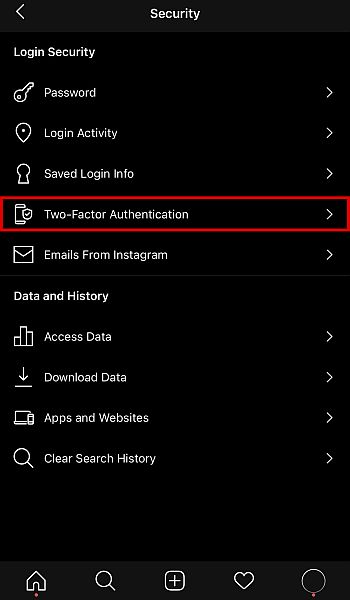
- 输入 电子邮件地址 你想把它发送到。

- 按照上一小节的步骤, “如何从 Gmail 导入联系人。”
使用制造商工具
在大多数情况下,Android 制造商 创建工具来帮助您过渡 从 iPhone 到他们的品牌。 谷歌像素, Samsung及 一加 为他们的手机执行此操作,使整个过程非常简化和方便。
然而,缺点是 并非所有品牌都有这样的工具. 如果您的手机不是这三者之一,我建议您在互联网上搜索类似的应用程序。
在本节中,我们将讨论如何 谷歌像素 和 三星开关 应用程序正常工作。
Google Pixel的快速开关适配器
随着 最新的谷歌像素 刚刚发布,期待一些是很自然的 iOS用户切换 到心爱的谷歌手机的最新版本。
谷歌实际上有一个 帮助页面 包含完整的说明 如何将数据从 iPhone 传输到 Android Pixel 手机. 这通常在您第一次启动 Pixel 手机时可用。
在一切之前,有 iPhone 和 Android 手机都在手边 和 完全充电.
要了解如何将联系人从 iPhone 转移到 Pixel 手机,请按照以下步骤操作。
- 充电 你的 Pixel 手机。
- 然后,欢迎页面将向您致意。 从那里,点击 右下角的开始按钮 的界面。
- 插入你的 SIM卡.
- 将您的设备连接到 移动或 WI-FI 网络.
- 系统会提示您 复制应用程序和数据 从旧手机到下一个屏幕上的 Pixel。 点击蓝色 下一步按钮 在右下角。
- 在您的iPhone上, 关闭你的 iMessage 通过去 设置中的消息 和 切换 iMessage 选项关闭。
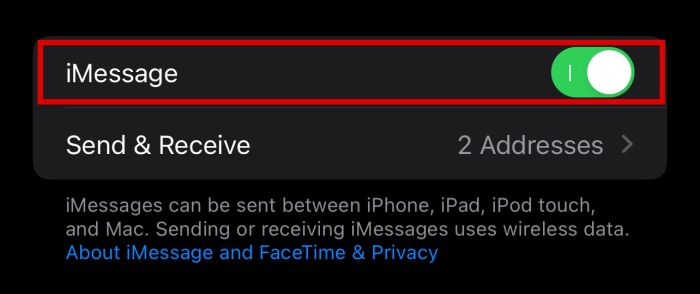
- 使用 快速开关适配器 将 iPhone 的数据线连接到 Pixel 手机。
- 您的 iPhone 将确认您是否愿意 信任连接的设备。 龙头 信任.
- 在您的 Pixel 手机上, 使用您的 Google 帐户登录.
- 登录后,您将看到要从 iPhone 复制到 Pixel 手机的数据和应用列表。 确保 联系人选项已选中.
- 敲打 复制 并等待它完成。 完成后,从您的 iPhone 复制的数据(包括您的联系人)现在可以在您的新 Pixel 手机上使用。
三星智能交换机
三星是 最大的安卓手机制造商之一 在世界上。 不过,这并不是他们唯一擅长的事情。 他们还擅长让人们改用手机。
事实上,在 三星智能交换机 工具也是 最快的本地方式之一 将您的 iPhone 数据传输到 Android 手机。
除了联系人,此工具还可以帮助您传输其他数据,例如消息、应用程序数据,甚至音乐。
要使用此工具,请按照以下说明操作:
- 与 Pixel 一样,Smart Switch 也是三星 Galaxy 手机初始设置的一部分。 万一你错过了,你也可以在下面打开它 设置和帐户和备份 或从 Play商店.
- 打开应用程序并点击 接收资料 开始。
- 然后,您将被要求从列表中选择您最后的手机型号。 选择 iPhone / iPad版 选项。
- 在下一个屏幕上,您可以选择 转移方式。 该网站的第一个改版版本已上线,您可以 无线传输 or 通过带有三星加密狗的电缆.
- 登录到您的 苹果帐户. 然后,您的设备将验证您的帐户和可下载数据。
- 下一个屏幕将 显示您可以下载的所有数据 到您的手机。 确保 联系人选项 被检查。
- 点击 蓝色箭头 在 屏幕底部.
- 然后你的手机会 复制所有数据 从你的 iPhone 到你的 Galaxy 手机。 完成此操作后,您应该能够在新的 Android 设备上看到所有 iOS 联系人。
常见问题
您可以在 iPhone 和 Android 之间共享联系人,只要您使用我在本文中列出的各种方法。 你有 分享联络人 选项, 进出口 选项,以及 制造商工具.
如何在没有计算机的情况下将联系人从 iPhone 转移到 Android – 结论
切换到新手机可能是 有趣和令人兴奋的体验. 然而,不有趣或不令人兴奋的是您必须经历的麻烦,以确保您保留以前的数据,特别是如果您是 从 iOS 转移到 Android 手机.
但是,有很多方法可以解决这个特定问题。 您可以使用多种解决方案,例如使用本机 分享联系人 选项,使用导出 iCloud的, 用一个 第三方应用, 并转移 制造商工具 喜欢 Google Pixel 的智能开关 和 三星智能交换机.
你喜欢这篇文章吗? 在下面的评论中让我们知道!