2022 年将 Whatsapp 媒体从 iPhone 转移到 PC 或 Mac
如果您经常使用 WhatsApp,那么您很可能随着时间的推移保存了很多照片。 但是,您可以通过将这些媒体从 iPhone 传输到 PC 或 Mac 或通过 iCloud Drive 或电子邮件传输来快速释放一些空间。
WhatsApp 是一个 方便的消息传递工具。 这是 充满特色 例如,我们每天都使用它来发送图片、视频和其他媒体文件。
但是,由于可以将 WhatsApp 媒体文件下载到您的 iPhone,因此如果您经常使用它,可能会出现空间不足的情况。 您可能还担心意外丢失文件,安全备份可以轻松解决这一问题。
在这篇文章中,我将讨论 如何将 WhatsApp 媒体从 iPhone 传输到 PC 和 Mac 这样您就可以重新获得空间并同时保持文件的安全备份。
Contents [show]
将 WhatsApp 媒体从 iPhone 传输到 PC 或 Mac 的 4 种方法
有多种方法可以将 WhatsApp 照片和其他媒体文件传输到您的台式机或笔记本电脑。
您可以通过使用文件资源管理器直接从 iPhone 传输到 PC 或 Mac、使用 iCloud Drive 甚至电子邮件来做到这一点。
使用文件资源管理器从 iPhone 传输到 PC
在我们开始之前,重要的是要注意我将使用 “PC” 本文通篇指笔记本电脑或台式机 运行 Windows 操作系统. 当然,Mac 将指代任何 macOS 系统。
到目前为止,将照片从 iPhone 传输到计算机的最简单方法是使用 PC 的 内置文件资源管理器。 这样,您可以简单地导航到媒体文件所在的位置,然后手动将它们复制到您的 PC 中。
但是,这种方法有一些缺点。 您需要将 iPhone 物理连接到 PC,因此它可能是 在旅途中很难做到,尤其是在您没有合适的电缆或适配器的情况下。 如果你有很多 WhatsApp 文件要传输,这个方法 可能需要很长时间.
但如果您不介意这一点,请按照以下步骤使用文件资源管理器:
- 连接您的 iOS 设备 用正确的电源线连接到您的 PC。 确保它是 MFi 认证 以确保顺利的数据传输过程。
- 如果这是您第一次连接 iPhone,或者是一段时间内的第一次,系统会询问您是否信任计算机。 点击 信任.

- 然后你需要 解锁你的iPhone 以便它可以与PC正确同步。 这可以使用您的密码、密码或 FaceID/TouchID 来完成。
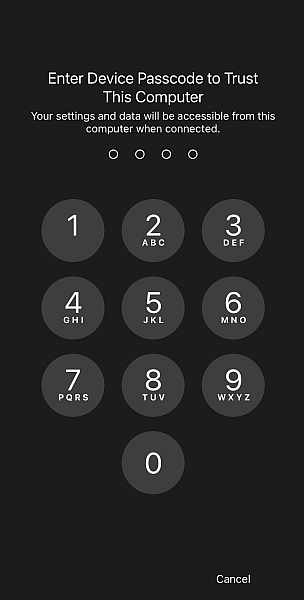
- 在您的计算机上,打开 档案总管. 您应该会在 Explorer 上看到您的 iOS 设备。 寻找 苹果iPhone 然后单击它。
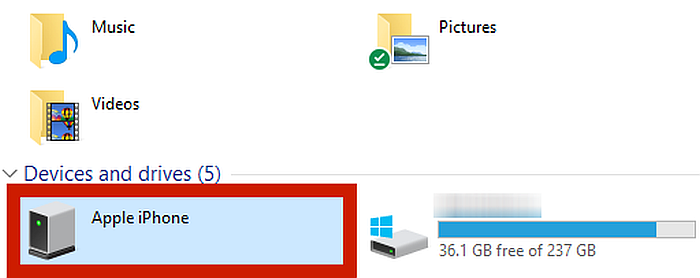
- 从 Apple iPhone 菜单中,转到 内部存储.
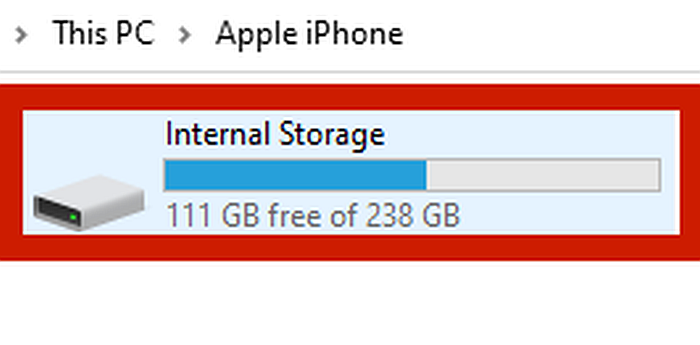
- 您应该看到一个名为 DCIM。 点击那个。
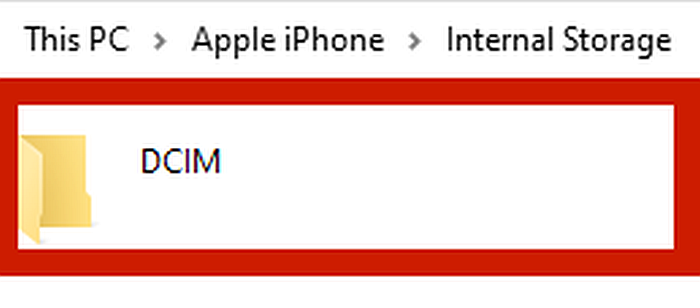
- DCIM 文件夹应包含 WhatsApp 保存的所有照片,但您可能仍需要滚动文件夹才能找到它们。 突出显示所有这些文件,然后 右键单击 和 选择剪切.
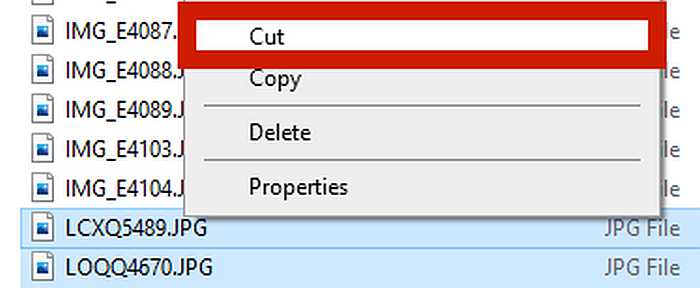
- 导航到要粘贴复制文件的位置,然后点击 右键单击 在您的鼠标上并选择 酱. 这将从您的 iPhone 中删除 WhatsApp 文件并将它们传输到您在 PC 上指定的位置。
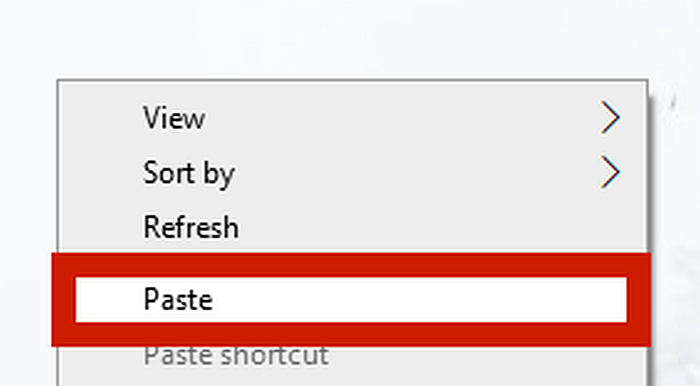
现在,您已成功将媒体文件从 iPhone 传输到计算机。
如果你 选择复制, 图像 不会被删除 从 iPhone。 如果您只想备份 WhatsApp 媒体但实际上不想删除它们,这是理想的选择。
使用图像捕获从 iPhone 传输到 Mac
您的 Mac 也有一个内置的文件资源管理器,虽然您可以使用它来手动剪切和粘贴文件,就像在以前的方法中一样,但有一种更简单的方法来做到这一点。
Mac 设备具有 内置图像捕捉 自动执行 Apple 设备之间的照片传输过程。 在本教程中,我将使用它而不是文件资源管理器。
- 在将 iPhone 连接到 Mac 之前,请转到您的 iPhone的设置。 向下滚动,直到看到 图片 选项,然后点击它。
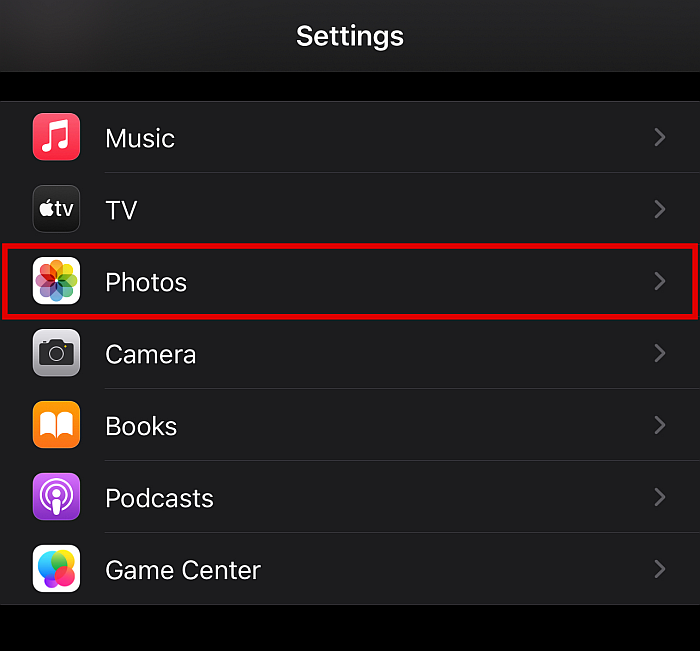
- 到达那里后,滚动到最底部,直到看到 转移到Mac或PC 类别。
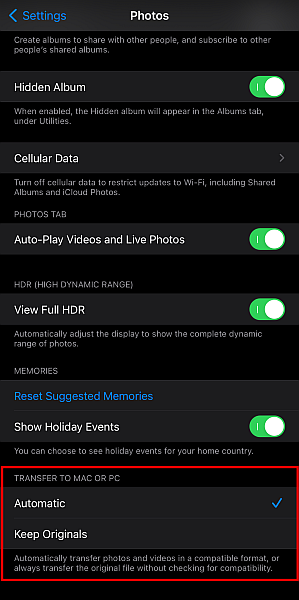
- 在这里,您会看到两个选项,自动和保留原件。 对于较新的 iPhone 型号,默认格式为 HEIC。 Windows 和 Android 系统无法原生打开这种格式,所以如果 兼容性是重中之重,请务必选择 自动表. 如果你只打算 在 Mac 或 iPhone 上打开文件,选择 保持原创.
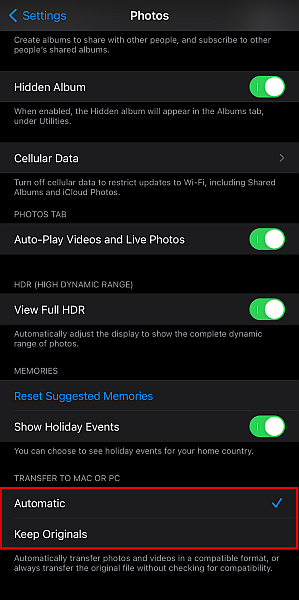
- 接下来,是时候了 将您的iPhone连接到Mac 使用正确的 MFi 线的设备。 等待您的设备被识别。
- 打开 图像捕捉应用.
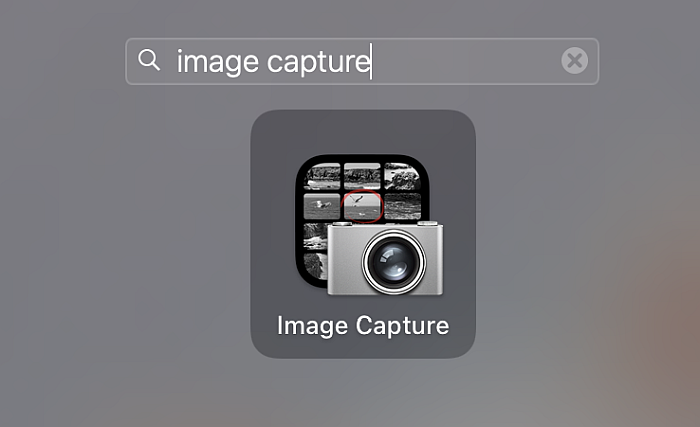
- 如果你有一个安全的锁屏,你必须 解锁你的iPhone 使用您的密码、密码或 Touch/Face ID。
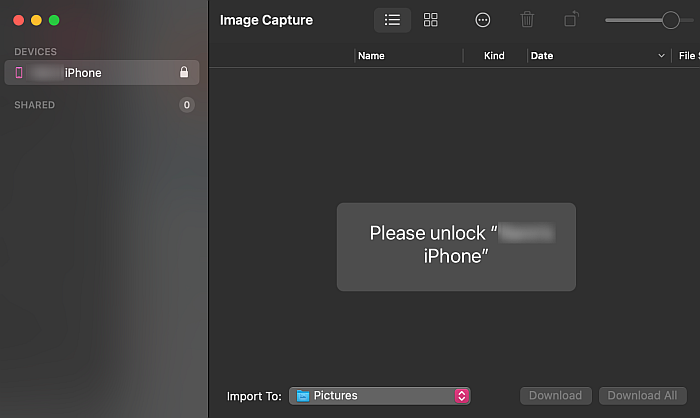
- 手机解锁后,您将看到 iPhone 上的所有媒体文件 在图像捕获上检测到 应用程序。
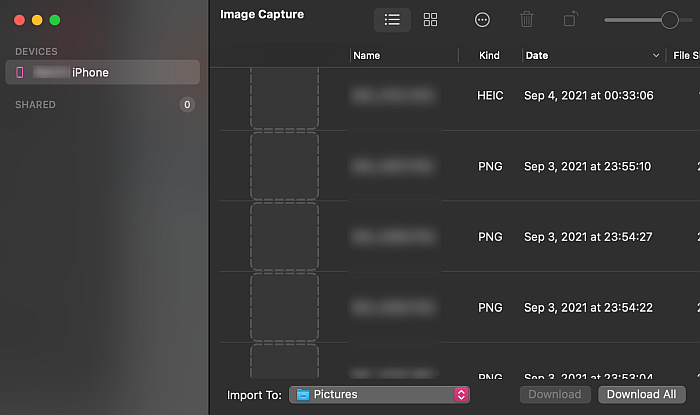
- 近期亮点 您要导入 Mac 的所有图像。
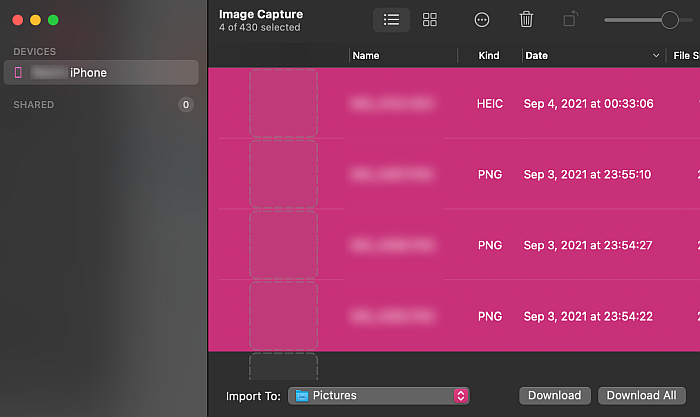
- 接下来,您需要在 Mac 上为捕获的图像指定一个位置。 在图像捕捉窗口的底部, 单击该字段 导入到按钮旁边。 这将显示 Mac 上所有文件夹的列表,以引导导入的照片。
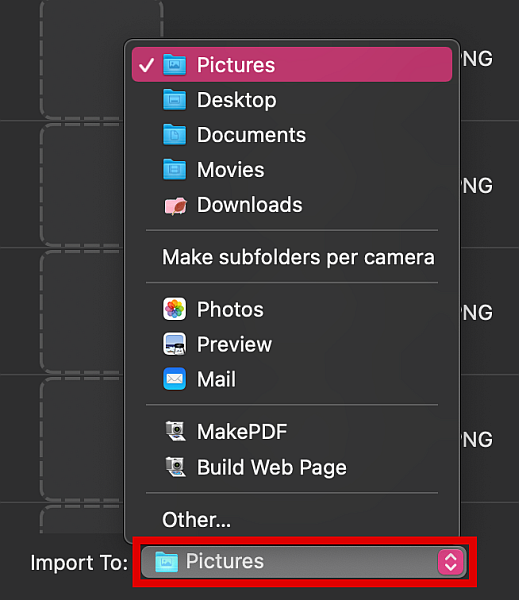
- 如果要创建新文件夹,请向下滚动弹出菜单并单击 其它成就.
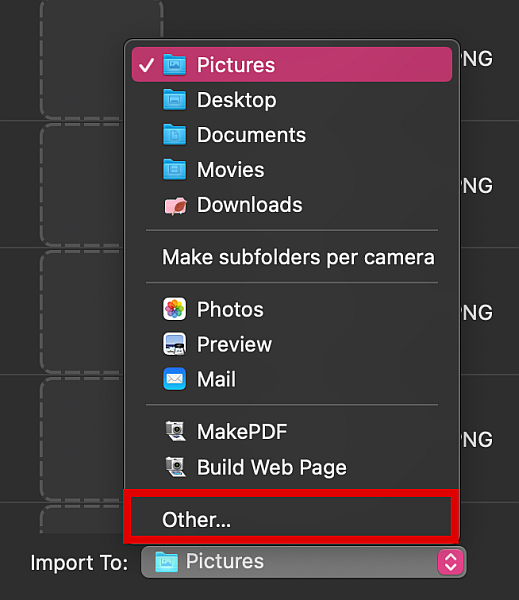
- 在此窗口中,单击 新建文件夹.
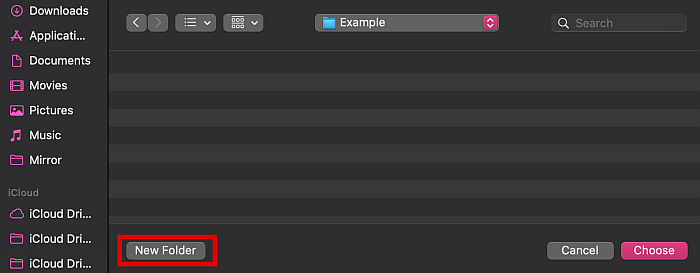
- 输入您想要的文件夹名称,然后单击 创建.
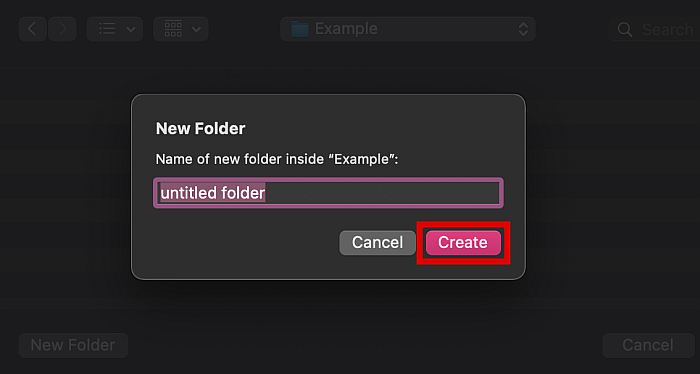
- 您将自动返回上一个屏幕。 点击 选择按钮 选择该进口目的地。
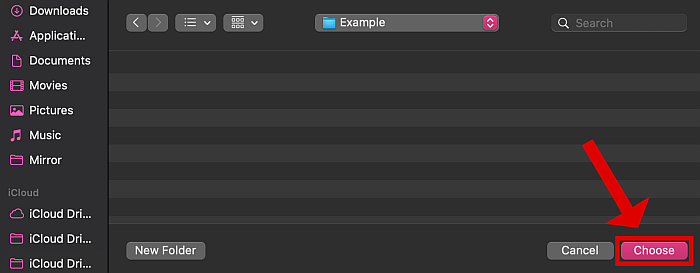
- 在下一个窗口中,确保您要导入的所有文件都是 仍然突出显示。 然后 点击下载按钮 在图像采集界面的右下角。 这会将照片导入您选择的文件夹目的地。
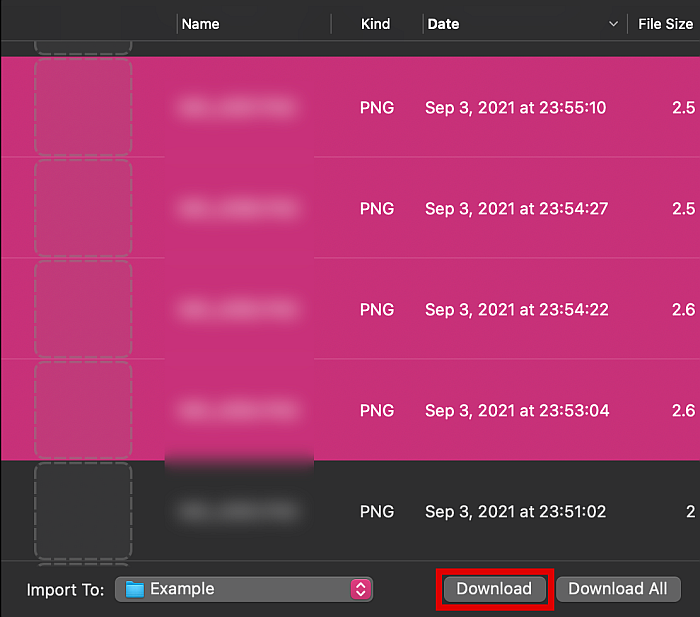
使用 iCloud Drive 传输 WhatsApp 照片
您也可以直接备份您的媒体 将您的 WhatsApp 对话转移到 iCloud. 这会将所有对话的聊天、媒体和贴纸保存到云端。 然后,您可以从那里将数据下载到另一台 iPhone 或 Mac 设备。
此方法不需要您将 iPhone 插入计算机,因此您可以在任何地方进行操作, 只要您有互联网连接. 但是,根据您的网速和文件大小,这可能是一种极其缓慢的方法。
如果这听起来不错,请按照以下步骤操作。
- 打开 WhatsApp 和 选择聊天框 您要从中传输照片。
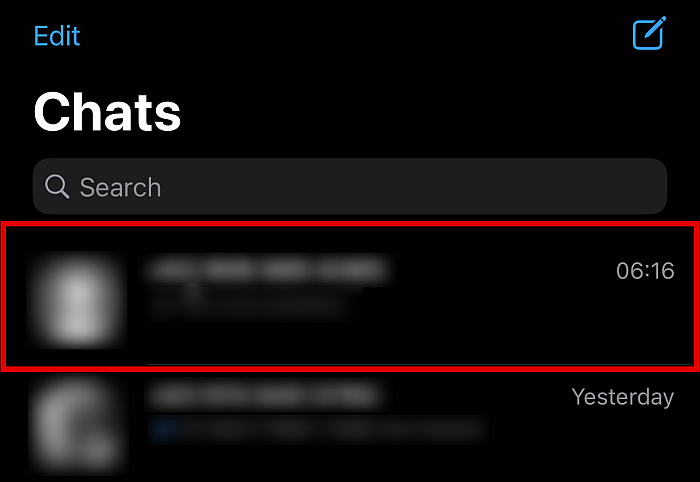
- 点击 详细联系方式 点击顶部的人名。
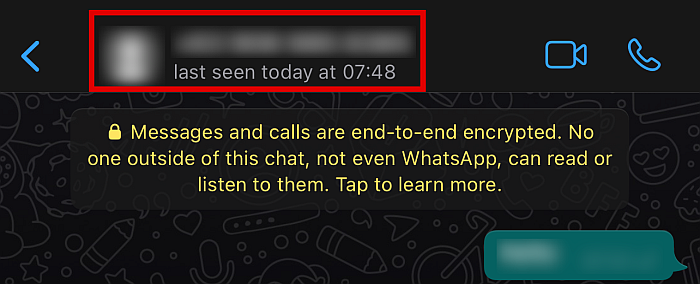
- 此操作应将您带到 联系方式屏幕 访问更多对话选项。 从那里向下滚动,直到找到 导出聊天 按钮并点击它。
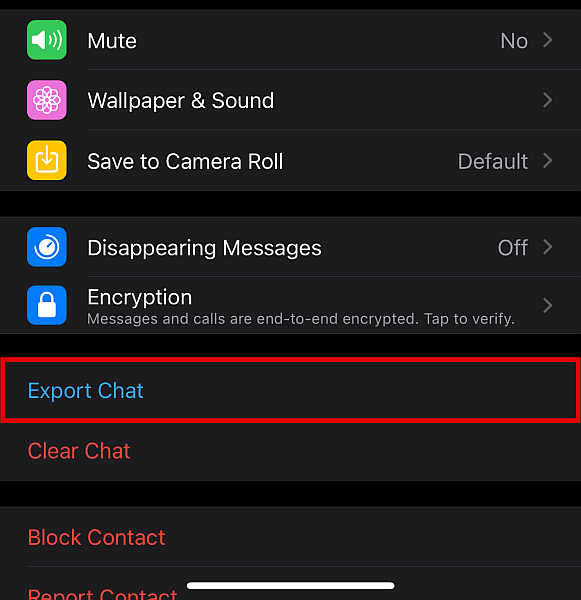
- 在弹出窗口中,点击 附上媒体 按钮。

- 然后您将被带到另一个菜单。 从这里挑选 保存到文件.
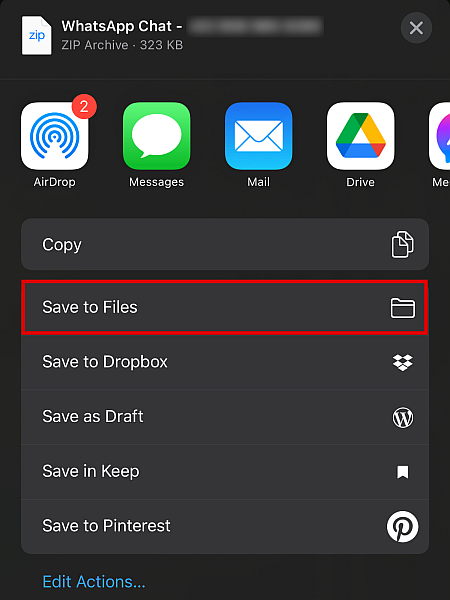
- 然后选择 iCloud的驱动器.
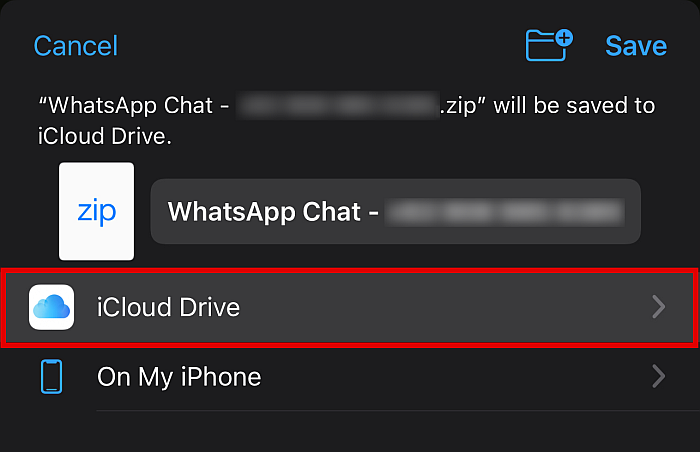
- 从选项中,点击 添加或保存. 这会将媒体文件单独上传到 iCloud。 如果您要上传更多媒体文件,只需重复。

- 媒体文件上传到您的 iCloud 帐户后,您可以 在任何地方下载它们,无论是到另一部 iPhone 还是到 Windows 或 Mac 计算机。 这将包含聊天中的所有内容,例如聊天记录、照片、视频、音频,甚至贴纸。
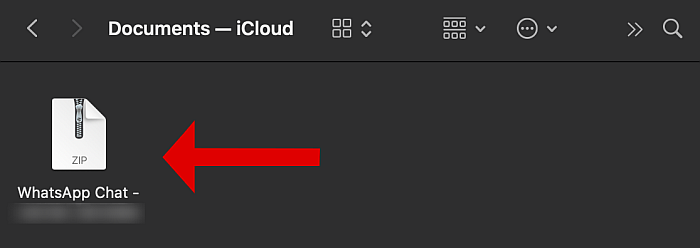
现在你已经成功地按照程序 备份WhatsApp 这样您就可以在任何地方下载您的数据。
使用电子邮件传输 WhatsApp 照片
就像您可以将单个聊天框上传到云端一样,您也可以发送它们 通过电子邮件.
该方法可用于 上传整个对话,包括聊天记录、媒体文件,甚至贴纸。 无论您正在使用,您都可以使用此方法 适用于 Android 或 iPhone 的 WhatsApp. 包含上传文件的电子邮件可以下载并继续阅读 Mac 或 Windows.
也就是说,虽然很方便,但这种方法只能容纳一个 固定数据量. 如果您有许多媒体文件,您可能无法全部传输或备份它们。
有 使用电子邮件传输 WhatsApp 照片的多种方式,我们不能在这里涵盖所有这些。 如果您想了解更多信息,请查看我们在另一篇文章中的广泛报道 教程文章.
常见问题
iPhone 在哪里存储 WhatsApp 媒体?
iPhone 通常存储 WhatsApp 媒体 在 DCIM 文件夹下,您可以使用 iPhone 文件管理器或计算机的文件资源管理器轻松找到它。
WhatsApp 文件在 Mac 上存储在哪里?
WhatsApp 文件不会存储在 Mac 上的特定位置,因为您可以在从 iPhone 导入媒体文件时指定位置。 您可以选择现有文件夹或为这些文件创建一个新文件夹。 这可以通过 Mac 上的 Image Capture 应用程序来完成。
我可以在我的电脑上查看 iPhone 照片吗?
您可以在 PC 上查看 iPhone 照片, 只要它们不是 HEIC 格式,Windows甚至Android系统都无法原生读取。 要查看它们,您需要第三方程序,或者您需要先将格式转换为 JPG 或 PNG 等可读格式。
这就是如何将 WhatsApp 媒体从 iPhone 传输到 PC 或 Mac
您可能想要将 WhatsApp 媒体从 iPhone 传输到 PC 或 Mac 的原因有很多。
例如,如果您经常使用 WhatsApp,那么随着时间的推移,您可能已经积累了很多照片。 这些可能会导致您 存储空间用完. 你可能还担心 不小心失去了它们.
幸运的是,您可以通过以下方式轻松地将 WhatsApp 媒体传输到您的计算机或笔记本电脑 将您的 iPhone 连接到 PC 或 Mac, 将对话上传到 iCloud的驱动器,或导出它们 通过电子邮件. 通过这些方法,我们不仅可以释放空间,还可以确保我们拥有的照片始终保持安全。
你喜欢这篇文章吗? 在下面的评论中让我们知道!
最新文章