如何在 Gmail 中打开/关闭智能回复
我们每天都会收到很多电子邮件,不可能全部回复,因为这是一项平凡的任务。 但是,借助 Google 的智能回复功能,您现在可以轻松轻松地回复所有电子邮件。 此功能会根据消息的上下文推荐 3 条合适的回复,您可以选择任何一条建议作为您的回复,然后发送。
您可以在 Gmail 应用程序和桌面上使用此功能。 但是,您必须先将其打开才能让您的设备使用它。 要了解如何启用或禁用 Gmail 智能回复,您可以阅读本教程。
另请参阅: 如何在 Gmail 中通过文本画一条线
Contents [show]
智能回复如何运作?
谷歌 利用人工智能 (人工智能)根据聊天消息建议上下文相关的回复。 此外,随着时间的推移,它会从您的写作技巧中学习,并为您推荐更个性化的建议。 截至目前,此功能只能推荐小回复。 但是,随着技术的进步,它会建议你完整段落的日子不会太远。
请注意,应用程序和网站的智能回复设置是相互独立的。 例如,如果您在 Gmail 网站上关闭了智能回复,您可以在 Gmail 应用程序上为智能回复设置不同的设置(打开或关闭)。
在应用程序上的 Gmail 中打开/关闭智能回复
该功能适用于 Android 和 iOS Gmail 应用程序。 以下是启用智能回复的步骤。
请注意: 确保您的 Gmail 应用程序已更新。 如果没有,请在继续执行以下步骤之前对其进行更新。
1) 在您的 Android 或 iOS 设备上打开 Gmail 应用程序。
2)接下来,点击左上角的汉堡/扳手图标并选择 设置.
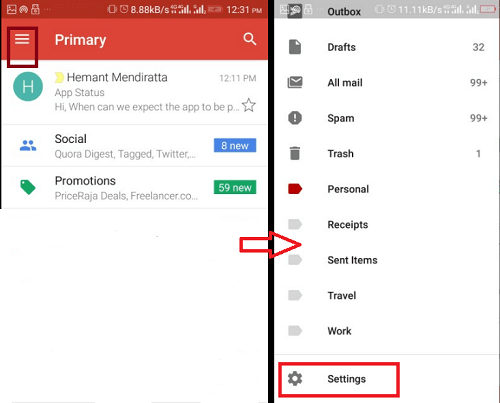
3) 设置屏幕打开后,选择您要启用智能回复选项的 Gmail 帐户。
4)接下来,寻找智能回复。 然后点击它以启用。 在您更新应用程序后,它可能已经为您启用。
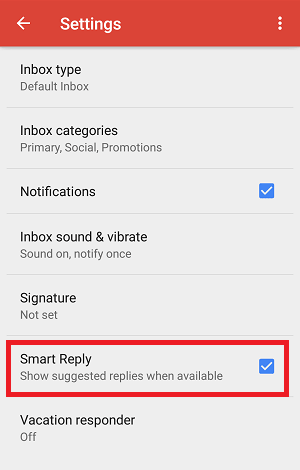
现在,一旦您收到某人的电子邮件询问您某事,您将收到三个回复的建议。
下面是我收到的一封用于测试该功能的电子邮件的屏幕截图,并显示了 Gmail 推荐的回复。
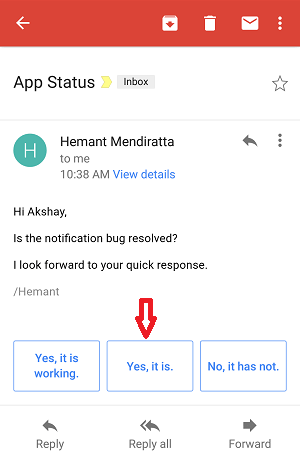
在我选择了其中一个回复后,电子邮件就可以发送了。
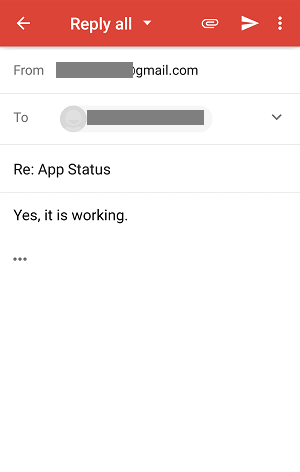 除了自动建议的智能回复外,您还可以根据需要在回复中添加更多文本。 要禁用智能回复功能,您需要执行与启用它相同的步骤。
除了自动建议的智能回复外,您还可以根据需要在回复中添加更多文本。 要禁用智能回复功能,您需要执行与启用它相同的步骤。
打开 Gmail 应用程序 -> 点击汉堡图标 -> 设置->选择 谷歌账户->智能回复 > 点击它以禁用它。
在桌面上启用或禁用 Gmail 建议回复
早些时候,此功能仅限于移动应用程序,但是,现在您也可以启用或禁用来自 Gmail 网站的智能回复。
1. 在您的浏览器上打开 Gmail 并登录到您的帐户(如果您尚未登录)。 接下来,点击 齿轮图标 在右上角并选择 设置 从菜单。
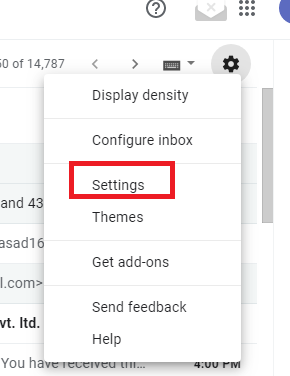
2.现在下 公司信息 设置,向下滚动并选择 智能回复开启。
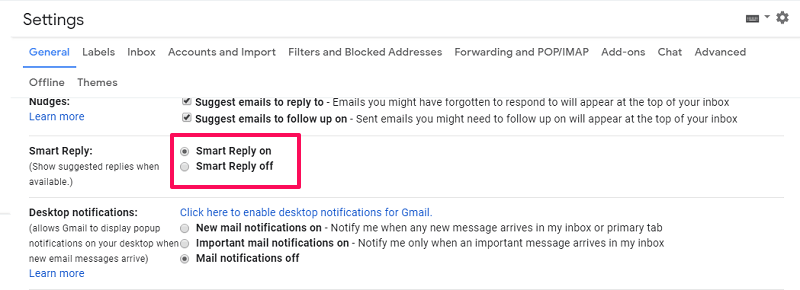
有了这个,智能回复已启用,您将在回复电子邮件时开始获得自动建议。 至 关掉 或禁用智能回复您可以按照与上述相同的步骤并选择 智能回复关闭.
启用智能回复后也不显示?
您可能会遇到这个问题,即使启用智能回复功能后,您也不会收到智能回复建议。 当有人在没有适当格式的情况下向您发送电子邮件时,即没有主题或正文(消息)的电子邮件,就会发生这种情况。 由于布局不当,此类电子邮件不会得到明智的回复建议。 因此,无需担心,因为您可以使用其他正确编写的电子邮件尝试此功能。
另请参阅: 如何通过 Chrome 离线使用 Gmail
总结
智能回复有助于节省时间,因为它会向您推荐与上下文相关的回复。 我真的很喜欢这个功能,并将保持启用它。 我们希望此功能还可以通过推荐智能回复来帮助您节省时间。