如何在 iPhone 和 Mac 上打开/关闭 Siri 类型
您不必再在公共场所大声喧哗就能在 Apple 设备上与 Siri 交谈。 从 iOS 11及以上版本,Apple 为 iPhone 和 iPad 上的 Siri 添加了一个新选项,这样当您不想与 Siri 交谈时,您不必说话。 当您在咖啡馆、图书馆或旅行中并且不想在使用 Siri 时打扰他人时,这种新的可能性会派上用场。 在本教程中,我们分享了在 iPhone 或 iPad 上打开/关闭 Siri 的简单步骤。 此外,作为奖励提示,我们还将向您展示如何在 Mac 上启用或禁用 Siri 的类型。
如果您希望充分利用 Siri,那么我们强烈建议您查看前 10 名 Siri 命令.
Contents [show]
在 Siri 上打字的好处
在向您展示如何在任何 iOS 或 macOS 上启用或禁用 Siri 输入之前,让我们先谈谈它的一些好处。 因此,Siri 打字的首要好处是隐私。 例如,您想向 Siri 提出一些私人问题,在这种情况下,除非您在舒适的家中,否则您不能通过大声说话向 Siri 提出您的私人问题。 因此,如果您在办公室、电影院或任何其他拥挤的地方,最好使用输入 Siri 而不是说话,同时牢记您的隐私。
此外,当您与家人或朋友在一起并且不想通过与 Siri 交谈来打扰他们时,您可以利用 Siri 的输入功能。 所以现在你知道了打字对 Siri 的好处,让我们学习如何在 iPhone 和 Mac 上打开和关闭它。
在 iPhone/iPad 上打开类型为 Siri
请注意: 您将在 iOS 11 及更高版本中找到此功能。
1.打开设置并选择 公司信息. 在常规下点击 可访问性.

2.之后,选择 Siri. 然后,切换 输入 Siri 按钮打开。
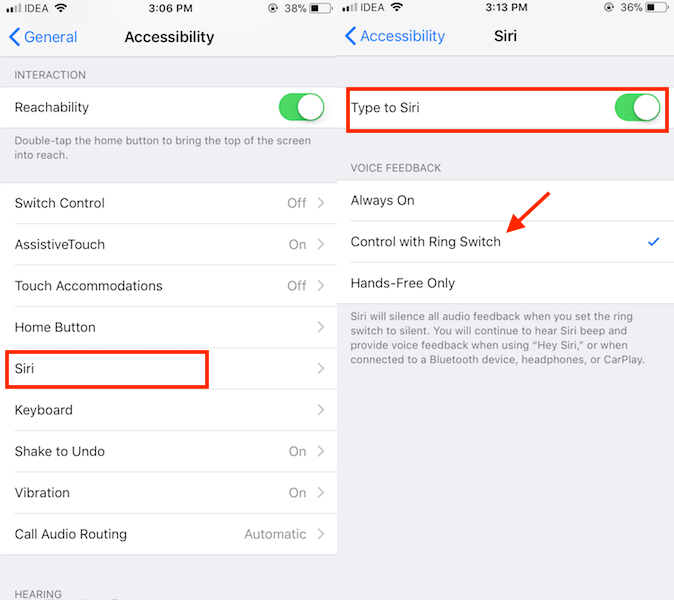
如果您不想听到 Siri 的声音(建议在公共场所使用),那么您还应该选择 用环形开关控制 in 语音反馈 就在它下面的部分。
备注: 在使用 Siri 之前,只需确保您已将响铃/静音开关切换到静音。 这将使 Siri 的音频反馈静音。
现在,当您启动 Siri 时,您将看到一个带有文本字段的键盘弹出窗口。 只需像通常输入消息一样输入,然后点击 完成.
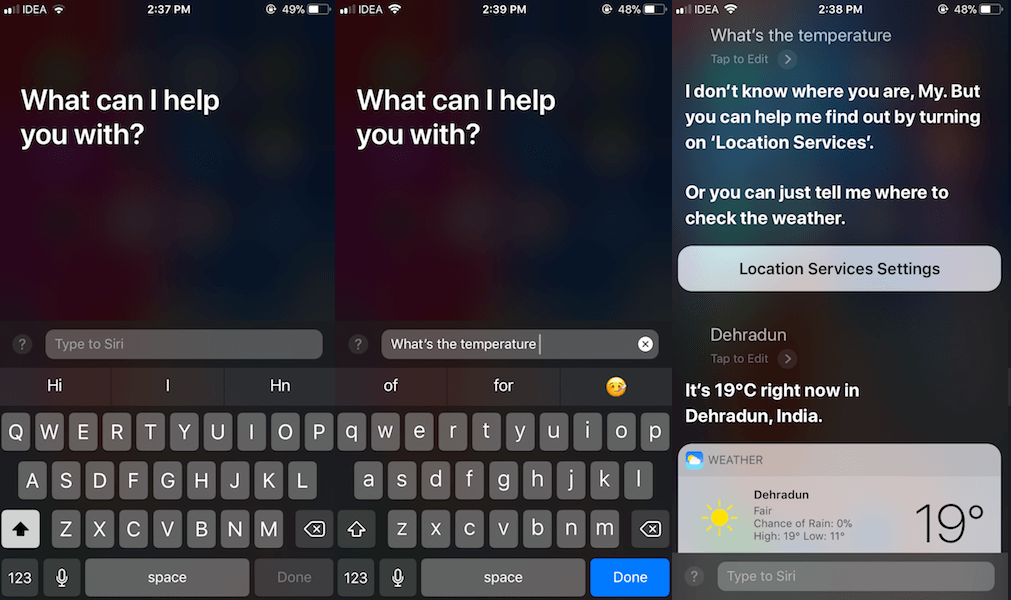
然后 Siri 将照常处理您的请求并在屏幕上显示结果。 您可以通过键入来继续对话。
您可以根据需要使用 Siri 的类型,但也可以禁用它并随时切换回传统的说话方式。 为此,您可以按照以下步骤操作:
关闭类型到 Siri
在 iOS 11 或更高版本上打开和关闭类型到 Siri 的步骤类似。 您可以按照以下步骤将其关闭
设置 > 通用 > 辅助功能 > Siri > 切换 输入 Siri 切换到关闭。
在 Mac 上启用对 Siri 的类型
正如所承诺的,我们在这里提供了在 macOS 上启用 Siri 类型的提示。 那么,现在让我们从以下步骤开始:
请注意: 如果您使用的是 macOS 10.13 或更高版本,您将能够在 Mac 上使用此功能。 此功能不适用于以前版本的 macOS。 下面我们使用了来自的步骤和屏幕截图 macOS Mojave 10.14.5.
1。 点击 苹果图标 在左上角并选择 系统首选项…
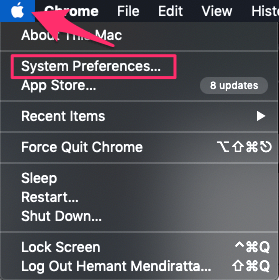
2.现在选择 可访问性。
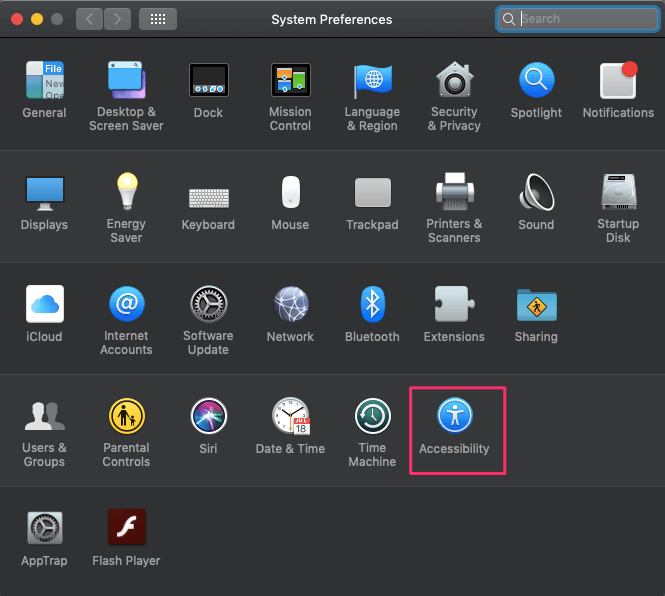
3.之后选择 Siri 您可以在左栏中找到。 然后,在右侧选中框说 启用输入到 Siri 打开此功能。
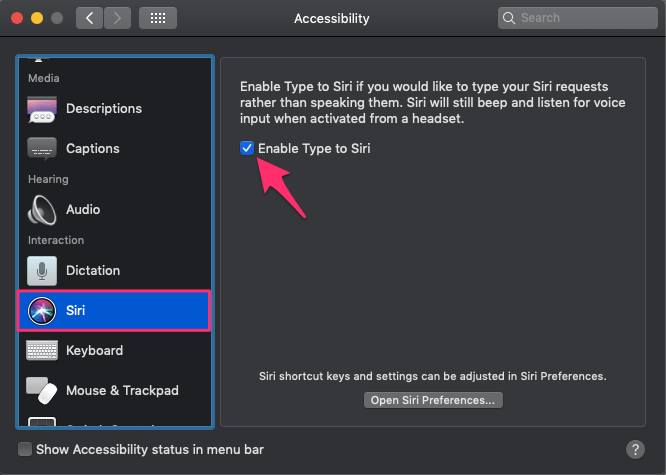
4. 如果您愿意,您还可以通过单击关闭 Siri 的语音反馈 打开 Siri 偏好… 从那里选择 关闭 提供 语音反馈.
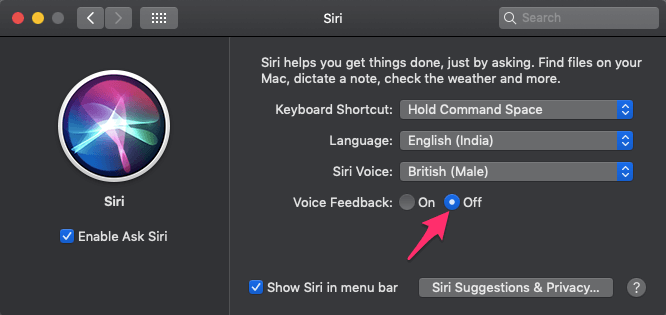
有了这个,你的设置将被保存,下次你打开 Siri 时,你可以输入而不是大声说话。 您始终可以使用相同的步骤关闭 Siri 的类型,但选择相反的选项。
总结
所以,这就是在 iPhone 或 Mac 上使用 Siri 输入文字是多么容易。 通过激活 Siri 命令的类型,您可以轻松地将其变成基于文本的虚拟助手。 此外,即使在拥挤的地方,它也能让你以前所未有的方式自由使用 Siri。 因此,我们强烈建议我们的读者至少尝试一次,如果您不喜欢它,您可以随时选择退出。
最新文章