如何将故事发布或上传为 Facebook 页面
在 Snapchat 和 Instagram 上添加故事的功能成功后,Facebook 无法抗拒自己推出此功能。 尽管它没有产生太大影响,但与其他应用程序上的故事相比,它并没有阻止 Facebook 尝试推广它。 最初,只能使用个人帐户发布故事,但现在您可以为页面执行此操作,您是管理员。 除此之外,Facebook 还可以使用该网站向页面添加故事。 所以在这里我们列出了在 Facebook 页面上发布故事的简单步骤。
如果您拥有 Facebook 页面供个人使用或推广您的业务/品牌,那么新功能将对您非常有用。 您不仅可以在 Facebook 页面上添加照片作为故事,还可以添加视频。 此外,还可以以最具创意的方式编辑这些故事。
Contents [show]
使用移动应用在 Facebook 业务页面上发布故事
方法1
在继续之前,将应用程序更新到相应应用程序商店的最新版本。
1. 要开始发布故事,请打开 Facebook 应用并使用 三行图标,然后点击相应页面。
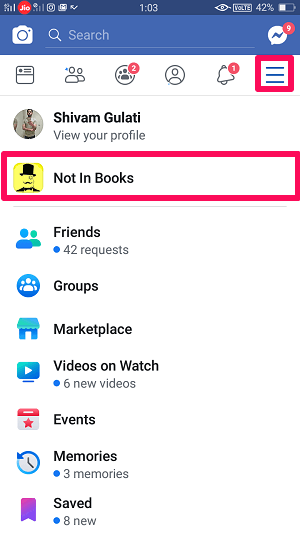
2. 现在,只需点击 页面图标 加号,然后选择 创建故事.
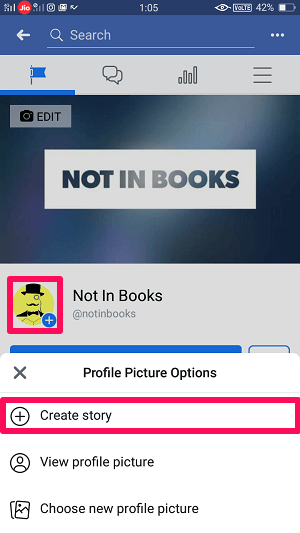
3.之后,您需要像往常一样选择要设置为故事的照片或视频,然后点击 下一页
.
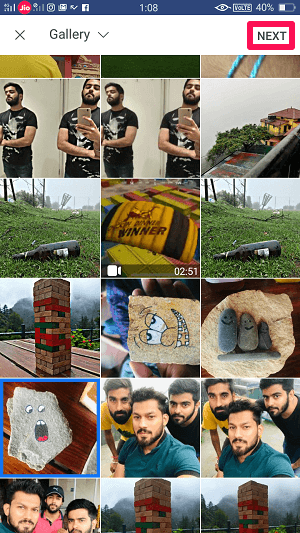
4.接下来,点击 完成 or 佩奇的故事 将所需的照片或视频设置为您的故事。

5. 在下一个屏幕中,您可以看到所需的照片或视频将被设置为您的故事,并将发布在您页面的时间轴上。 如果您只想将其设置为您的故事而不是您的帖子,您可以取消选择 岗位 只需点击它,最后点击 纸飞机图标 在底部。
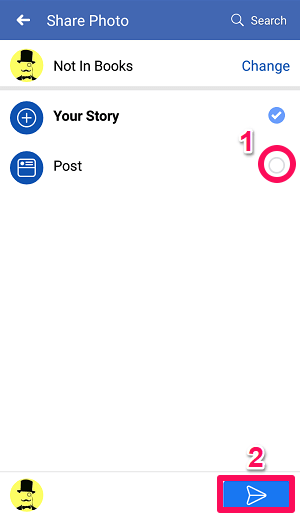
您的 Facebook 故事已轻松发布成功。
要将多个故事添加到您的页面,请再次前往页面的时间线并按照与以前相同的步骤进行操作。 您还可以查看故事的观看次数。 与 Instagram 或 Snapchat 上的故事一样,Facebook 故事也将持续 24 小时,除非提前删除。
方法2
尽管第一种方法是最简单的方法,并且肯定会在您的手机上运行,但学习另一种方法来做同样的事情并没有什么坏处。
1. 在页面时间轴上,向下滚动一点并点击 添加到故事, 以下 写一些东西… 框。
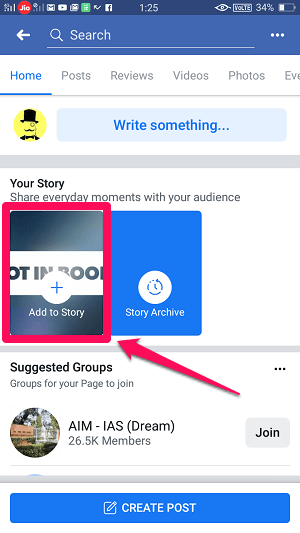
2. 之后,相机屏幕将打开。 现在,像往常一样添加照片或视频。

3.接下来,只需点击 佩奇的故事 or 完成 和以前一样。 取消选择 发布选项 如果您愿意,只需点击 分享 图标。 这样,您的页面故事将被添加并显示给所有关注者。
使用网站从 PC 将故事添加到 Facebook 页面
现在,这对 Facebook 来说是独一无二的。 即使是那些忙于使用 Windows PC 或 Mac 的人也可以通过添加酷故事来维护他们的 Facebook 页面,类似于在 Facebook 网站的帮助下移动用户。 这是可以做到的。
1. 在您的 PC 上访问 Facebook 网站。 打开您的帐户并前往您的 Facebook 页面。
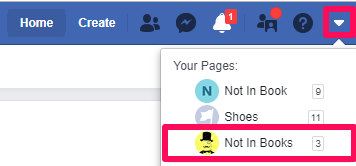
2.页面打开后,点击 加号图标 附有页面的缩略图。
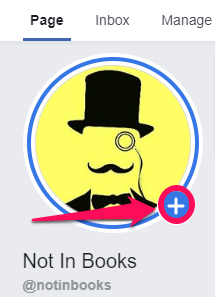
3. 现在将打开一个屏幕,您可以使用该屏幕使用照片、视频和文本创建您的故事。 点击 照片/视频 如果您想发布照片和视频作为您的故事。
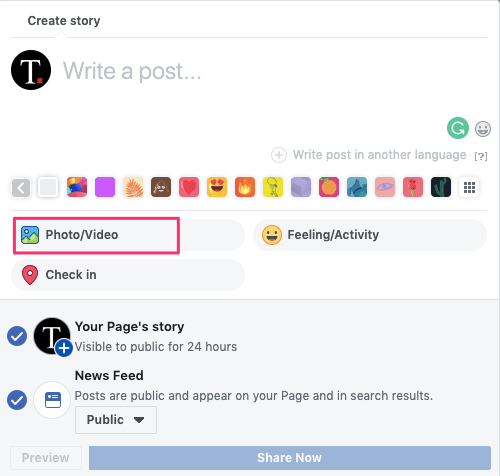
4. 如您所见,照片和视频可以通过多种方式发布。 可以上传单个媒体,也可以上传多个媒体文件,也可以同时上传照片和视频。 选择所需的选项和媒体。
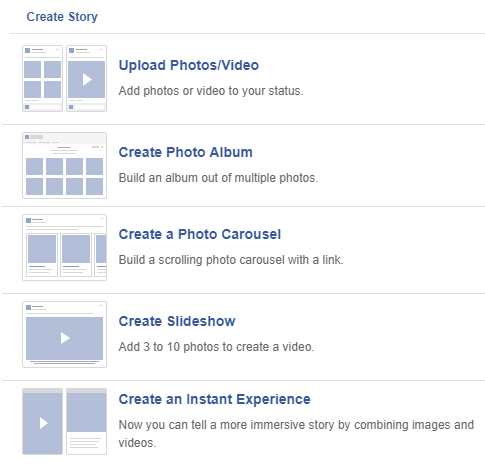
5.最后,点击 立即分享 在底部上传您的故事。 您可以取消选中“新闻提要”选项,以防止它被发布到您页面的时间线上。
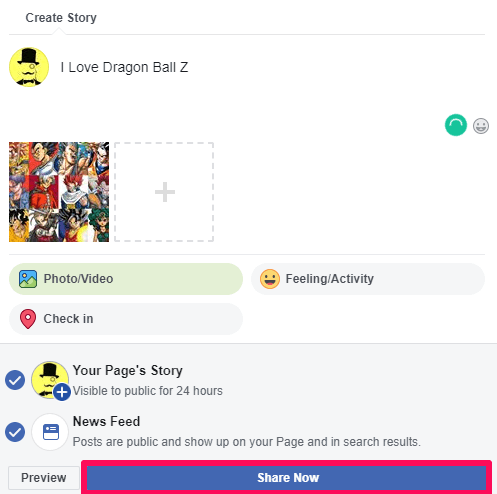
简单的! 不是吗? 您可以通过再次单击缩略图来查看您的故事。
其他特点
编辑照片和视频
Facebook 故事不仅限于按原样发布照片或视频。 您可以使用它们做更多事情,并使您的帖子更具创意。 使用您的 Facebook 页面故事,您可以发布视频、回旋镖,甚至使用 Live 选项与您的关注者互动。 除此之外,您还可以通过点击 斯迈利 图标。
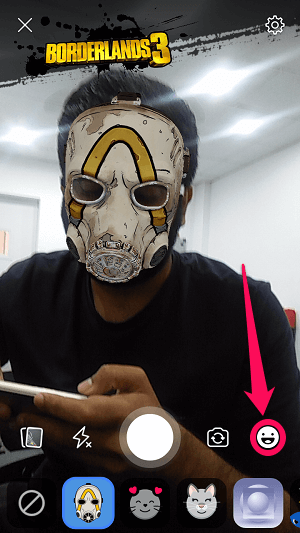
在手机上保存故事
众所周知,故事会在短短 24 小时后消失。 但是有些人在故事消失后会想念他们的故事,并希望如果他们以某种方式将它们保存在本地设备上会更好。 嗯,这实际上是可能的。
通过点击出现在屏幕右上角的设置图标并切换 保存共享的照片,您可以保存使用您的页面共享的所有内容。
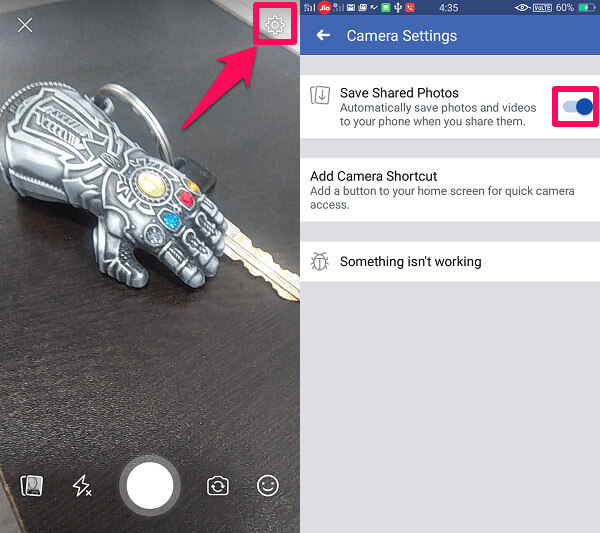
总结
Facebook 的故事功能最适合希望扩大页面覆盖面并与受众建立额外互动的人。 如果您的页面上的参与度不令人满意,那么在页面上发布有吸引力的常规故事可以创造一个机会,您的页面可能会受到关注并吸引很多人。
我们希望您能够毫无问题地使用 Facebook 页面故事功能。 您打算将其用作社交媒体推广活动的一部分吗? 在评论区分享你的观点。