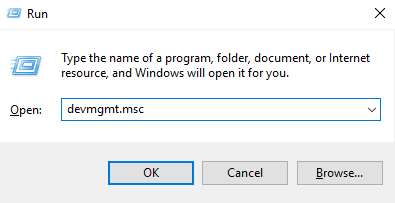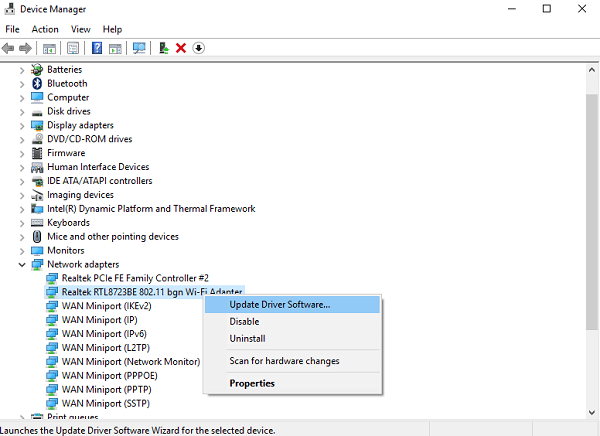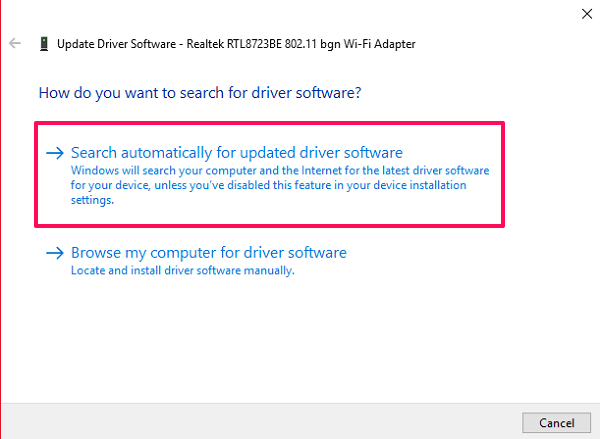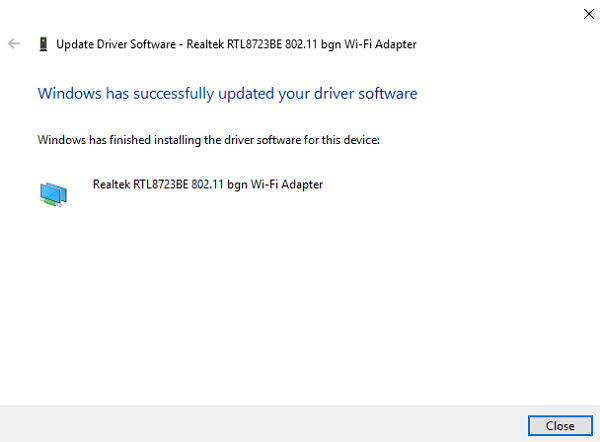WiFi连接但无法上网时怎么办
在许多情况下,您可能会遇到这样的情况:尽管连接到 WiFi 网络,但您仍然无法访问互联网。 该问题可能与您的设备或无线路由器有关。 首先,通过将其他设备连接到同一网络来确定您的设备是否有问题。 如果其他设备也发生同样的事情,那么您可以排除您的 WiFi 需要修复。 在本文中,我们将告诉您一些针对无线互联网连接问题的快速简便的修复方法。
可能存在许多与无法访问 Internet 相关的问题和解决方案,我们将尽可能多地提及。 在我们跳入解决此问题的其他方法之前,您应该快速检查问题是否是由于您的慢 上网速度 或不。 有时,某些网页需要一些时间才能加载,甚至由于网速慢而无法打开。 如果是这种情况,请访问 Speedcheck.org 或其他互联网速度测试站点 确定并联系您的互联网服务提供商以提高速度。 以下是您可以开始自行解决 WiFi 问题的其他一些方法。
Contents [show]
修复 WiFi 连接但没有互联网问题的 9 种方法
1. 检查您的路由器/调制解调器
如果您无法在连接到同一网络的任何设备上访问互联网,则问题可能是由于您的路由器。 在这种情况下,看看你的 ADSL 电缆 已正确连接到您的路由器。 如果没有,则将其从路由器中拔出一次并重新连接。 此外,检查电缆是否有任何物理损坏,如果损坏,请考虑购买新的。 我们建议您从 C2G/电缆走. 同样,还要检查适配器和路由器上的电线。
2.检查路由器灯
有一种方法可以确定您的互联网连接是否在 ISP 端正常工作。 确认以下条件:
- 当你打开路由器时,所有的灯都应该是绿色的。 通常,路由器中有 3 个灯应该亮。
- CSZ 网络灯 应该是稳定的,不闪烁。
- CSZ WiFi指示灯 应该先闪烁然后稳定。
如果这些灯中的任何一个不工作或变成红色而不是绿色,并且您已经检查了所有电缆。 那么问题出在 ISP 端,您应该联系他们确认并解决问题。
3.重新启动路由器
在尝试某事之前,您可以做的第一件也是最重要的事情是重新启动您的路由器。 听起来并不多,但重新启动路由器有时可以解决您的互联网连接问题。 它基本上会重新初始化您与互联网服务提供商的连接。
为此,您只需关闭路由器并在几秒钟后重新启动即可。 如果您的适配器和路由器已插入电源,则也要关闭开关。 打开它并尝试重新连接,看看它是否改变了任何东西。 此外,您还可以尝试重新启动计算机或重新启动设备。
4. 从您的计算机执行故障排除
如果上述方法无法修复您的互联网并且您不知道您的互联网连接出了什么问题,请按照以下步骤操作:
1.在屏幕的右下角,有一个 网络图标 在您的任务托盘上。 右键单击它以显示网络选项。 然后点击 解决问题.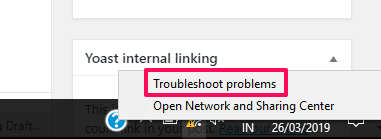
2. 当你这样做时 Windows网络诊断 将自动开始检测网络问题。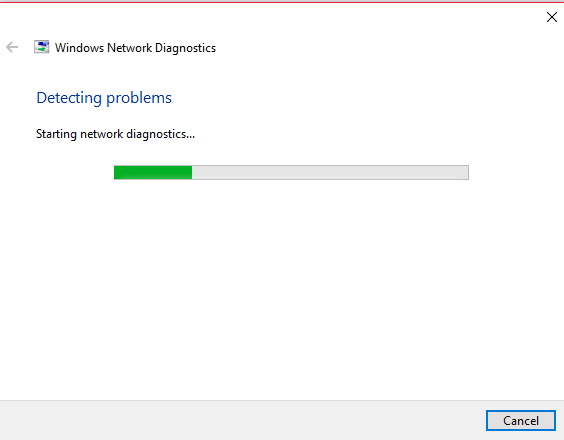
3. 一旦它检测到问题,它会告诉你问题是什么以及你可以做些什么来解决它。 在某些情况下,该工具会尝试为您修复它或将您重定向到您可以修复它的页面。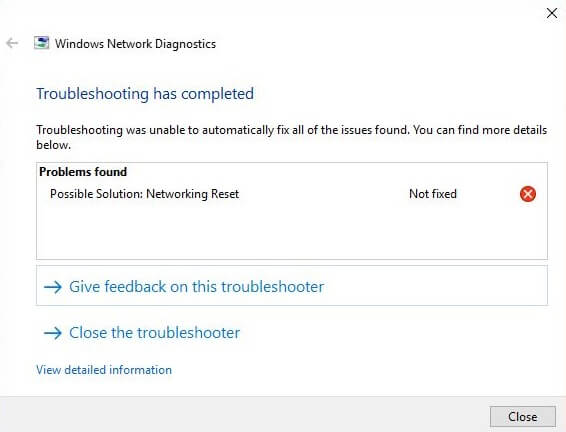
请注意: Windows 网络诊断工具在整个 Windows 操作系统版本中都可用,用于检测网络问题。
5. 从您的计算机中刷新 DNS 缓存
DNS 缓存是设备操作系统存储的临时数据。 数据包含最近访问的网站列表及其各自的 IP 地址。 因此,有时这些数据可能会在打开网站时损坏,从而导致问题。 所以你需要 刷新DNS缓存 为了确保这是否会导致问题,这就是你如何做到的。
1。 按 Windows + R 在您的计算机上键入并键入 CMD 打开命令提示符。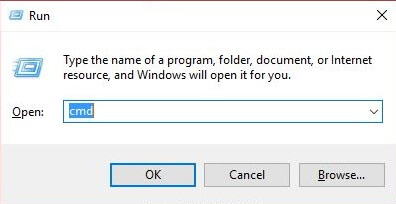
2.然后只需输入命令 IPCONFIG / FLUSHDNS的 在命令提示符下,然后按 输入. 这将成功刷新 DNS 解析器缓存。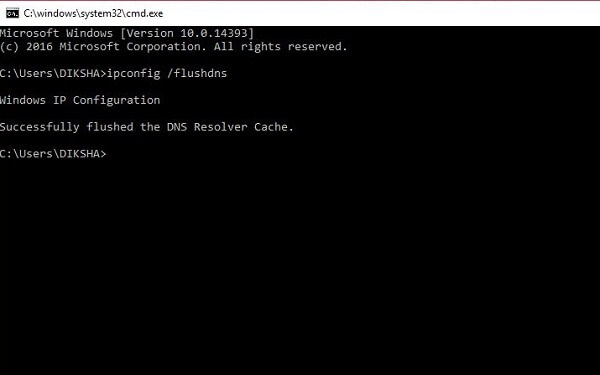
请注意: 在某些情况下,您必须关闭并重新打开 Internet 浏览器才能使其正常工作。
6.检查您计算机上的代理服务器设置
有时,当您将计算机连接到另一个网络时,它会从该网络获取自定义代理服务器设置。 现在,如果您将设备连接到另一个网络,它将无法连接,因为您仍在使用手动代理服务器设置。
要为您的网络使用自动配置,只需打开 控制面板 并点击 互联网选项. 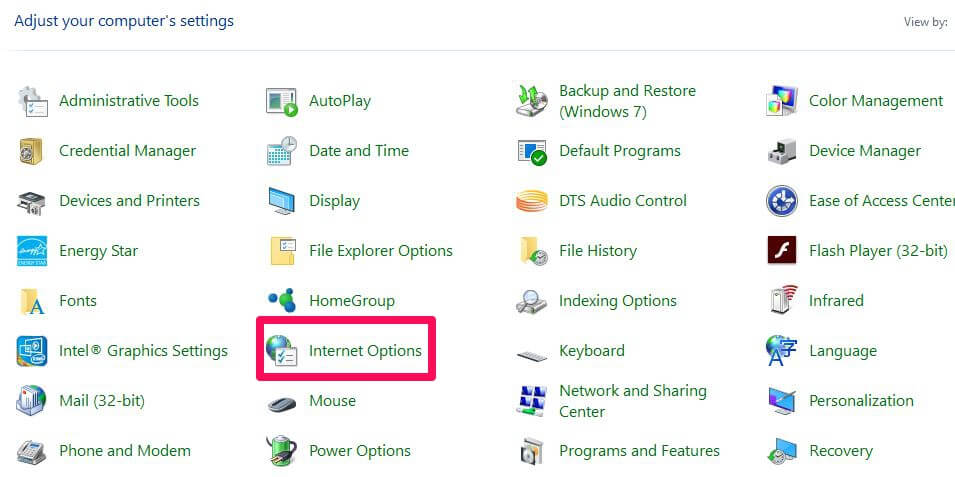
In “Internet属性” 窗口,转到 连接 标签并点击 局域网设置.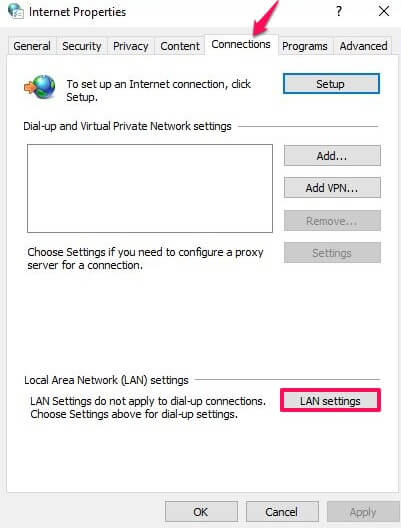
确保所有内容都未选中 局域网 (LAN) 设置 窗口并按下 OK. 这样,它将自动覆盖手动代理服务器设置。 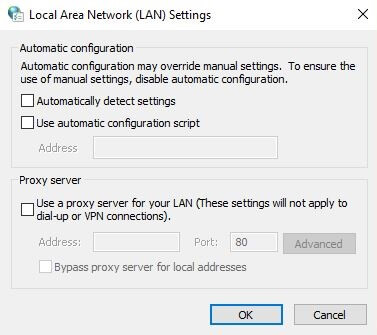
7.更改路由器上的无线模式
如果您通过以太网电缆直接连接而不是通过 WiFi 连接来获得 Internet 连接,则需要执行此操作。 路由器上有某些无线模式,例如 802.11 b、802.11 g、802.11n 和 802.11b+g+n。 b、g 和 n 是随时间更新的不同 WiFi 标准。 802.11b+g+n 是最新版本,覆盖范围更广,速度更快。 现在有时您的设备与旧版本兼容,而路由器上的无线模式设置为 802.11b+g+n。 然后它在连接到 WiFi 时显示网络问题。 您可以通过登录路由器仪表板来解决此问题。
要进入路由器仪表板,您需要在 URL 框中输入路由器的 IP 地址并使用凭据登录。
完成后,查找 无线模式 在无线设置下。 将模式更改为 802.11b 并保存。
现在重新连接设备上的 WiFi 以检查它是否解决了问题。 否则,请尝试不同的版本并重新连接它们。
8. 更新过时的网络驱动程序
尝试 重置和更新您的网络适配器 如果问题仍然存在,请驱动程序。 即使在连接到 WiFi 后,较旧的网络驱动程序也可能会损坏,从而导致互联网错误。 要更新它们,您需要执行以下步骤:
1.按Window+R键并进入 输入devmgmt.msc 就可以打开 装置经理.
2. 在设备管理器中,导航到 网络适配器 并扩展它。
3. 右键单击您的网络并选择 更新驱动程序软件… 从选项中。
4.一旦你完成了,你会得到两个选择。 选择 自动搜索更新的驱动程序软件.
5. 现在它将自动为您的设备下载并安装更新的驱动程序软件并修复 WiFi 错误。
请注意: 您需要连接到不同的 WiFi 网络或通过以太网电缆才能使用此方法。
9.重置你的路由器和网络
这应该是您修复 WiFi 网络应遵循的最后一步。 重置路由器后,它将恢复为出厂设置,并且所有新更改都将被重置。 它将像没有任何帐户或密码保护的新路由器。 您的网络也是如此,您的所有网络组件都将恢复其原始设置。 这意味着 Windows 将删除并忘记您的所有 存储的 WiFi 凭据、密码和 VPN 连接。
- 要重置您的路由器,您只需按下路由器上的重置按钮。 通常,它位于一个很小的隐藏孔内,只能用大头针或回形针按压。 将销钉插入孔中并按下按钮,直到路由器重新启动并且路由器指示灯开始闪烁。
- 要重置您的网络,您需要访问 网络重置 从开始菜单。 之后,点击 立即重置 新窗口上的按钮重置网络并使用新设置重新启动计算机。
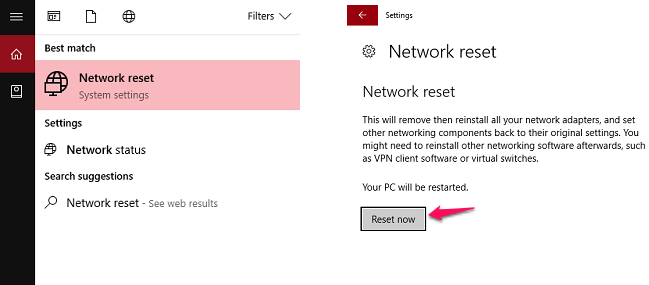
总结
以上这些解决方案将能够解决您与软件相关的大部分 WiFi 连接问题。 如果一个不能解决您的问题,请尝试另一个,依此类推。 但是如果问题出在路由器的硬件上,那么您可以考虑购买一个新的(摩托罗拉 VDSL2/ADSL2+ ) 或咨询专家以提供帮助。 最后,您的互联网服务提供商应该有责任帮助您解决此类 WiFi 问题。 如果没有任何效果并且问题仍然存在,我们强烈建议您联系您的 ISP。 他们将能够随叫随到解决任何 WiFi 网络问题或派专家为您解决问题。 请与可能面临同样问题的朋友分享这些修复。 我们也将感谢您的意见并采用这些方法。