So kombinieren Sie JPEGs zu einem PDF auf dem Mac im Jahr 2022
Obwohl nichts gegen die Verwendung von PNG- oder JPEG-Dateien zum Speichern von Daten einzuwenden ist, wird auch empfohlen, sich stattdessen mit PDFs zu befassen.
Schließlich ist eine einzelne PDF-Datei weniger chaotisch als mehrere kleinere Dateien, die Ihren Desktop überladen. Dies gilt insbesondere für fotografierte Seiten, die Sie in einem einzigen Dokument organisieren möchten. Und wenn Sie etwas online versenden, ist eine einzelne PDF-Datei auch viel einfacher zu versenden als mehrere JPEG-Dateien.
Egal, ob Sie Büroangestellter, Freiberufler oder Student sind, es ist wichtig zu wissen, wie es geht Kombinieren Sie JPEGs zu einem PDF auf dem Mac für Ihre eigene Bequemlichkeit.
Glücklicherweise gibt es viele Möglichkeiten, dies zu tun.
Inhalt
Kombinieren Sie JPEGs zu einem PDF auf dem Mac
Vorschau verwenden
Der einfachste Weg, Bilder auf dem Mac zu einem PDF zu kombinieren, ist die Verwendung der integrierten Vorschau-App.
- Wählen Sie alle JPEGs aus, die Sie zu einem PDF kombinieren möchten. Dazu gibt es zwei Möglichkeiten. Du kannst entweder ziehen Sie Ihren Cursor über Ihre ausgewählten Bilder, oder Sie können Halten Sie die Befehlstaste gedrückt während Sie nur die gewünschten Bilder auswählen.

- Sobald Sie alle gewünschten Dateien ausgewählt haben, drücken Sie die der rechten Maustaste auf Taste. Ein Dropdown-Menü wird angezeigt. Klicken Öffnen mitUnd wählen Sie dann Vorschau.

- Dadurch werden die Dateien in der integrierten Vorschau-App geöffnet, wo Sie einige notwendige Änderungen vornehmen können. Wenn Sie die Reihenfolge Ihrer Dateien versehentlich verwechselt haben, können Sie die Drag-and-Drop-Funktion in der Seitenleiste, um sie neu anzuordnen.
Sie können auch die Tasten Drehen Möglichkeit, ihre Ausrichtung zu ändern. Denken Sie daran, dass alles, was Sie in der Vorschau-App sehen, in der endgültigen PDF-Version wiedergegeben wird.

- Wenn Sie mit den Dateien zufrieden sind, drücken Sie die Befehl + P Tastenkürzel, um das Dialogfeld „Drucken“ aufzurufen. Sie können auch manuell klicken Reichen Sie das dann Druck in der Menüleiste. Sie können alle Optionen im Druckdialog durchsuchen, indem Sie auf klicken Weiterlesen.

- Wähle aus Alle Schaltfläche in der Option Seiten, um sicherzustellen, dass alle Seiten enthalten sind. Sie können auch die Ausrichtung Ihrer Bilder erneut überprüfen, indem Sie auf die Pfeile klicken.
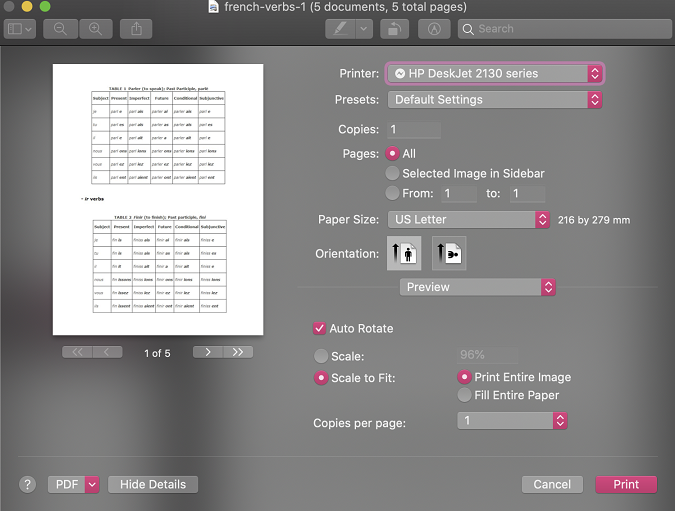
- Nachdem Sie alles noch einmal überprüft haben, klicken Sie auf das PDF-Dropdown-Menü unten links und wählen Sie es aus Speichern als PDF.

- Dadurch wird das Dialogfeld „Speichern“ geöffnet. Hier können Sie die letzten Details Ihrer PDF-Datei bearbeiten, z. B. Titel, Autor, Betreff, Schlüsselwörter und sogar den Ort, an dem Sie sie speichern möchten. Sie können sogar ein Passwort über festlegen Security Options wenn Sie nicht möchten, dass jemand anderes es öffnet, kopiert oder druckt.
Keine Sorge, es gibt auch Optionen dazu Passwörter entfernen aus PDF-Dateien, falls Sie Ihre Meinung später ändern.

- Klicken Sie auf die Speichern Taste, wenn Sie fertig sind.
Beachten Sie, dass die Vorschau nicht die einzige Möglichkeit ist, JPEGs auf dem Mac zu einem PDF zu kombinieren. Tatsächlich kann jede App, die den Druckdialog aufrufen kann, wie Fotos oder Webbrowser, auch Bilder zu einem PDF kombinieren.
Verwenden von Automator
Automator ist eine weitere einfache Möglichkeit, JPEGs auf dem Mac zu einem PDF zu kombinieren.
- Öffnen Sie die Automator app aus Ihrem Anwendungsordner und wählen Sie aus Neues Dokument.

- Ein neuer Dialog wird eingeblendet. Auswählen Arbeitsablauf und klicken auf Auswählen
.
- Wählen Sie im ersten Bereich aus Dateien und Ordner. Neue Optionen werden im zweiten Bereich angezeigt. Auswählen Nach Finder-Items fragen und ziehen Sie es per Drag & Drop in das dritte Panel.
Stellen Sie sicher, dass Sie die Mehrfachauswahl zulassen aus, da Sie mit mehreren Bildern arbeiten werden.

- Gehen Sie zurück zum ersten Panel und wählen Sie aus PDF. Auch hier werden im zweiten Bereich neue Optionen angezeigt. Wählen Sie diesmal aus Neues PDF von Bilder und ziehen Sie es per Drag & Drop in das dritte Panel.

- Klicken Sie auf die Run Schaltfläche in der oberen rechten Ecke, um zu testen, ob es funktioniert. Sie haben die Möglichkeit, auszuwählen, welche Bilder Sie einschließen möchten. Sie können klicken Befehlstaste + A , um alle Bilder auszuwählen, oder halten Sie einfach gedrückt Befehl Taste, während Sie nacheinander auswählen.

- Wenn alles wie geplant läuft, sollte eine PDF-Datei auf Ihrem Desktop oder dort, wo Sie den Speicherort festlegen, auf Sie warten.

PDF-Dateien, die mit Automator erstellt wurden, sind in der Regel ziemlich groß, also möchten Sie das vielleicht auch Komprimieren Sie Ihr PDF später. Wählen Sie vorerst aus Reichen Sie das dann Speichern im Automator-Fenster, um diesen Workflow in Zukunft wieder verwenden zu können.
Verwenden von PDFElement
PDFElement is a PDF-Editor das erlaubt einfache Umstellung von JPEG zu PDF. Sie können mehrere Bilder sofort in einer PDF-Datei kombinieren Auswahl einiger Optionen.
Außerdem können Sie PDF-Dateien auf PDFElement nicht nur bearbeiten, sondern sogar in PDF konvertieren verschiedene Formate wie DOCX zum Beispiel. Die App ist auf beiden auch kostenlos verfügbar Android und iOS.
Bis zu Erhalte deinen 40% um Wondershare PDFelement PDF Editor Version 8 bei Wondershare Software zu erhalten. Gutscheincode verwenden SAFWSPDF während der Kasse.
Jetzt wissen Sie, wie Sie JPEGs auf dem Mac zu einem PDF kombinieren
Was hältst du von diesem Beitrag? Hoffentlich wissen Sie es jetzt So kombinieren Sie JPEGs zu einem PDF auf dem Mac.
Nachdem ich gelernt hatte, wie es geht, wollte ich es tun anderen helfen indem Sie zeigen, wie einfach es ist!
Wenn Sie diesen Artikel hilfreich fanden, Bitte teilen Sie es mit Ihren Freunden und wenn ihr sonst noch tipps dazu habt Zusammenführen mehrerer JPEGs zu einem PDF auf einem Mac, bitte teilen Sie in den Kommentaren unten!
Neueste Artikel