So verbinden Sie Spotify mit Discord
Musik hören macht Spaß. Spielen macht noch mehr Spaß. Und Spiele zu spielen, während man Musik hört, ist ein Paradies. Diese Sache wurde möglich, nachdem sich die beiden großen Unternehmen Spotify und Discord zusammengetan haben. Die Zusammenarbeit beider Unternehmen hebt das Spielerlebnis auf die nächste Stufe.
Nachdem Sie Ihr Spotify-Konto mit Discord verbunden haben, können Sie Spotify-Songs auf Discord anhören und gleichzeitig Spiele spielen. Darüber hinaus können andere auch sehen, dass Sie Ihre Discord- und Spotify-Konten verbunden haben. Lassen Sie uns also unsere Reise fortsetzen und lernen, wie wir all diese Dinge verwirklichen können.
Lesen Sie auch: So erstellen Sie bunten oder regenbogenfarbenen Text auf Discord
Inhalt
Verbinden Sie Spotify über den Desktop mit Discord
Das Verbinden von Spotify und Discord ist wirklich einfach und sobald Sie sie verknüpft haben, gibt es verschiedene erstaunliche Funktionen, die Sie nutzen können.
1. Öffnen Spotify in Ihrem Webbrowser und melden Sie sich bei Ihrem Konto an, das Sie mit Discord verbinden möchten.
2. Starten Sie den Discord Webseite oder App auf Ihrem Desktop und melden Sie sich bei Ihrem Konto an. Klicken Sie dann auf die Einstellungssymbol die Sie unten links neben dem Kopfhörersymbol finden.
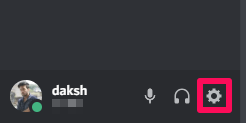
3. Gehen Sie unter den BENUTZEREINSTELLUNGEN zu Verbindungen Option jetzt.
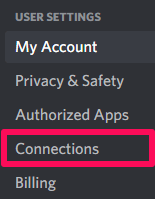
4. Auf der nächsten Seite sehen Sie verschiedene Discord-Integrationen. Klick auf das Spotify-Symbol.
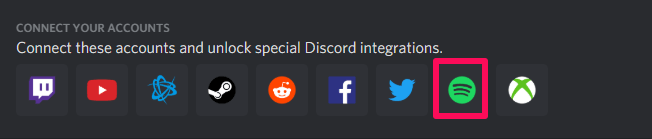
5. Nach dem Klicken öffnet sich eine Webseite in einem neuen Tab. Hier müssen Sie Discord die erforderlichen Berechtigungen erteilen, um sich mit Ihrem Spotify-Konto zu verbinden. Lesen Sie sie und klicken Sie auf ZUSTIMMEN.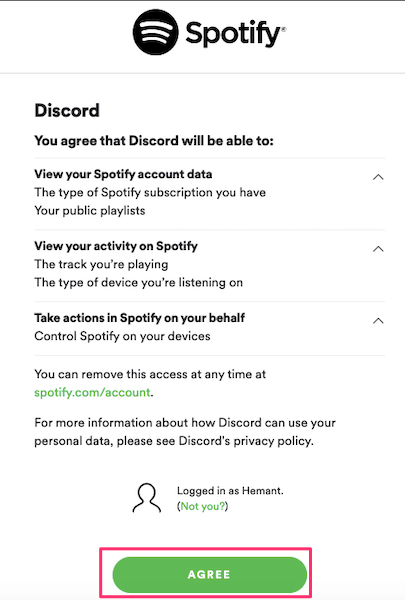
6. Es öffnet sich eine Webseite, die anzeigt, dass Ihr Spotify-Konto mit Discord verbunden ist.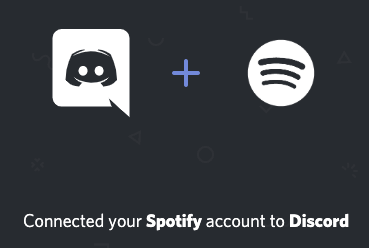
7. Ihr Spotify-Konto ist jetzt erfolgreich mit Ihrem Discord-Konto verbunden. Öffnen Sie Ihre Discord-App erneut und gehen Sie zu Account Einstellungen > Verbindungen.
8. Hier sehen Sie a Grüne Spotify-Box mit Umschaltknöpfen. Wie Sie sehen, können Sie nach dem Verbinden beider Apps Ihr Spotify-Profil in Ihrem Discord-Profil anzeigen lassen, indem Sie auf die Schaltfläche davor umschalten Anzeige im Profil. Ebenso können Sie Spotify-Songs anzeigen, die Sie als Ihre spielen Status auf Discord Verwendung der Zeigen Sie Spotify als Ihren Status an .
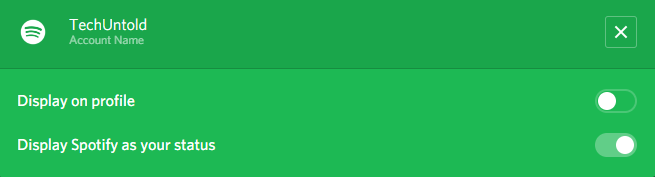
Sobald Sie Ihre Konten verbunden haben, gehen Sie zu Spotify und spielen Sie den gewünschten Song ab. So wird es aussehen, wenn andere Leute Ihr Discord-Profil erreichen, während Sie Spotify hören. Außerdem können sie auch sehen, was Sie gerade hören. Cool, oder?

Verbinden Sie Spotify über die mobile App mit Discord
Wer auf seinen Mobilgeräten sowohl Spotify als auch Discord nutzen möchte, braucht auf Desktop-Nutzer nicht neidisch zu werden. Diese Funktion ist auch für sie und wir zeigen Ihnen, wie.
1. Stellen Sie zunächst sicher, dass die Spotify-App auf Ihrer mobilen App angemeldet ist. Öffnen Sie nun die Discord-App und tippen Sie auf die Hamburger-Symbol oben links.

2. Wählen Sie die Einstellungssymbol ganz unten danach.

3. Tippen Sie unter den BENUTZEREINSTELLUNGEN auf Verbindungen.

4. Tippen Sie nun auf das ADD Option oben rechts.

5. Wählen Sie im nächsten Schritt die Spotify-App aus.

6. Geben Sie auf der angezeigten Webseite Ihre Spotify-Details ein und tippen Sie auf LOG IN.

7. Erlaube Discord den Zugriff auf dein Spotify-Konto. Jetzt wurden die Discord- und die Spotify-App verbunden. Spielen Sie einen beliebigen Song in Ihrer Spotify-App ab. Unter den BENUTZEREINSTELLUNGEN, wo Ihr Profil erscheint, können Sie sehen Spotify hören.

Ihre Discord-App auf dem Desktop wird auch synchronisiert und mit Spotify verbunden, wenn Sie diese Schritte auf Mobilgeräten ausführen und umgekehrt. Jetzt los, Spiele spielen, Musik hören und Spaß haben.
Sie können Spotify jederzeit von Discord trennen, indem Sie zu Einstellungen > Verbindungen navigieren und auf klicken X-Symbol auf der grünen Spotify-Box.
Zusätzliche Vorteile für Premium-Mitglieder
Alle oben erläuterten Funktionen stehen sowohl den kostenlosen als auch den Premium-Benutzern von Spotify zur Verfügung. Aber die Premium-Mitglieder zahlen Geld, damit sie das volle Recht haben, einige zusätzliche Vorteile zu erhalten, und wir werden sie alle besprechen.
Song-Sharing
Mit der Premium-Mitgliedschaft von Spotify können Sie die Songs, die Sie gerade hören, mit Ihren Freunden teilen. Das ist aufregend, weil Sie Spiele spielen und Ihre Lieblingslieder miteinander teilen werden.
Lied hören
Mit Hilfe der Premium-Mitgliedschaft können Sie nicht nur teilen, sondern Sie können beide die Songs spielen, die der andere hört.
Lied spielen
Wenn Sie jemals wie DJ Snake sein wollten, ist jetzt der richtige Zeitpunkt dafür. Sie können den Song für das Team spielen und sie auf die Reise Ihrer atemberaubenden Spotify-Playlists mitnehmen.
Hinweis 1: Diese Funktionen funktionieren nur, wenn alle Mitglieder die Spotify-Premium-Mitgliedschaft haben.
Hinweis 2: Wenn Ihr Gespräch über ein Mikrofon länger als 30 Sekunden dauert, wird die Wiedergabe des Spotify-Songs automatisch gestoppt.
Lesen Sie auch: So laden Sie Musik von Spotify auf MP3 herunter
Fazit
Gaming und Musik gehören heute zum Leben fast aller Jugendlichen. Und Discord und Spotify haben einen wunderbaren Job gemacht, indem sie beide Dinge gleichzeitig möglich gemacht haben. Die Hauptsache ist, dass sie diese erstaunliche Funktion nicht nur für Premium-Mitglieder, sondern auch für ihre kostenlosen Benutzer bereitgestellt haben. Also, worauf wartest Du? Entfessle den Gamer in dir und betrete die Welt des Gamings mit all den geliebten Songs in deiner Tasche.
Neueste Artikel