So konvertieren Sie Text in Sprache auf dem Mac (aktualisiert für macOS Sierra)
Text to Speech ist eine praktische Funktion, mit der der Benutzer den Text anhören kann, anstatt ihn zu lesen. Ähnlich zu iOS Geräten benötigen Sie keine zusätzliche Software, damit das MacBook etwas laut vorliest. Funktioniert macOS Sierra Text-to-Speech bei Ihnen nicht? Macht nichts. Der Ort, an dem es eingeschaltet wird, hat sich in Sierra im Vergleich zu OS X Mavericks ein wenig geändert. Aber egal, ob Sie Sierra oder OS X verwenden, wir haben Sie in diesem Tutorial behandelt, um Text in Sprache auf dem Mac zu konvertieren.
Es kommt oft vor, dass Sie nicht auf Ihren Mac-Bildschirm schauen können, aber Sie sind ganz Ohr. In solchen Situationen kann sich Text-to-Speech als Lebensretter erweisen. Also, lassen Sie uns weitermachen und lernen, wie man es zum Laufen bringt.
Text-to-Speech auf dem Mac [macOS Sierra]
Wenn Sie die neueste Version von macOS verwenden, verwenden Sie die Schritte in diesem Abschnitt. Andernfalls können Sie mit der nächsten Methode in diesem Artikel fortfahren.
1. Klicken Sie oben links auf dem Bildschirm auf das Apple-Symbol und wählen Sie aus Systemeinstellungen…
2. Klicken Sie im sich öffnenden Fenster auf Zugänglichkeit.
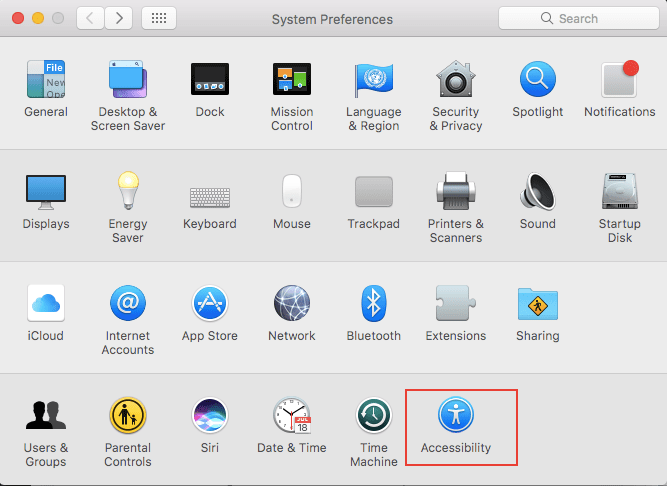
3. Wählen Sie im nächsten Fenster aus Rede aus der linken Spalte.
4. Aktivieren Sie nun das Kontrollkästchen „Ausgewählten Text sprechen, wenn die Taste gedrückt wird‘.
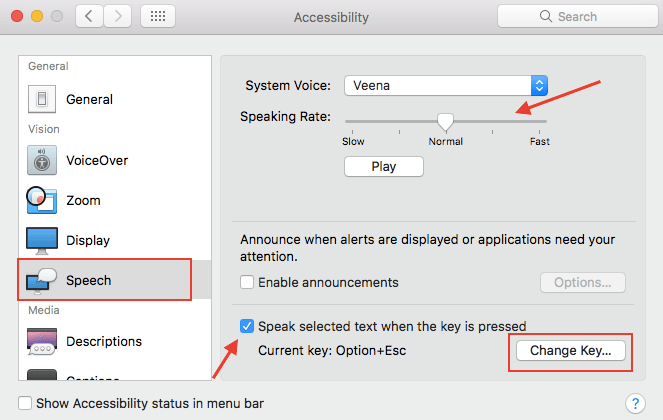
Wenn Sie möchten, können Sie das Tempo, in dem der Text gesprochen wird, mit ändern Sprechrate Schieberegler oben. Sie können die Tastenkombination im selben Fenster mit ändern Schlüssel ändern Taste, falls gewünscht.
Das ist alles, was dazu gehört. Wählen Sie nun den Text aus, den Ihr MacBook laut vorlesen soll und drücken Sie die Tastenkombination Option+Esc.
Sie können den Mac dazu bringen, Word-Dokumente, PDFs, Webseiten und alles, was ausgewählt ist, zu lesen.
Lesen Sie auch: So deaktivieren Sie die Autokorrektur auf dem iPhone oder Mac
Machen Sie Mac auf OS X Mavericks lesbar
1 Gehe zu Systemeinstellungen… indem Sie auf das Apple-Menü klicken.
2. Als nächstes klicken Sie auf Diktat & Sprache und wählen Sie Text to Speech Tab.
3. Überprüfen Sie abschließend die „Ausgewählten Text sprechen, wenn die Taste gedrückt wird‘Box.
Die restlichen Einstellungen bleiben die gleichen wie oben für macOS Sierra.
Sie können Text-to-Speech jederzeit an denselben Stellen deaktivieren.
Wir hoffen, dass Sie Ihren Mac dazu bringen konnten, laut vorzulesen, ohne Software zu installieren. Wenn Sie der Meinung sind, dass diese Funktion Ihren Freunden helfen wird, teilen Sie diesen Artikel in den sozialen Medien.
Neueste Artikel