So zählen Sie die Anzahl der Tage zwischen Daten in Excel
Die Anzahl der Tage zwischen zwei verschiedenen Daten selbst zu zählen, kann manchmal eine Handvoll sein. Sie können die Tage zählen, wenn beide Daten auf denselben Monat fallen. Schwieriger wird es, wenn das zweite Datum auf einen anderen Monat oder ein anderes Jahr fällt. Heutzutage gibt es viele Tools im Internet, die das für Sie erledigen. Wenn Sie jedoch mit MS Excel arbeiten und Daten und Tage dazwischen eingeben müssen, können Sie dies dort selbst tun. Dabei spielt es keine Rolle, ob das Datum abgelaufen ist oder in der Zukunft liegt. Sie können auch nur die Wochentage oder Monate, Jahre zählen, die zwischen zwei Daten liegen. In Excel können Sie dies mit verschiedenen Methoden tun, und wir werden jede davon erklären.
Inhalt
- 1 Zählen Sie Tage zwischen Daten in Excel
- 1.1 1. Verwenden einer einfachen Formel
- 1.2 Funktionieren dieser Formel
- 1.3 2. Berechnen Sie Tage mit der DAYS-Funktion
- 1.4 3. Berechnen Sie Tage mit der DATEDIF-Funktion
- 1.5 4. Berechnen Sie die Anzahl der Tage zwischen heute und jedem anderen Datum
- 1.6 5. Berechnen Sie die Arbeitstage zwischen zwei Daten
- 1.7 Fazit
Zählen Sie Tage zwischen Daten in Excel
1. Verwenden einer einfachen Formel
Wenn Sie eine schnelle Lösung wünschen und nur die Tage zwischen ein paar Daten herausfinden möchten, können Sie dies mit einer einfachen Formel tun. Vor der Formel müssen Sie Folgendes tun. Schreiben Sie beide Daten in verschiedene Zellen und klicken Sie auf eine Zelle, in der der Unterschied angezeigt werden soll. Sobald Sie dies getan haben, wenden Sie die Formel an =neuere Datumszelle-ältere Datumszelle. Wenn Sie das neuere Datum in C3 und das ältere Datum in C2 eingegeben haben, lautet die Formel =C3-C2.
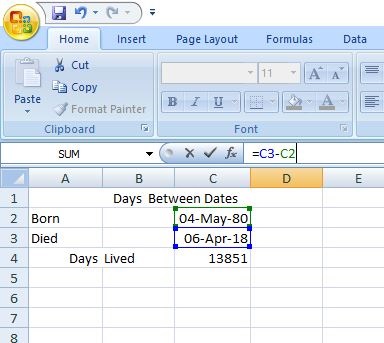
Denken Sie daran, ein älteres Datum vom neueren Datum zu subtrahieren, da Sie sonst das Ergebnis als negative ganze Zahl erhalten.
Sie können diese Formel auch verwenden, um die Anzahl der Tage zwischen mehreren Datumspaaren zu ermitteln.
Hinweis: Sie müssen die Formel nicht für jede Instanz manuell anwenden. Gerade Ziehen Sie die Zelle nach unten, um dieselbe Formel anzuwenden in jeder Zelle automatisch.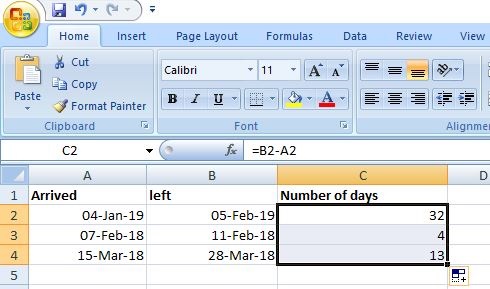
Funktionieren dieser Formel
Microsoft Excel speichert Daten und weist ihnen eine fortlaufende Nummer zu. Dem Datum 01 wird die Nummer 1900 zugewiesen, dem 1 die Nummer 02, dem 1900 die Nummer 2 und so weiter. Anstatt also ein Datum von einem anderen zu subtrahieren, subtrahiert es tatsächlich ganze Zahlen und liefert ein genaues Ergebnis. In unserem Beispiel wird dem Datum 3. Mai 1900 der Zahlenwert von zugewiesen 29343 und 06 wird der numerische Wert von zugewiesen 43194. Die Subtraktion dieser beiden Zahlen ergibt das Ergebnis 13851, dh die Differenz der Tage zwischen diesen beiden Daten.
2. Berechnen Sie Tage mit der DAYS-Funktion
Dies ist eine weitere einfache Möglichkeit, Tage zwischen zwei Daten herauszufinden, indem Sie die Funktion DAYS verwenden. Die einzige Ausnahme ist, dass es nur mit Benutzern von Excel 2013 und 2016 funktioniert. Andernfalls wird ein #NAME? Fehler, das ist ein ungültiger Namensfehler. Nachdem Sie alle erforderlichen Daten eingegeben haben, fügen Sie die Formel ein =TAGE(End_Datum_Zelle, Start_Datum_Zelle) im Funktionsteil. Wenn Ihr Enddatum also in Zelle B2 und das Startdatum in Zelle A2 liegt, lautet die Formel =TAGE(B2, A2). Genau wie die erste Methode gibt es Tage als positive oder negative ganze Zahl zurück, abhängig von der Platzierung der Daten.
3. Berechnen Sie Tage mit der DATEDIF-Funktion
Diese Funktion ist der DAYS-Funktion sehr ähnlich, aber gleichzeitig anders. Anstelle von zwei Argumenten hat es ein zusätzliches Argument „d“, das Tage darstellt. Sie können auch „m“ und „y“ anstelle von „d“ verwenden, um Monate und Jahre anstelle von Tagen zu ermitteln. 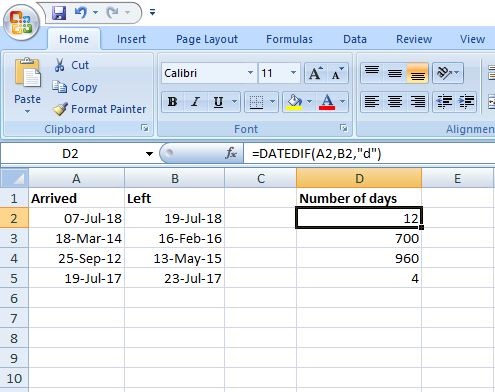
Die Formel geht so =DATEDIF(start_date_cell,end_date_cell, „d“). In unserem Beispiel haben wir verwendet =DATEDIF(A2, B2, „d“) um das Ergebnis zu bekommen. Sie haben vielleicht bemerkt, dass wir im Gegensatz zur DAYS-Funktion die Startdatumszelle im ersten Argument und die Enddatumszelle im zweiten erwähnt haben. Erfolgt dies nicht in dieser Reihenfolge, wird ein Fehler #NUM! anstelle einer negativen ganzen Zahl wie im Beispiel unten. 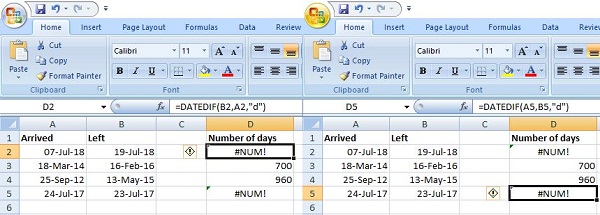
Sie können sehen, dass in beiden Fällen ein Fehler zurückgegeben wurde. In der ersten habe ich die Argumente gemischt und in der zweiten die Formel. Die Argumente sind in Ordnung, aber das Startdatum ist kleiner als das Enddatum. Diese Funktion ist nützlich, weil sie, wie ich bereits sagte, auch funktionieren kann zählen Monate und Jahre zwischen zwei Daten. Beachten Sie jedoch, dass in diesem Fall das Ergebnis auf eine ganze Zahl gerundet wird. Wir haben diese Funktion in Excel 2007 ausgeführt, sodass sie in älteren Versionen von MS Excel verwendet werden kann.
Lesen Sie auch: Überprüfen Sie die Wortanzahl in Google Docs, Sheets
4. Berechnen Sie die Anzahl der Tage zwischen heute und jedem anderen Datum
Vielleicht möchten Sie herausfinden, wie viele Tage noch für ein Ereignis übrig sind oder wie viele Tage vergangen sind, seit etwas passiert ist. Mit dieser Methode können Sie die Anzahl der verbleibenden Tage bis zu einem Datum in der Zukunft und die Anzahl der Tage ermitteln, die seit einem vergangenen Datum vergangen sind. Verwenden Sie im Funktionsabschnitt die DATE-Funktion, indem Sie diese Formel verwenden =DATUM(zukünftiges_Datum)-HEUTE() um die verbleibenden Tage zwischen heute und einem zukünftigen Datum zu ermitteln. Verwenden Sie ebenso die Formel =HEUTE()-DATUM(Vergangenheitsdatum) um die Anzahl der Tage seither herauszufinden.
In unserem Beispiel haben wir die verbleibenden Tage zwischen heute und Silvester mit ermittelt =DATUM(2019,12,31)-HEUTE()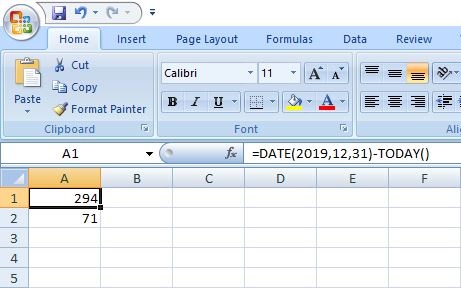 Und =HEUTE()-DATUM(2018,12,31) um herauszufinden, wie viele Tage seit Silvester des letzten Jahres vergangen sind.
Und =HEUTE()-DATUM(2018,12,31) um herauszufinden, wie viele Tage seit Silvester des letzten Jahres vergangen sind. 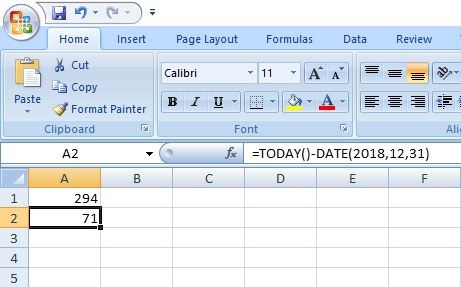
Durch die Verwendung der TODAY-Funktion geben wir Daten direkt in eine Formel ein, sodass Sie dies nicht für mehrere Daten gleichzeitig tun können. Sie müssen Daten jedes Mal manuell eingeben, wenn Sie Tage herausfinden möchten. Außerdem ist TODAY() eine flüchtige Funktion, was bedeutet, dass sich der Wert selbst aktualisiert, wenn Sie die Tabelle am nächsten Tag öffnen.
5. Berechnen Sie die Arbeitstage zwischen zwei Daten
Um nur die Arbeitstage zwischen zwei Daten zu ermitteln, müssen Sie die Funktion NETWORKDAYS() verwenden. Sie ist der Funktion DATEDIF() sehr ähnlich und Sie verwenden Argumente auf die gleiche Weise. Die Formel dafür lautet =NETWORKDAYS(start_date_cell, end_date_cell). In unserem Beispiel liegt das Startdatum in A2 und das Enddatum in B2, sodass die Formel lautet =NETZWERKTAGE(A2, B2).
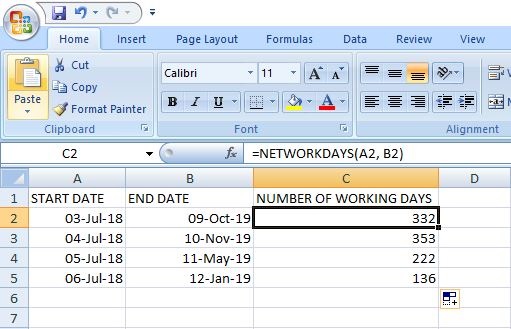
Hinweis: Standardmäßig werden Samstage und Sonntage als Wochenenden betrachtet, aber Sie können sie auch in Excel ändern. In dem Sie angeben können, welche Tage als Feiertage gelten sollen bzw nicht– werktags.
Es besteht auch die Möglichkeit, manuell eine Liste von Feiertagen in die Zellen einzugeben und in der Formel zu erwähnen, um diese Tage auszulassen. Beispiel: A8 und A9 enthalten die Tage, die Sie aus den Arbeitstagen auslassen möchten, dann lautet die Formel: =NETZWERKTAGE(A2, B2, $A$8:$A$9). Sie fügen ein drittes Argument in die Formel ein, um diese Tage aus dem Ergebnis auszulassen. 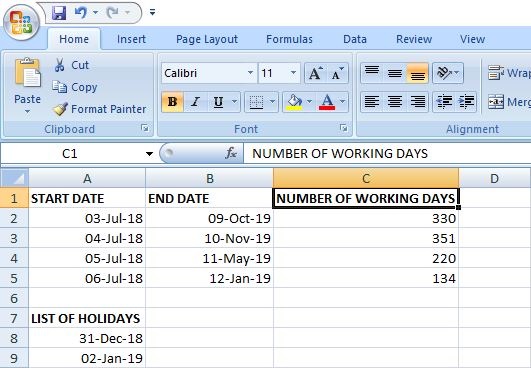
Lesen Sie auch: Beste wissenschaftliche Rechner-Apps
Fazit
Leute, das sind die Methoden in Excel, die verwendet werden, um die Anzahl der Tage zwischen zwei Daten zu berechnen. In einigen Fällen funktioniert eine Funktion in Ihrem Blatt möglicherweise nicht. Wir empfehlen Ihnen, eine andere zu versuchen. Und wenn die Ergebnisse nicht genau sind, versuchen Sie, das allgemeine Datumsformat in der Zelle anzuwenden. Wenn Sie irgendwelche Verwirrung und Probleme bezüglich einer dieser Methoden haben, fragen Sie uns bitte in den Kommentaren.
Neueste Artikel