So erstellen Sie Verknüpfungen zum Öffnen einer beliebigen Anwendung in Windows
Einige Anwendungen werden hin und wieder verwendet. Keine Ihrer Laptop-Touren wird abgeschlossen, ohne sie mindestens einmal zu öffnen. Ihre meistgesuchte Anwendung hat keine Verknüpfung auf dem Desktop und Sie durchlaufen viele Phasen, um sie zu öffnen. Haben Sie jemals daran gedacht, eine Verknüpfung auf Ihrer Tastatur für diese regelmäßig verwendeten Programme zu erstellen, um alles besser zu verwalten?
Jede Anwendung verfügt über eine Verknüpfung, um Ihre Zeit für andere wichtige Aufgaben zu maximieren, indem Sie die Interferenz durch Dritte reduzieren. Dieser einfache und problemlose Techno-Tipp zeigt die verschiedenen Methoden zum Erstellen von Verknüpfungen zum Öffnen beliebiger Anwendungen in Windows. Nicht nur Tastaturkürzel, sondern wir lassen Sie auch wissen, wie Sie eine Desktop-Verknüpfung für ein Programm erstellen können.
Darüber hinaus müssen Sie sich keine Gedanken über Anwendungen von Drittanbietern machen, da die Einstellungen in jeder einzelnen Anwendung auf Ihrem Gerät verfügbar sind.
Stellen Sie sich vor, Sie arbeiten an einem Dokument und möchten sofort eine andere Anwendung öffnen. Warum diese bestimmte Aktivität minimieren oder stoppen, drücken Sie einfach die Tastenkombinationen und seien Sie effizient. Verkürzen Sie Ihre Aufgabenzeit und seien Sie ein intelligenter Arbeiter.
Lesen Sie auch: So benennen Sie mehrere Dateien unter Windows stapelweise um
Die hier genannten Methoden sind für Windows 7, 8 und 10 weitgehend gleich.
Inhalt
Erstellen Sie Tastaturkürzel in Windows, um eine beliebige Anwendung zu öffnen
Alles ist übersichtlich und ganz einfach. Lesen Sie die folgenden Punkte und schon sind Sie mit Ihrer Tastenkombination bei dem beliebten Programm auf Ihrem PC:
1. Wählen Sie die Anwendung aus, für die Sie eine Verknüpfung für den schnellen Zugriff erstellen möchten. Beispiel: Google Chrome, Microsoft Excel, Adobe Reader und viele andere.
2. Rechtsklick auf die Anwendung und wählen Sie aus Eigenschaften.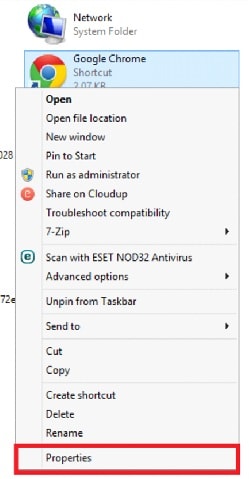
3. Unter Abkürzung Registerkarte suchen Sie nach der Tastenkürzel. Direkt unter dem Startet in Sie werden diese Option sehen. Klick es an.
4. Halt Alt+Strg zusammen und weisen Sie beliebige numerische oder alphabetische Tasten zu. Beispiel: Drücken Sie für den Chrome-Browser Alt+Strg+1 oder eine andere Nummer.
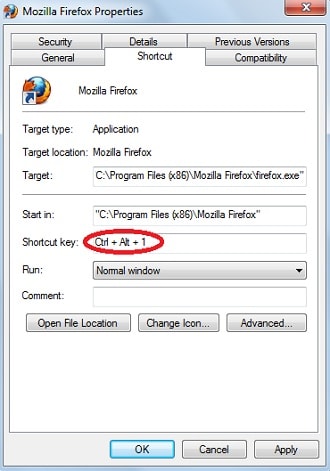
5 Klicken Hinzufügen und dann OK um die Einstellungen zu bestätigen.
Du bist startklar. Wenn Sie jetzt drücken Alt+Strg+1, Google Chrome wird geöffnet. In ähnlicher Weise können Sie dies für jede Ihrer Anwendungen tun.
Hinweis: Die oben genannten Schritte funktionieren nicht bei Anwendungen, die auf Ihrem Gerät vorinstalliert sind. Aber es gibt sicherlich noch andere Möglichkeiten, Verknüpfungen für vorinstallierte Anwendungen zu erstellen.
Lesen Sie auch: So ändern Sie die CPU-Affinität unter Windows
Erstellen Sie Desktop-Verknüpfungen unter Windows
Es ist einfach, auf jede Anwendung auf Ihrem Gerät zuzugreifen, wenn sich diese Anwendung einfach auf Ihrem Desktop-Bildschirm befindet. Das Hinzufügen der Anwendung zu Ihrem Desktop-Bildschirm ist viel einfacher als Sie denken. Alles, was Sie tun müssen, ist, die gewünschte Anwendung oder Datei auf Ihren Desktop zu ziehen.
Falls Sie Schwierigkeiten haben, die Anwendung zu finden, die Sie auf Ihrem Desktop hinzufügen müssen, können Sie diesen einfachen Schritten folgen.
1. Klicken Sie auf die am unteren Bildschirmrand verfügbare Suchoption und geben Sie „Eingabeaufforderung‘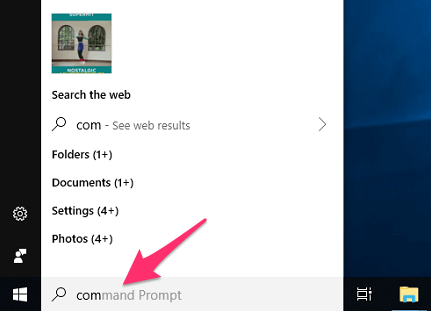
2. Als nächstes klicken Sie mit der rechten Maustaste auf „Eingabeaufforderung‘Und wählen’Als Administrator ausführen“ aus den verschiedenen verfügbaren Optionen.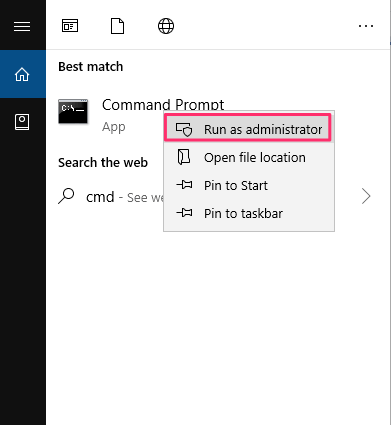
3. Geben Sie danach „Explorer-Shell: Apps-Ordner‘.
4. Damit erscheinen alle auf Ihrem Gerät installierten Apps auf dem Bildschirm im „Anwendungen‘ Mappe.
5. Jetzt können Sie ganz einfach auf Ihrem Desktop-Bildschirm nach der gewünschten Anwendung suchen.
6. Wählen Sie die gewünschte Anwendung aus und ziehen Sie sie auf den Desktop. Alternativ können Sie einfach mit der rechten Maustaste auf die Anwendung klicken und auf „Verknüpfung erstellen‘.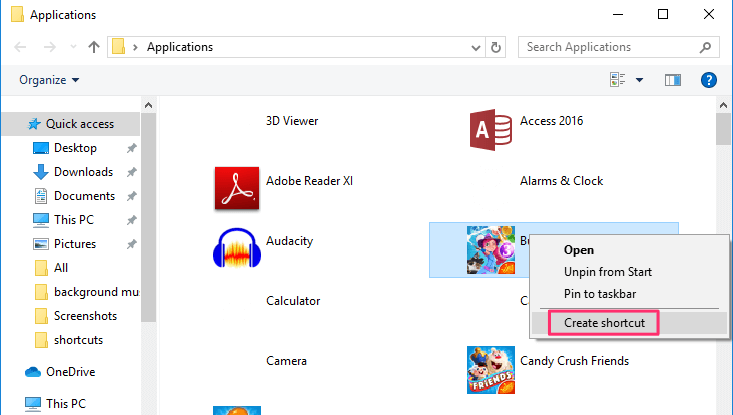
Und die Anwendung erscheint automatisch auf Ihrem Desktop-Bildschirm.
Hinweis: In Windows 7 werden die einzelnen App-Ordner geöffnet. Sie müssen also auf den gewünschten Programmordner klicken und dann das App-Symbol finden, um seine Verknüpfung zu erstellen.
Halten Sie Anwendungen griffbereit, indem Sie sie zur Taskleiste hinzufügen
Der Komfort lässt sich weiter steigern, indem Sie die häufig verwendeten Anwendungen einfach zur Taskleiste hinzufügen. Das Hinzufügen der Anwendungen zur Taskleiste ist wirklich einfach und kann im Handumdrehen erledigt werden.
Sie können dies tun, indem Sie die gewünschte Anwendung per Drag & Drop auf die Taskleiste ziehen. Die Anwendung kann auch zur Taskleiste hinzugefügt werden, indem Sie mit der rechten Maustaste auf diese Anwendung klicken und das Symbol „Zur TaskleisteOption aus dem Menü.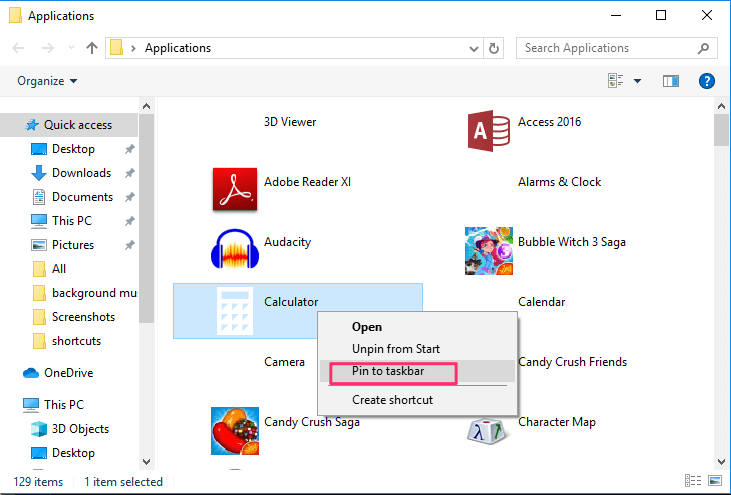
Die zur Taskleiste hinzugefügten Programme können auch ohne Verwendung der Maus verwendet werden. Sie können einfach die drücken Windows Taste vorhanden auf der Tastatur zusammen mit der Zifferntaste bei dem diese Anwendung auf der Taskleiste zählt.
Wenn zum Beispiel Skype auf dem erscheint sechste Zahl Auf der Taskleiste kann es dann einfach durch Drücken der geöffnet werden Windows Knopf zusammen mit 6.
Lesen Sie auch: Wie man Windows automatisch neu startet oder herunterfährt
Fazit
Genießen Sie die oben genannten Abkürzungen, indem Sie die klischeehaften Methoden der Verwendung von Technologie vermeiden. Machen Sie jetzt weiter, implementieren Sie das oben gewonnene Wissen und erstellen Sie Tastatur- oder Desktop-Verknüpfungen für die Anwendungen, die Sie am meisten schätzen, und greifen Sie mühelos auf sie auf Ihrem Windows-PC zu. Seien Sie schnell, seien Sie schlau und enthüllen Sie die weniger bekannten technischen Geheimnisse.
Neueste Artikel