Come creare hotspot WiFi senza software in Windows
Hai mai desiderato condividere la connessione Internet dal tuo laptop Windows con altri dispositivi? Potresti chiederti, perché non usare semplicemente un Wi-Fi? Ma cosa succede se stai utilizzando una connessione Ethernet cablata e c’è la necessità di condividere Internet con i tuoi amici o college. Oppure non vuoi condividere o non conosci il password per il Wi-Fi il tuo sistema è connesso. Tuttavia, desideri condividere Internet dal tuo laptop.
Bene, non preoccuparti, poiché ti aiuteremo qui. Con l’aiuto di questo articolo, sarai in grado di rendere il tuo laptop un hotspot Wi-Fi senza software, sia che si tratti di Windows 7, Windows 8 o anche Windows 10. Puoi farlo senza il carico di software sul tuo laptop che rende il tuo sistema performante meglio. Quindi vediamo come.
Come sapere se il tuo sistema supporta la creazione di hotspot?
Bene, di solito la maggior parte dei laptop Windows ha il supporto integrato, ad es adattatore wireless per creare reti di hotspot. Ma è sempre meglio controllare in anticipo. Come nel caso, il supporto per hotspot non c’è, quindi è possibile utilizzare altri driver USB che hanno la funzionalità per creare reti di hotspot wireless prima di procedere con i metodi.
Per farlo, apri semplicemente il prompt dei comandi sul tuo sistema e digita ‘netsh wlan show driver” e premi invio. Quindi otterrai varie opzioni come mostrato nello screenshot qui sotto.
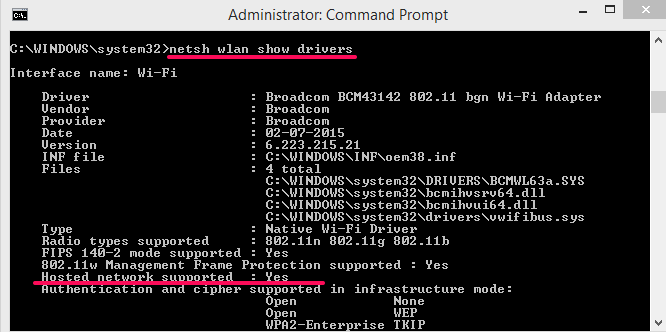
Ora vedrai un titolo con Rete ospitata supportata e accanto ad esso se vedi Sì quindi puoi procedere con i passaggi seguenti. Nel caso sia un Non quindi puoi scegliere di utilizzare i driver USB.
Leggi anche: Comandi per cambiare directory in CMD
Crea hotspot WiFi senza software su Windows
Per questo metodo, avrai solo bisogno di un prompt dei comandi che è già disponibile sui sistemi Windows.
- Apri il prompt dei comandi con Esegui come amministratore.
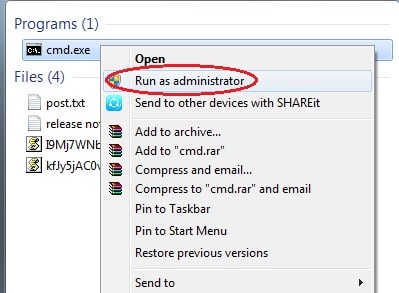
- Digitare ‘netsh wlan set hostednetwork mode=allow ssid=yourwifiname key=yourwifipassword’ e colpisci entrare.
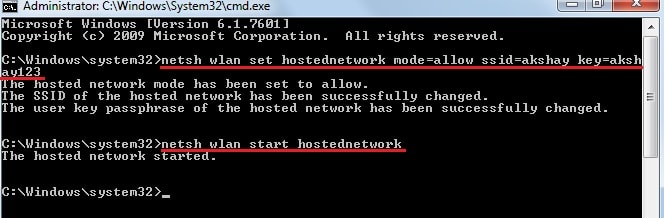
- Quindi, digita ‘netsh wlan avvia rete ospitata’ e premere entrare. Questo avvierà l’hotspot WiFi sul tuo sistema. Ora puoi connetterti a più dispositivi all’hotspot creato.
Importante: Qui, ssid =il tuo nome wifi sarà il nome mostrato agli altri dispositivi. E chiave =la tua password sarà la password utilizzata per connettersi a quella rete.
LEGGI ANCHE: Come impostare la priorità Wi-Fi
Interrompi o disabilita l’hotspot creato
Per disabilitare il Wi-Fi creato con il metodo sopra è sufficiente scrivere “netsh wlan stop hostednetwork‘.

E allo stesso modo, se desideri disabilitare l’hotspot creato, scrivi semplicemente ‘netsh wlan set hostednetwork mode = disallow‘
Salva il comando per un facile accesso
Nota: Potresti pensare di dover scrivere ancora e ancora lo stesso comando, quindi ecco la soluzione anche per questo. È possibile eseguire un file batch ogni volta che si desidera creare l’hotspot. Ecco come creare un file batch:
- Apri il blocco note.
- Digita lo stesso comando sopra come mostrato nell’immagine.
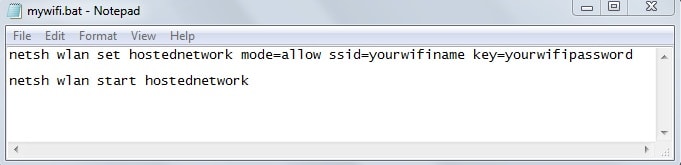
- Quindi, salva il file con bat estensione sul desktop. Per esempio, miowifi.bat
- Quindi, ogni volta che vuoi creare un hotspot, fai clic con il pulsante destro del mouse sul file batch salvato e fai clic su Esegui come amministratore. Questo è tutto.
Il metodo sopra è il metodo migliore e più semplice fino ad ora per creare un hotspot WiFi su qualsiasi versione di Windows senza software. La creazione di un file batch è un ulteriore vantaggio in quanto non è necessario scrivere i comandi ogni volta.
Il metodo sopra creerà correttamente un hotspot e consentirà ad altri dispositivi di connettersi ad esso. Ma non sarai ancora in grado di utilizzare Internet. Per questo, devi permettere l’esistente Wireless o Ethernet connessione per condividere Internet. Fare così:
1. Aperto Connessioni di rete.
2. Poi tasto destro del mouse e seleziona Proprietà sulla rete attiva tramite la quale verrà condivisa Internet. Può essere wireless o ethernet.
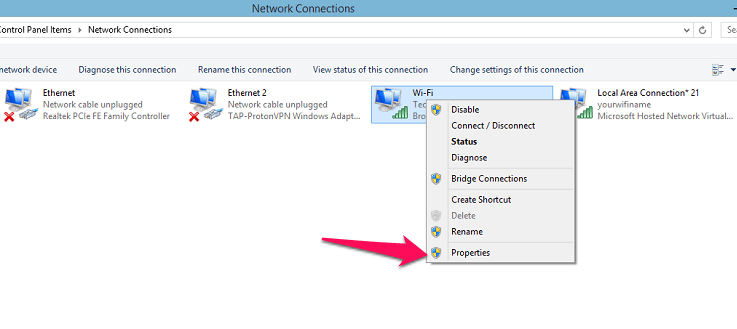
3. All’interno delle proprietà, vai al Sharing scheda come mostrato negli screenshot seguenti. Dopodichè, segno di spunta la prima opzione in condivisione.
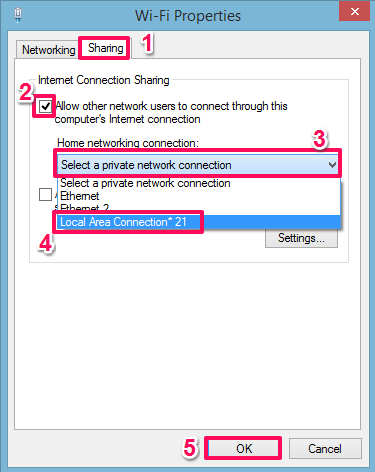
Quindi sotto, vedrai le opzioni Connessione alla rete domestica, fare clic su di esso e quindi selezionare il hotspot che hai creato utilizzando i passaggi precedenti. Nel nostro caso lo è Connessione alla rete locale*21. E alla fine, fai clic su OK. Ora sarai in grado di utilizzare Internet con l’hotspot connesso.
Domande frequenti: impossibile avviare l’hotspot utilizzando il prompt dei comandi
In alcuni casi, avviando la connessione all’hotspot utilizzando il tasto “netsh wlan avvia hostednetwork” comando, potrebbe esserci un messaggio che dice ‘Il gruppo o la risorsa non è nello stato corretto per eseguire l’operazione richiesta“(fare riferimento allo screenshot qui sotto). E l’hotspot potrebbe non essere in grado di avviarsi.
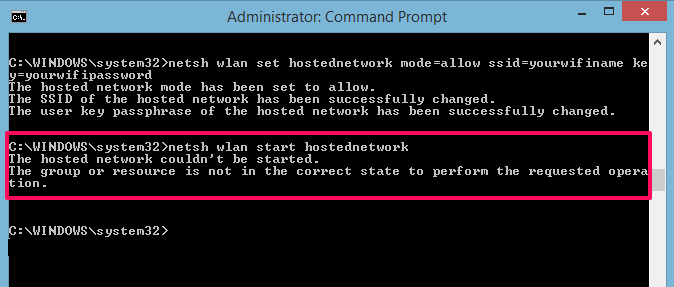
Non preoccuparti, è successo anche con noi. È perché il driver/adattatore per la creazione dell’hotspot potrebbe essere disabilitato per qualche motivo. Per superare questo problema:
1. Aperto Gestione periferiche. (ctrl+X, quindi seleziona Gestione dispositivi dall’elenco)
2. Quindi cerca Schede di rete ed espandere il suo elenco. All’interno di questo elenco, fare clic con il pulsante destro del mouse su Scheda virtuale di rete ospitata da Microsoft e seleziona permettere.
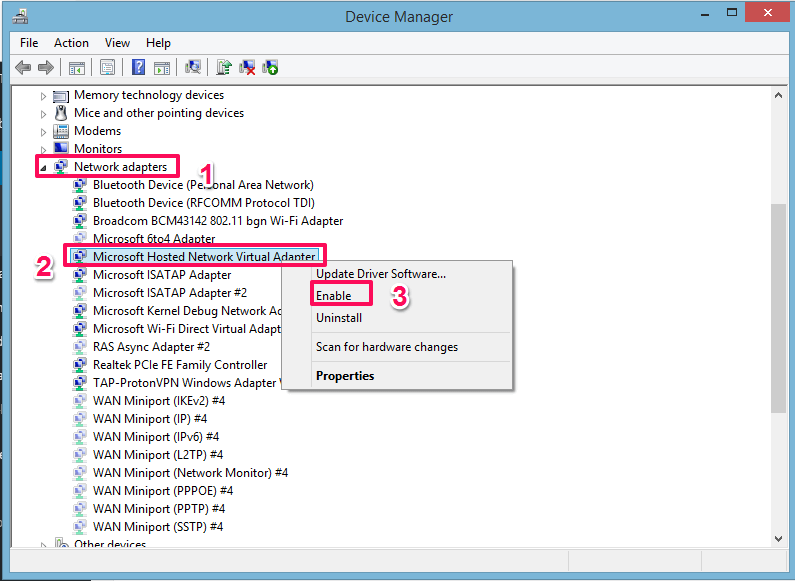
3. Nel caso in cui non vedi tale opzione, fai clic su View nel menu in alto e selezionare Mostra dispositivi nascosti. Poi di nuovo segui il 2° passaggio.
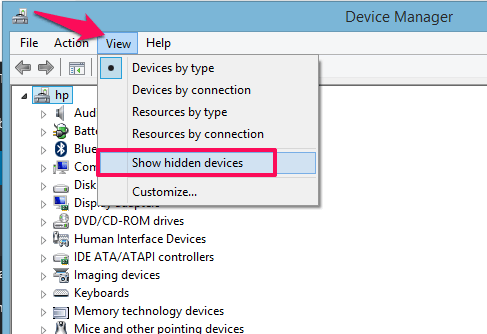
Ora vai e prova ad avviare l’hotspot usando il comando sopra e verrà avviato correttamente.
Passaggi per Windows 10 Pro
Anche se puoi utilizzare il metodo sopra anche per Windows 10. Ma su Windows 10 Pro avrai la possibilità di abilitare le impostazioni dell’hotspot senza utilizzare il prompt dei comandi. Per quello:
1. Aperto Impostazioni profilo e quindi da lì, seleziona Network e internet.
2. Quindi vedrai sul pannello di sinistra Mobile Hotspot. Selezionalo. Successivamente, ruota l’interruttore su On per avviare l’hotspot dal tuo laptop. Ecco fatto, hai abilitato con successo l’hotspot dal tuo Windows 10 Pro.
Leggi anche: Che cos’è il servizio Superfetch?
Avvolgere Up
Ci auguriamo che tu sia riuscito a creare un hotspot senza alcun software sul tuo laptop. In caso di domande o suggerimenti, sentiti libero di comunicarcelo nella sezione commenti qui sotto.
Inoltre, se devi connetterti a Internet mobile sul tuo PC, leggi il nostro blog spiegando passo dopo passo come farlo.
ultimi articoli