So erstellen Sie einen WLAN-Hotspot ohne Software in Windows
Wollten Sie schon immer die Internetverbindung von Ihrem Windows-Laptop mit anderen Geräten teilen? Sie fragen sich vielleicht, warum nicht einfach ein Wi-Fi verwenden? Aber was ist, wenn Sie eine kabelgebundene Ethernet-Verbindung verwenden und das Internet mit Ihren Freunden oder Kollegen teilen müssen? Oder Sie möchten das nicht teilen oder kennen es nicht Passwort für das WLAN Ihr System verbunden ist. Aber trotzdem möchten Sie das Internet von Ihrem Laptop aus teilen.
Machen Sie sich keine Sorgen, wir helfen Ihnen hier weiter. Mithilfe dieses Artikels können Sie Ihren Laptop ohne Software zu einem WLAN-Hotspot machen, egal ob es sich um Windows 7, Windows 8 oder sogar Windows 10 handelt. Sie können dies ohne Softwarelast auf Ihrem Laptop tun, wodurch Ihr System leistungsfähig wird besser. Mal sehen, wie.
Woher wissen Sie, ob Ihr System das Erstellen von Hotspots unterstützt?
Nun, normalerweise haben die meisten Windows-Laptops eine eingebaute Unterstützung, dh kabelloser Adapter um Hotspot-Netzwerke zu erstellen. Aber es ist immer besser, sich vorher zu informieren. Da die Hotspot-Unterstützung in diesem Fall nicht vorhanden ist, können Sie andere USB-Treiber verwenden, die über die Funktion verfügen, drahtlose Hotspot-Netzwerke zu erstellen, bevor Sie mit den Methoden fortfahren.
Öffnen Sie dazu einfach die Eingabeaufforderung auf Ihrem System und geben Sie „netsh wlan show driver“ und drücken Sie die Eingabetaste. Dann erhalten Sie verschiedene Optionen, wie im folgenden Screenshot gezeigt.
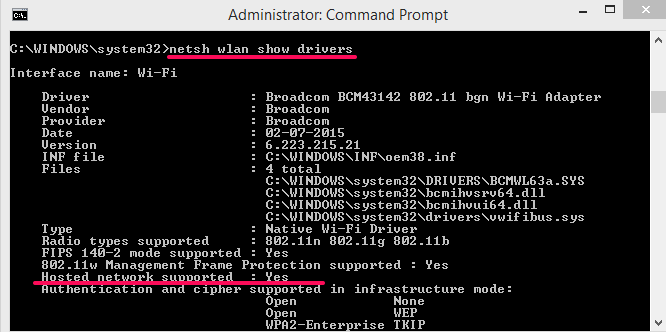
Jetzt sehen Sie einen Titel mit Gehostetes Netzwerk wird unterstützt und daneben, wenn Sie sehen Ja Dann können Sie mit den folgenden Schritten fortfahren. Falls es sich um eine Nein dann können Sie sich für die Verwendung von USB-Treibern entscheiden.
Lesen Sie auch: Befehle zum Ändern des Verzeichnisses in CMD
WLAN-Hotspot ohne Software unter Windows erstellen
Für diese Methode benötigen Sie nur eine Eingabeaufforderung, die auf Windows-Systemen bereits verfügbar ist.
- Öffnen Sie die Eingabeaufforderung mit Führen Sie als Administrator aus.
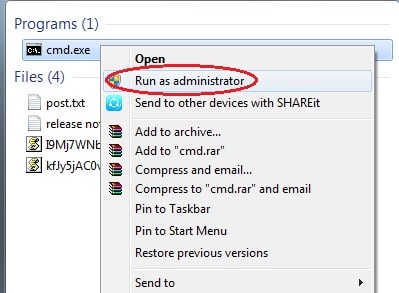
- Eingeben „netsh wlan set hostednetwork mode=allow ssid=yourwifiname key=yourwifipassword“ und schlagen Eingeben
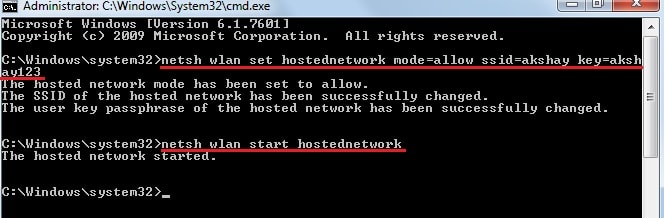
- Als nächstes tippen Sie ein „netsh wlan hostednetwork starten“ und drücken Sie Eingeben Dadurch wird der WLAN-Hotspot auf Ihrem System gestartet. Jetzt können Sie mehrere Geräte mit dem erstellten Hotspot verbinden.
Wichtig: Hier ssid =Ihr WLAN-Name wird der Name sein, der anderen Geräten angezeigt wird. Und Schlüssel =Ihr Passwort wird das Passwort sein, das verwendet wird, um sich mit diesem Netzwerk zu verbinden.
Lesen Sie auch: So stellen Sie die WLAN-Priorität ein
Beenden oder deaktivieren Sie den erstellten Hotspot
Um das mit der obigen Methode erstellte Wi-Fi zu deaktivieren, schreiben Sie einfach „netsh wlan Anschlag hostednetwork‘.

Wenn Sie den erstellten Hotspot deaktivieren möchten, schreiben Sie einfach „netsh wlan setze hostednetwork mode = disallow‘
Speichern Sie den Befehl für einfachen Zugriff
Hinweis: Sie denken vielleicht, dass Sie immer wieder denselben Befehl schreiben müssen, also ist hier auch die Lösung dafür. Sie können eine Batchdatei ausführen, wann immer Sie den Hotspot erstellen möchten. So erstellen Sie eine Batchdatei:
- Öffnen Sie den Editor.
- Geben Sie den gleichen obigen Befehl ein, wie im Bild gezeigt.
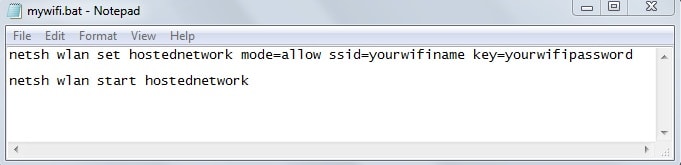
- Als nächstes speichern Sie die Datei mit . Beat Erweiterung auf Ihrem Desktop. Zum Beispiel, mywifi.bat
- Wann immer Sie also einen Hotspot erstellen möchten, klicken Sie einfach mit der rechten Maustaste auf die gespeicherte Batch-Datei und klicken Sie auf Führen Sie als Administrator aus. Das ist es.
Die obige Methode ist die bisher beste und einfachste Methode, um einen WLAN-Hotspot auf einem beliebigen Gerät zu erstellen Version von Windows ohne Software. Das Erstellen einer Batch-Datei ist ein zusätzlicher Vorteil, da Sie die Befehle nicht jedes Mal schreiben müssen.
Die obige Methode erstellt erfolgreich einen Hotspot und lässt andere Geräte eine Verbindung damit herstellen. Aber Sie können das Internet noch nicht nutzen. Dafür muss man das Vorhandene zulassen Kabellos oder Ethernet Verbindung, um das Internet zu teilen. Dazu:
1. Öffnen Netzwerkverbindungen.
2. Dann der rechten Maustaste auf und wählen Sie Immobilien im aktiven Netzwerk, über das das Internet geteilt wird. Es kann drahtlos oder Ethernet sein.
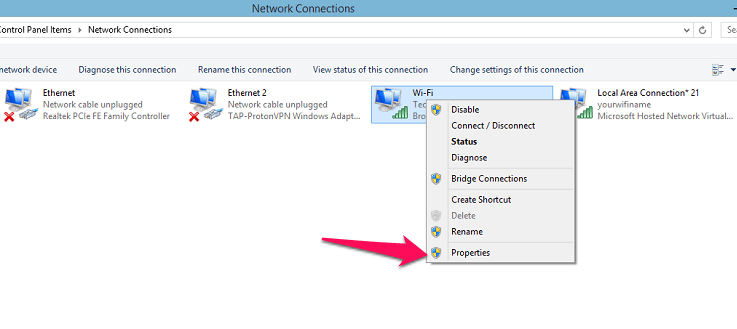
3. Gehen Sie in den Eigenschaften zu den Teilen Registerkarte wie in den Screenshots unten gezeigt. Danach, Häkchen die erste Option unter Teilen.
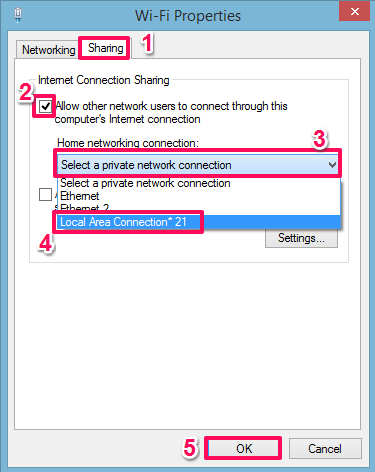
Darunter sehen Sie dann die Optionen Heimnetzwerkverbindung, klicken Sie darauf und wählen Sie dann die aus Hotspot die Sie mit den obigen Schritten erstellt haben. In unserem Fall ist es so LAN-Verbindung*21. Und zum Schluss klicken Sie auf OK. Jetzt können Sie das Internet mit dem verbundenen Hotspot nutzen.
Häufig gestellte Fragen – Hotspot kann nicht über die Eingabeaufforderung gestartet werden
In manchen Fällen wird beim Starten der Hotspot-Verbindung mit dem „netsh wlan hostednetwork starten“ Befehl, wird möglicherweise eine Meldung mit der Aufschrift „Die Gruppe oder Ressource befindet sich nicht im richtigen Status, um die angeforderte Operation auszuführen„(siehe Screenshot unten). Und der Hotspot kann möglicherweise nicht gestartet werden.
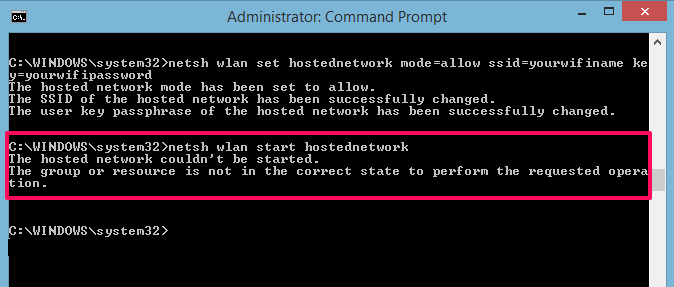
Keine Sorge, das ist uns auch passiert. Dies liegt daran, dass der Treiber/Adapter zum Erstellen des Hotspots aus irgendeinem Grund möglicherweise deaktiviert ist. Um dieses Problem zu lösen:
1. Öffnen Geräte-Manager. (Strg+X, wählen Sie dann Geräte-Manager aus der Liste)
2. Dann suchen Netzwerkadapter und erweitern Sie seine Liste. Klicken Sie in dieser Liste mit der rechten Maustaste auf Von Microsoft gehosteter virtueller Netzwerkadapter und wählen Sie Ermöglichen.
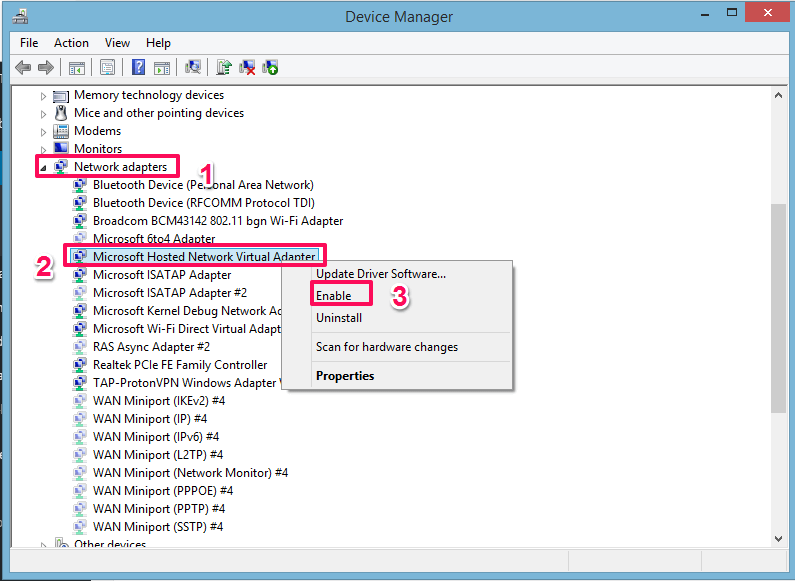
3. Falls Sie eine solche Option nicht sehen, klicken Sie auf View im oberen Menü und wählen Sie Ausgeblendete Geräte anzeigen. Folgen Sie dann wieder dem 2. Schritt.
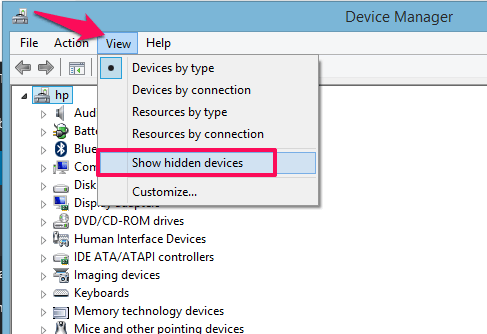
Versuchen Sie nun, den Hotspot mit dem obigen Befehl zu starten, und er wird erfolgreich gestartet.
Schritte für Windows 10 Pro
Sie können die obige Methode jedoch auch für Windows 10 verwenden. Unter Windows 10 Pro erhalten Sie jedoch die Option, die Hotspot-Einstellungen zu aktivieren, ohne die Eingabeaufforderung zu verwenden. Dafür:
1. Öffnen Account Einstellungen und dann von dort aus auswählen Netzwerk und Internet.
2. Dann sehen Sie auf der linken Seite Mobile Hotspot. Wählen Sie es aus. Schalten Sie danach den Schalter auf Ein, um den Hotspot von Ihrem Laptop aus zu starten. Damit haben Sie den Hotspot von Ihrem Windows 10 Pro aus erfolgreich aktiviert.
Lesen Sie auch: Was ist der Superfetch-Dienst?
Fazit
Wir hoffen, dass Sie erfolgreich einen Hotspot ohne Software auf Ihrem Laptop erstellen konnten. Falls Sie Fragen oder Vorschläge haben, können Sie uns diese gerne im Kommentarbereich unten mitteilen.
Wenn Sie außerdem eine Verbindung zum mobilen Internet auf Ihrem PC herstellen müssen, Lies unseren Blog Schritt für Schritt erklären, wie es geht.
Neueste Artikel