Jak přidat rozevírací seznam do Tabulek Google
Pokud jste někdy použili Tabulky Google k zadání úkolu jednotlivci nebo skupině, pak víte, jak důležité je zabránit jim v zadávání neplatných údajů. Chcete-li někomu zabránit v zadávání nesprávných údajů do sdílené tabulky Google, můžete do ní přidat rozevírací seznam.
Pomocí rozevíracího seznamu se můžete ujistit, že ostatní mohou do tabulky přidat pouze přesně ta data, která chcete. Usnadňuje a urychluje dokončení úkolu zadávání dat v Tabulkách Google. Vzhledem k tomu, že vstup je vybrán z již poskytnutého seznamu od vás. Chcete-li tedy přidat rozevírací seznam do Tabulek Google, můžete si tento článek důkladně přečíst.
Také čtení: Jak změnit velikost písmen v Tabulkách Google
Obsah
Vytvořte rozbalovací seznam v Tabulkách Google
Přidání rozevíracího seznamu není tak těžké, ale existuje mnoho způsobů, jak to udělat. Například vytvoření rozevíracího seznamu z jiné buňky nebo možná z jiného listu samotného. V tomto tutoriálu jsme pokryli všechny různé metody.
Přidání jednoduchého rozevíracího seznamu
1. Přejděte do Tabulek Google a otevřete novou tabulku.
2. Nyní vyberte buňku nebo rozsah buněk, kam chcete přidat rozevírací seznam. Poté přejděte na Data v horní části a vyberte Ověření dat.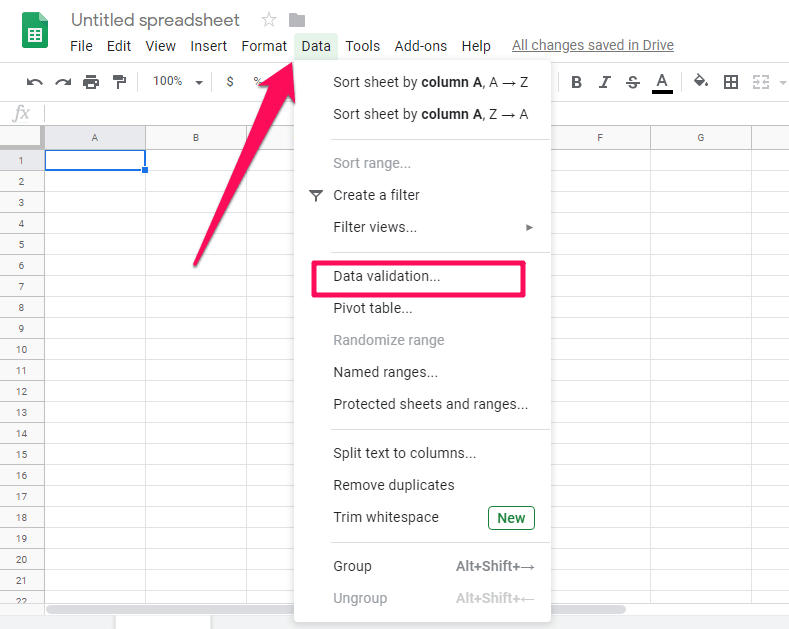
3. Nyní se objeví nové okno ověření dat.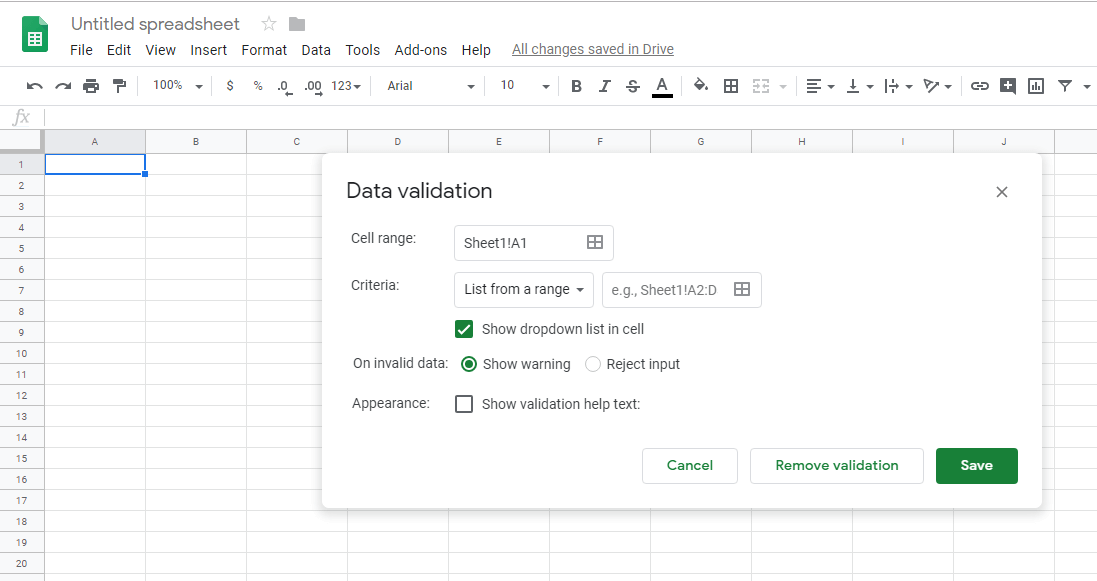 Poznámka: Rozsah buněk bude vybrán automaticky. Je to rozsah, do kterého chcete přidat ověření dat.
Poznámka: Rozsah buněk bude vybrán automaticky. Je to rozsah, do kterého chcete přidat ověření dat.
4. Chcete-li zadat požadované vstupy, klikněte na šipku dolů pod ikonou Kritéria a zvolte Seznam položek.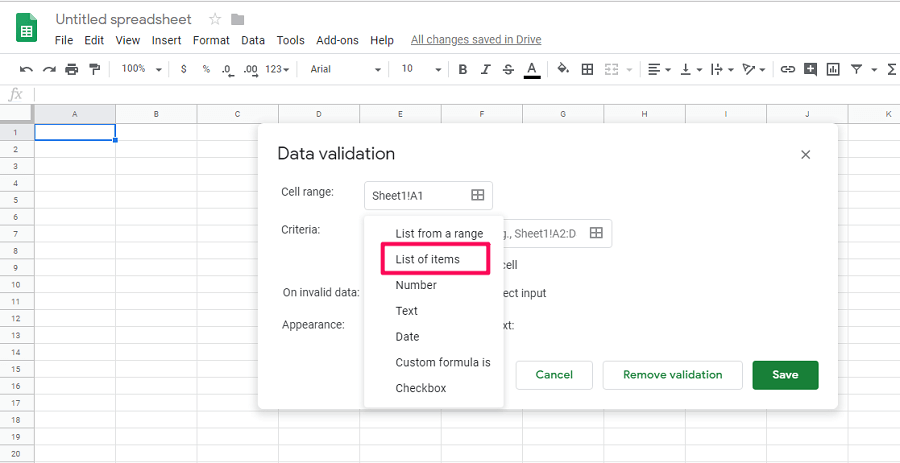
5. Nyní zadejte seznam položek, které chcete zadat jako vstup, a klepněte na Uložit k dokončení procesu.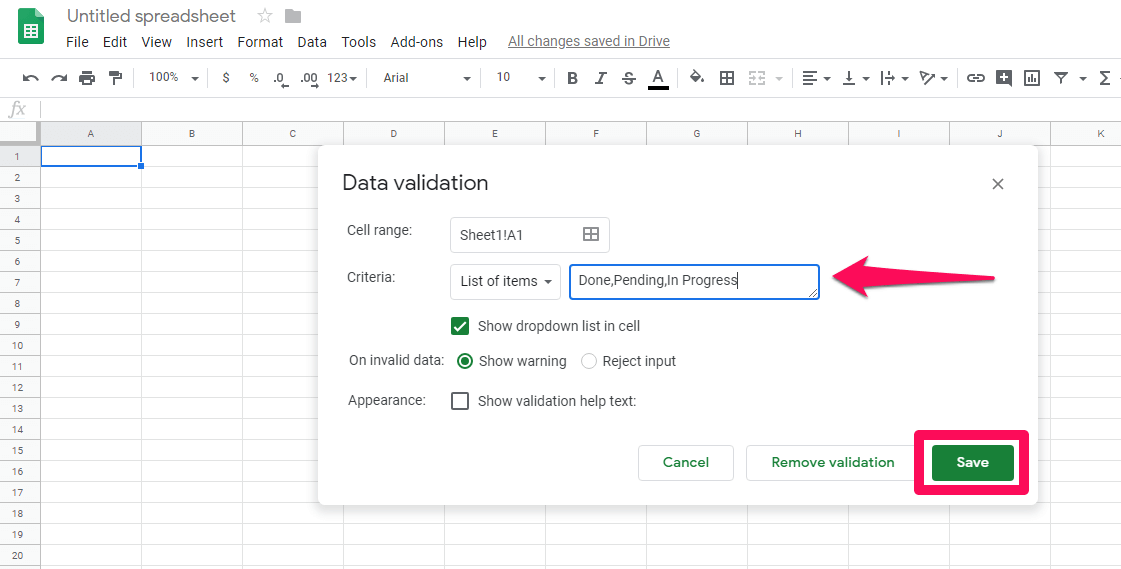
6. Jakmile kliknete na uložit, uvidíte, že se do vybrané buňky přidal rozevírací seznam. Kliknutím na šipku dolů můžete vybrat libovolnou položku.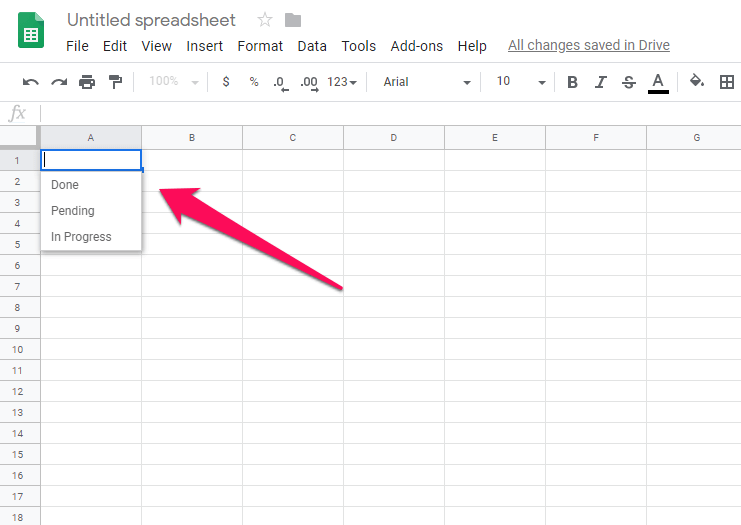
7. Pokud si přejete smazat ověření dat z vybrané buňky, můžete tuto buňku vybrat a přejít na ni Data > Ověření dat > Odebrat ověření dat.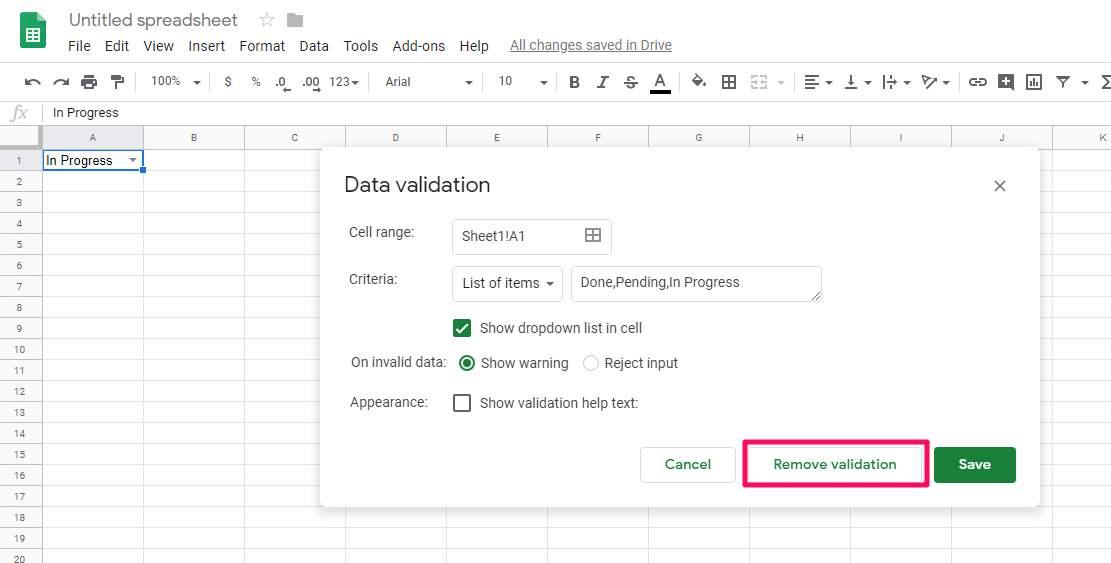
Pomocí těchto jednoduchých metod můžete snadno vytvořit rozevírací seznam v Tabulkách Google.
Vytvořte rozevírací seznam z jiných buněk
V předchozí metodě jsme si ukázali, jak lze vytvořit rozevírací seznam zadáním vstupů. Ale v této metodě vám ukážeme, jak můžete vytvořit rozevírací seznam z hodnot jiných buněk, tj. pokud chcete jako vstup použít možnosti z jiné buňky.
1. Přejděte na Tabulky Google a otevřete požadovanou tabulku. Poté vyberte buňku nebo rozsah, kam chcete přidat rozevírací seznam.
2. Po výběru buňky přejděte na Data > Ověření dat. Ujistit se Kritéria je nastavena na hodnotu Seznam z řady. Pak klikněte na tlačítko pole pro výběr rozsahu.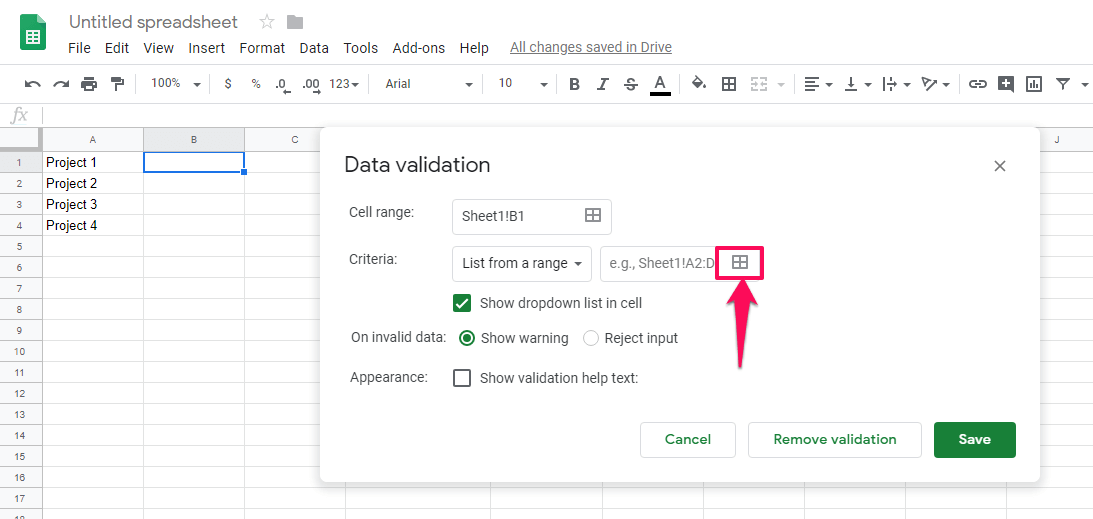
3. Nyní vyberte rozsah buněk, jejichž data chcete vložit do rozevíracího seznamu. Rozsah můžete zadat ručně nebo jej můžete vyplnit výběrem rozsahu pomocí klávesnice nebo myši.
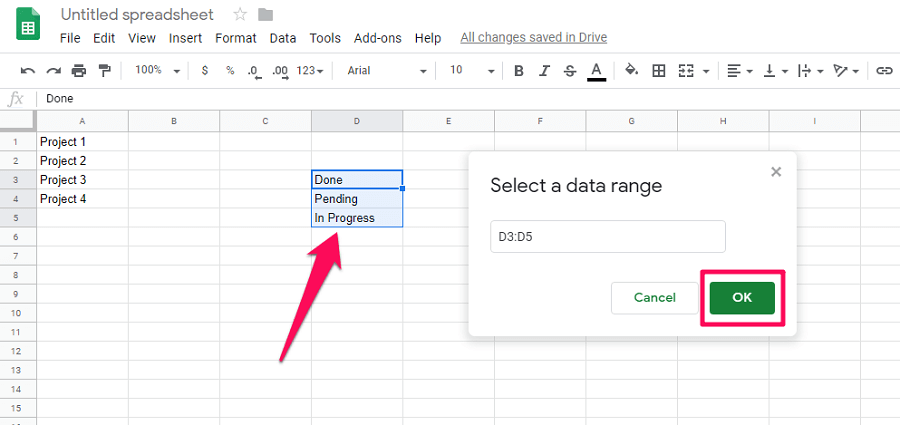 4. Klikněte na Uložit k dokončení procesu ověření dat.
4. Klikněte na Uložit k dokončení procesu ověření dat.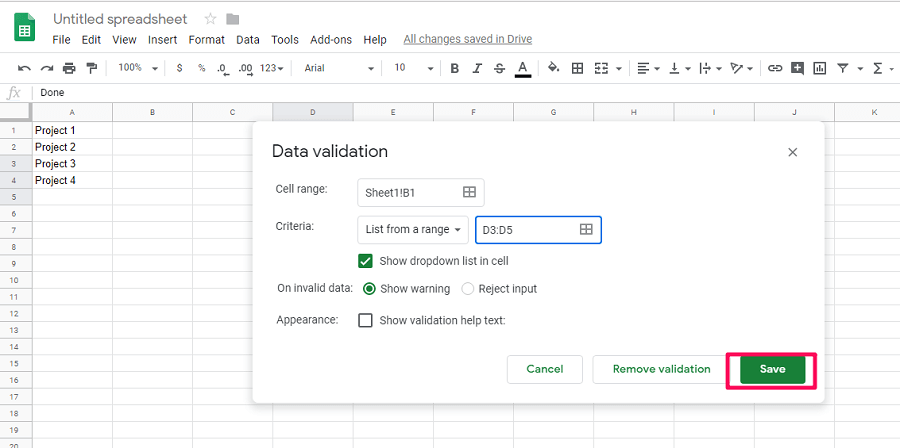
5. Nyní uvidíte, že vybrané buňky získají rozevírací seznam založený na hodnotách v jiných buňkách.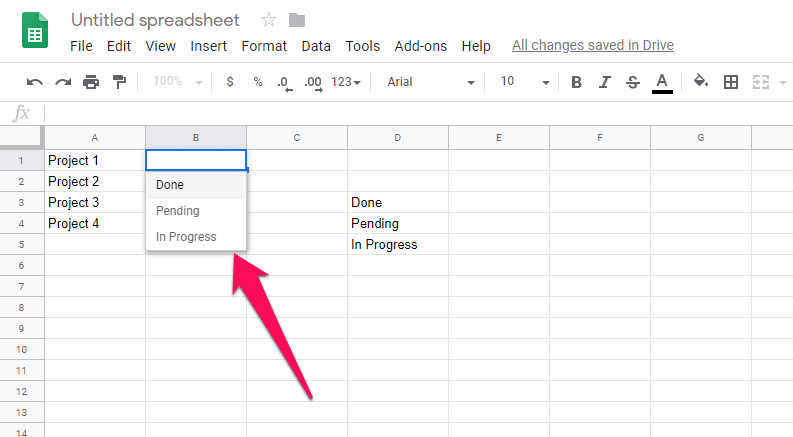
6. Pokud si přejete přidat stejný rozevírací seznam do jiných buněk, můžete zkopírovat buňku ověření dat tak, že ji vyberete a stisknete ctrl + c. Nyní vyberte rozsah, kam chcete přidat stejný rozevírací seznam. Dále na něj klikněte pravým tlačítkem a přejděte na Vložit jinak > Vložit pouze ověření dat.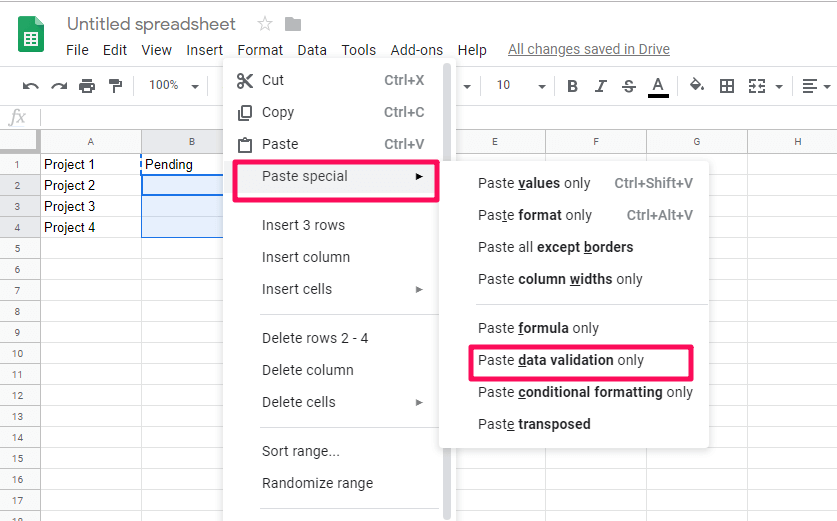
7. Poté získáte stejné ověření dat ve všech ostatních vybraných buňkách.
Tato metoda je užitečná, když chcete přidat ověření dat v dané buňce z jakékoli jiné buňky na stejném listu.
Vytvořte rozevírací seznam z jiného listu
Na rozdíl od předchozích metod, kde můžete vytvořit ověření dat z buněk ve stejném listu. V této metodě můžete přidat ověření dat z jiného listu v rámci stejné tabulky. K tomu můžete postupovat takto:
1. Otevřete tabulku a na požadovaném listu vyberte buňku nebo oblast, kde chcete vytvořit rozevírací seznam z jiného listu. Nyní přejděte na Data> Ověření data výběrem pole pro výběr rozsahu vyberte rozsah.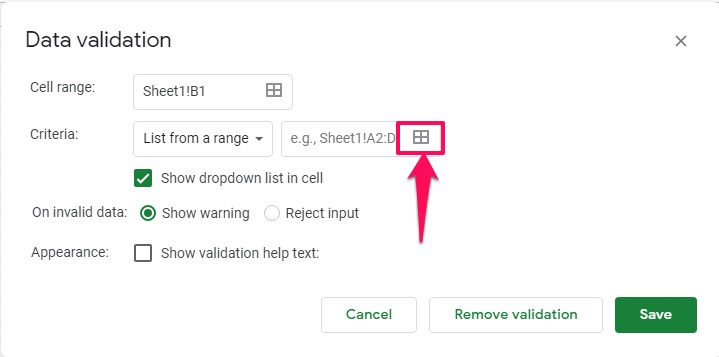
2. Chcete-li nyní vybrat rozsah dat z jiného listu, klikněte na tento list ve spodní části tabulky a vyberte rozsah, který se má automaticky vyplnit. Nebo můžete rozsah vybrat ručně zadáním rozsahu.
Pro ruční zadání rozsahu musíte zadat následující – ‘[Název listu]’!Rozsah.
Nepoužívejte hranaté závorky a nahraďte název listu názvem listu, jak je znázorněno na obrázku níže.
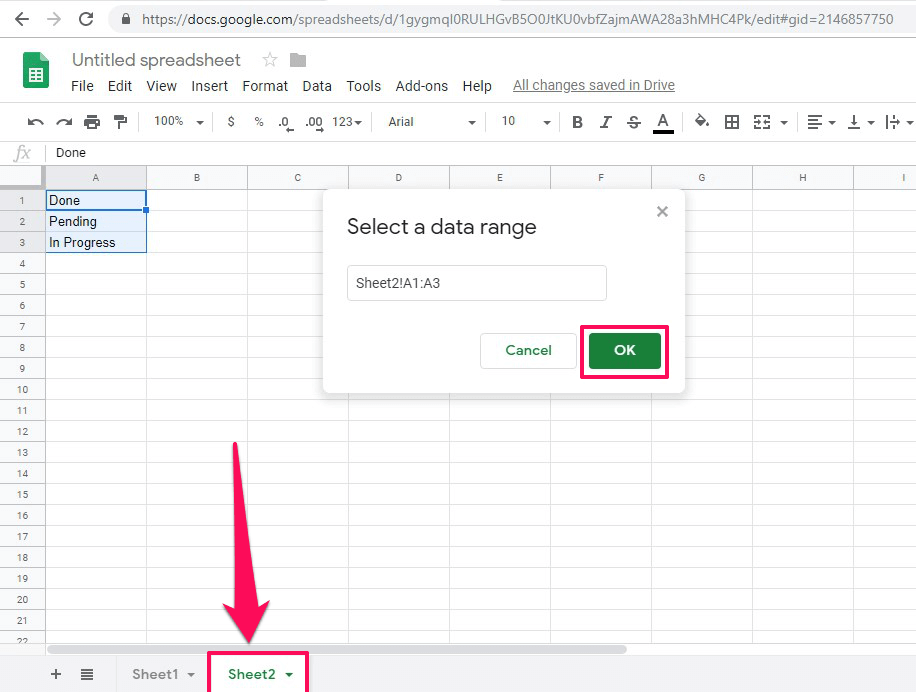
3. Poté klikněte na Uložit k vytvoření rozevíracího seznamu.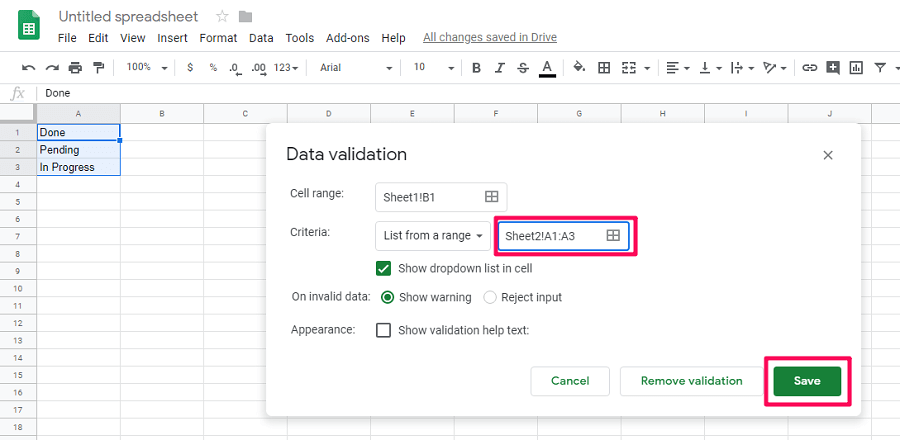
4. Nyní se vraťte na list, kde jste chtěli vytvořit rozevírací seznam. Uvidíte, že rozevírací seznam je přidán do tohoto listu z hodnot buněk v jiném listu.
Také čtení: Jak odstranit duplikáty v Tabulkách Google
závěr
Bez ohledu na to, zda jste úplný začátečník v tabulkách, použití těchto metod vám umožní rozbalit se v Tabulkách Google. Nyní také můžete pracovat se sdílenými Tabulkami Google, aniž byste dovolili ostatním zadávat neplatná data do vaší tabulky. Pokud při používání těchto metod narazíte na nějaké potíže, můžete nám dát vědět v sekci komentářů níže.
poslední články