Jak přidat časové razítko do PDF
Jednou z dnešních potřeb je mít datum a časové razítko na souborech PDF, které se ve vaší společnosti přesouvají tam a zpět. Nejen, že zvyšuje profesionalitu, ale také zjednodušuje práci s dokumentací vaší kanceláře. Většina lidí posílá soubory PDF bez přidání časového razítka. Pravděpodobně si neuvědomují, že to skutečně mohou udělat, aniž by zaplatili jedinou korunu. Kromě toho můžete použít nástroje jako Adobe Reader nebo Foxit Reader, které jsou pravděpodobně již nainstalovány ve vašem systému. A i když nejsou nainstalovány, lze je snadno najít a nainstalovat, protože jsou docela běžné. Nyní pojďme pokračovat s tím, jak tento software funguje pro vytváření a přidávání časového razítka do souborů PDF.
Doporučená: Jak otevřít PDF bez Adobe Reader
Obsah
Přidat datum a časové razítko do souborů PDF
Pro tento účel jsme zmínili dva software. Oba jsou k dispozici pro Windows i Mac.
Pomocí aplikace Foxit Reader
Foxit Reader je centrum pro veškerou vaši práci související s PDF. Ať už se jedná o otevírání souborů PDF, jakýkoli typ editační práce nebo jednoduše přidávání časového razítka, je schopen dělat všechny věci rychle. Můžete si ji stáhnout z jejich oficiální stránky.
1. Otevřete Foxit reader na vašem zařízení a klikněte na Otevřít soubor volba.
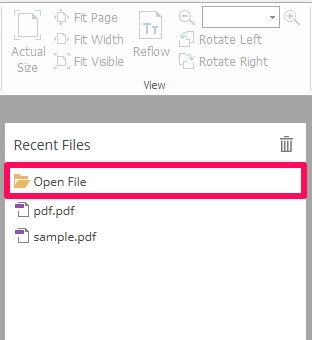
2. Nyní vyberte soubor PDF, ke kterému chcete přidat časové razítko, a klikněte na OTEVŘENO.
3. Po správném otevření požadovaného souboru PDF v zařízení klepněte na Komentář karta dostupná v levé horní části obrazovky.
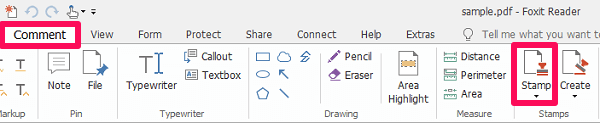
4. V části Komentář vyhledejte a klikněte na Razítko volba.
5. Hned po kliknutí se vám zobrazí dostupné různé druhy razítek. Všechna časová razítka jsou umístěna pod Dynamická razítka kategorie.
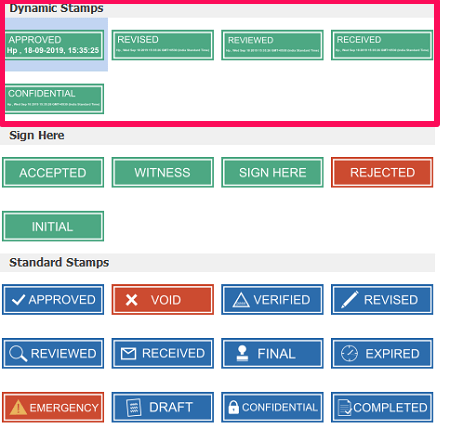
6. Poté, co jste našli hledané razítko, jednoduše na něj klikněte a vyberte ho.
7. Jakmile je razítko vybráno, bude toto razítko zachyceno kurzorem myši. Nyní umístěte razítko na požadované místo ve vašem souboru PDF a jednoduše klikněte na toto místo, abyste tam razítko umístili.
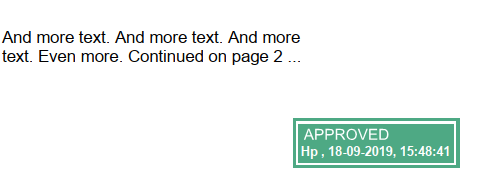
8. Nakonec klikněte na uložit ikonu vpravo nahoře.
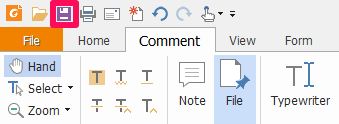
Nyní máte svůj soubor PDF s připojeným atraktivním datem a časovým razítkem. Kdykoli budete chtít, můžete jej zobrazit lokálně na svém zařízení.
Přizpůsobení časového razítka s Foxit
Foxit poskytl známky pro téměř každou kancelářskou situaci. Ať už se jedná o storno razítka, schválené razítko, časové razítko, ověřené, revidované nebo zamítnuté, razítka najdete pro každou možnou akci. Ale nezáleží na tom, jak velkou rozmanitost máte, zábava s přizpůsobením vlastního razítka je úplně jiná a Foxit to umožnil.
1. Nejprve spusťte aplikaci Foxit a otevřete soubor PDF pomocí stejných kroků.
2. Pod Komentář, zamiřte směrem k Vytvořit možnost a vyberte ji.
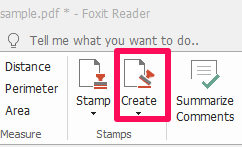
3. Nyní klikněte na Vytvořit vlastní dynamické razítko. Zobrazí se okno, pomocí kterého můžete vytvořit své razítko nyní.
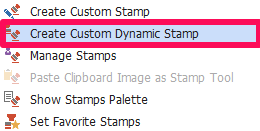
4. Pod Šablona razítka vyberte tvar, který chcete, aby vaše razítko mělo, a pod Kategorie, dejte svému razítku dokonalé jméno.
5. Nyní vyberte font textu, který se objeví ve vašem razítku kliknutím na Písmo volba. Klikněte na rozevírací nabídku před textem razítka a vyberte možnost <date and čas>.
6. Podobně nastavte Barva a Velikost písma a klikněte na ADD. Na obrazovce se nyní objeví razítko s datem a časem. Přetáhněte jej do vybraného rámečku. Pokud chcete, změňte velikost razítka a nakonec klikněte na OK.
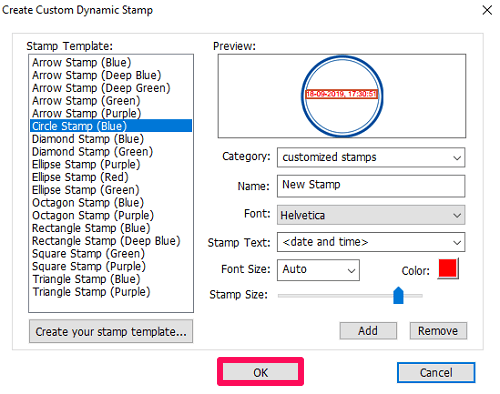
Razítko je nyní připraveno k použití. Vydejte se směrem k Razítko možnost zobrazení vlastního razítka.
Přidejte časové razítko do PDF pomocí aplikace Adobe Reader
Poznámka: Ujistěte se, že máte nejnovější verzi Adobe Reader.
Adobe Reader je nejznámější software pro správu souborů PDF. Je tedy zřejmé, že pomocí něj najdete možnost přidat razítko. A kde tu možnost najdeš? No, zůstaňte s námi, abyste to věděli.
V případě, že jej nemáte v počítači, můžete stáhněte si Adobe Reader z jejich oficiálních webových stránek.
1. Spusťte Adobe Reader na vašem počítači a otevřete soubor PDF kliknutím na Soubor menu a výběrem Otevře … Poté vyberte požadovaný soubor PDF.
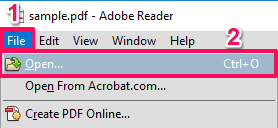
2. Nyní klikněte na Komentář a vyberte Ikona razítka.
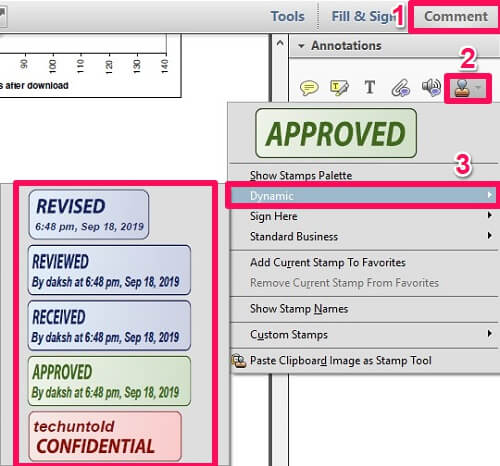
3. Najeďte myší na Dynamický a vyberte libovolné časové razítko, které se vám líbí.
4. Hned po kliknutí na razítko se objeví rámeček s výzvou k zadání všech údajů o razítku. Po vyplnění údajů klikněte na Kompletní.
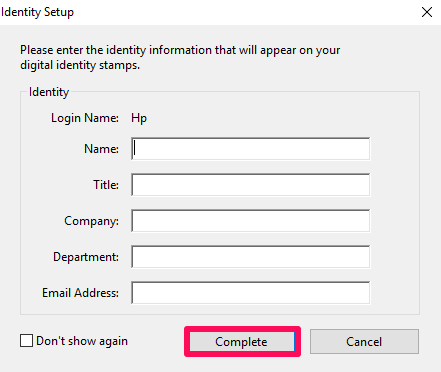
5. Po vyplnění údajů se Vámi vybrané razítko připojí ke kurzoru myši. Nyní jej přetáhněte na požadované místo a upusťte razítko jediným kliknutím.
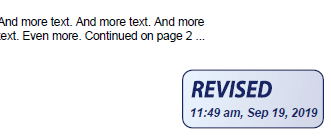
Razítko bude na tuto pozici přidáno nyní. Kdykoli si můžete vybrat jakékoli razítko související s vaším PDF pomocí sekce komentářů. Kromě časových razítek můžete vybrat další razítka umístěním kurzoru na ikonu Podepište se zde or Standardní podnikání. (Zobrazeno na snímku obrazovky připojeném k druhému kroku aplikace Adobe Reader)
Změna informací o razítku v Adobe
Pole s informacemi o razítku se zobrazí pouze tehdy, když razítko používáte poprvé. Poté se pole již neobjeví. Co když se tedy dostanete do situace, kdy bude povinné tyto informace změnit? Tak mi dovolte, abych zde vyjasnil vaše pochybnosti.
1. Zamiřte směrem k Komentář nabídku znovu a vyberte ikona razítka.
2. Nyní klikněte na Zobrazit paletu razítek.
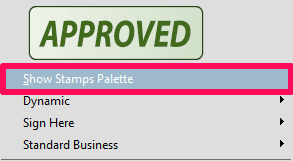
3. V okně, které se právě objevilo, klikněte na rozevírací nabídku a vyberte možnost Dynamický volba. Na obrazovce se objeví všechna časová razítka.
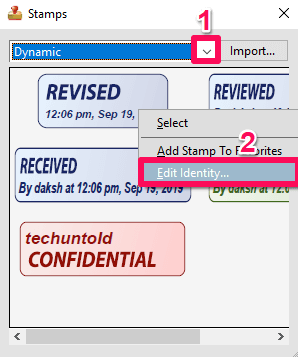
4. Klepněte pravým tlačítkem na razítko, u kterého chcete změnit informace, a klepněte na Upravit identitu…
5. Nyní jako dříve vložte požadované informace a klikněte na Kompletní.
Tím se změní informace o časovém razítku. Pomocí stejných kroků budete moci změnit informace, kdykoli budete potřebovat.
Doporučená: Jak změnit barvu v PDF
závěr
Oba software nám nabízí kvalitní razítka a to také zdarma. Jediným důvodem, proč má čtečka Foxit navrch, je to, že na rozdíl od čtečky Adobe nám umožňuje mnohem snadněji přizpůsobit vlastní datum a časová razítka. V opačném případě, pokud necítíte potřebu upravovat razítka, oba software mají dostatek časových razítek pro všechny vaše potřeby.
poslední články