Jak provést obnovu dat Android po obnovení továrního nastavení 2022
Existují tři snadné způsoby, jak obnovit data systému Android po obnovení továrního nastavení. Za prvé, můžete obnovit z místní zálohy. Za druhé, můžete obnovit ze svého účtu Google. A konečně můžete použít aplikaci třetí strany, jako je Dr. Fone.
Data jsou jedním z nejdůležitější aktiva dnes, jelikož obsahuje prakticky vše, co potřebujete k fungování v moderním světě. Pro většinu lidí není ochrana jejich dat jen návrhem, ale požadavkem.
Někdy se ale dějí věci mimo naši kontrolu. Možná vaše data byla ohrožena nebo možná ty stáhli útržkovitou aplikaci z internetu a nyní musíte udělat a úplný tovární reset V telefonu.
Ať už je důvod jakýkoli, nebojte se – svá vzácná data můžete stále obnovit.
V tomto článku vás to naučíme jak obnovit data systému Android po obnovení továrního nastavení!
Obsah
3 způsoby, jak obnovit data systému Android po obnovení továrního nastavení
Obnovení továrního nastavení se může zdát absolutní – a obvykle tomu tak je. Je to kvůli obnovení továrního nastavení vymaže všechny informace o uživateli, účinně resetuje telefon zpět na jak to bylo čerstvé z továrny.
To znamená, že existuje několik opatření, která můžete přijmout zcela obnovit všechna důležitá data, a to i po obnovení továrního nastavení.
Z místní zálohy
Mnoho smartphonů se systémem Android již přichází s a vestavěná zálohovací služba což vám dává možnost zálohovat některá data do vašeho telefon nebo do an externí SD karta. Pokud takovou funkci máte, je použití místní zálohy jedním z nejpohodlnějších způsobů, jak obnovit ztracená data po obnovení továrního nastavení.
Tato možnost však přichází s několika výhradami. Musíš dávejte si pozor, kde šetříte vaši zálohu. V případě obnovení továrního nastavení budou vymazána všechna uživatelsky vygenerovaná data v interním úložišti telefonu.
Zálohu tedy vždy ukládejte na externí SD karta. Zálohy můžete také vytvářet pomocí aplikace třetí strany, např Coolmuster Android Assistant, aby to bylo jednodušší.
Kromě toho mějte na paměti ne vše bude zálohováno. Často jsou jediná data, která lze zálohovat kontakty, zprávy, historie hovorů, systémová data (jako jsou předvolby nastavení, počasí, domovská obrazovka, hodiny a seznam zakázaných/bílých kontaktů) a aplikace, které jsou kompatibilní se službou.
Místní záloha nebude zahrnovat fotografie nebo hudbu, které jste uložili do vnitřní paměti telefonu.
Pokud to není z cesty, můžete podle níže uvedených kroků obnovit místní zálohu v případě obnovení továrního nastavení. Vezměte na vědomí, že tento tutoriál byl proveden na telefonu Xiaomi, takže přesné kroky se mohou lišit v závislosti na značce vašeho telefonu.
- Ujistěte se, že je záložní soubor uložen na SD kartu který je připojen k zařízení Android, kde obnovíte data.
- Přejděte do svého nastavení telefonu.

- Hledejte možnost Zálohovat a obnovit. Nejjednodušší způsob, jak to udělat, je jednoduše napsat ‘Zálohování a obnovení’ v Vyhledávání bar. Pokud ani poté nemůžete zálohu najít, je možné, že váš telefon Android nemá možnost místní zálohy.

- Na kartě Místní klepněte na Mobile Device, nebo něco podobného, v závislosti na značce vašeho telefonu.
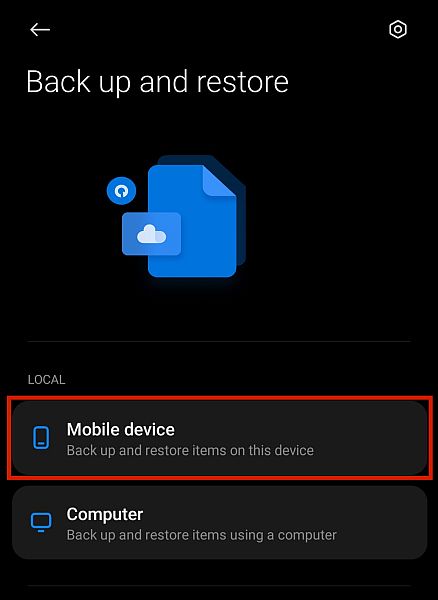
- Přejít na kartu Obnovit. Váš telefon pak bude zobrazit seznam záložních souborů že může obnovit. Pokud žádné nenajde, budete muset ručně prohledat soubory na kartě SD, abyste zjistili, kam byla vaše místní záloha uložena.
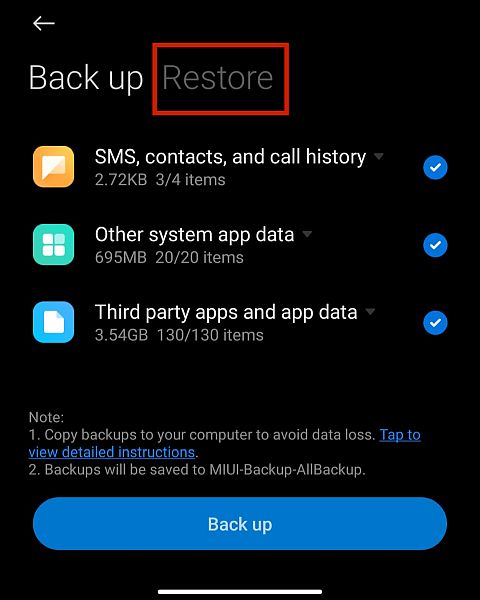
- Klepněte na záložní soubor chcete obnovit.
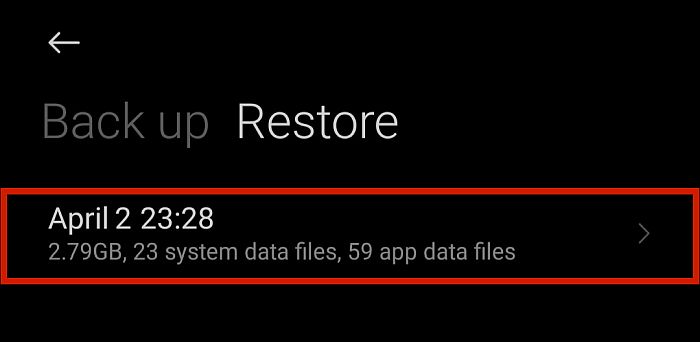
- Vyberte své možnosti a klepněte na Obnovit. Jakmile to uděláte, měli byste mít všechna data, která jste předtím uložili.
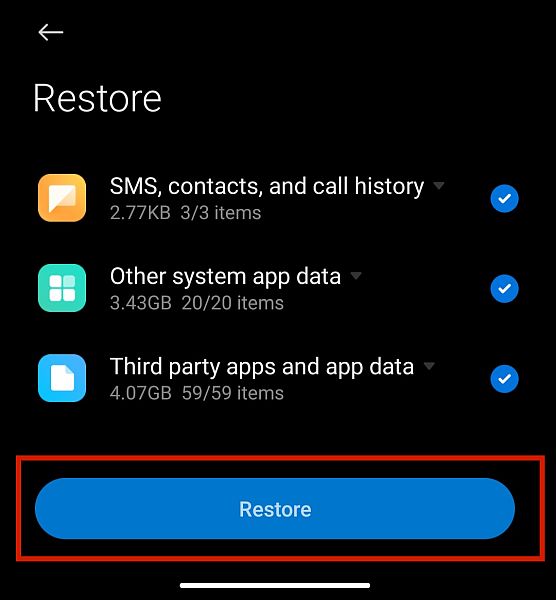
Z účtu Google
Pokud váš telefon nemá možnost místního zálohování nebo pokud nemáte externí kartu SD, na kterou byste jej mohli uložit, použijte místo toho tuto metodu. To se provádí pomocí pomocí svého účtu Google.
Google nabízí službu, která vám umožní zálohovat soubory do cloudu. Tato služba se často zobrazí, když uvidíte možnost místní zálohy specifickou pro váš telefon.
Tento typ zálohování je však komplexnější, protože umožňuje zálohovat dokonce multimediální soubory jako fotografie, videa a hudba, na rozdíl od místní zálohy vašeho telefonu, která uloží pouze předvolby nastavení a data aplikací.
Tento typ obnovy má však také několik výhrad. Jednak její schopnosti se liší od verze k verzi. Zálohy vytvořené na novějších verzích Androidu nelze obnovit na telefonu se starší verzí Androidu.
Za druhé: ačkoli váš účet Google bude zálohovat prakticky vše, tato data nemusí být nutně zálohována vše najdete na jednom místě. Záloha účtu Google vestavěná do nastavení telefonu bude zálohujte pouze data podobná vaší místní možnosti zálohování.
Chcete-li zálohovat a obnovit více typů souborů, jako jsou složky, dokumenty, fotografie, videa a hudba, musíte více procesů.
Pamatujte, pokud máte problémy se zálohou Google, měl by jsi řešení nejprve jej před pokusem o obnovení do telefonu.
Chcete-li zjistit, jak obnovit různé typy záloh z vašeho účtu Google, postupujte podle kroků níže.
Obnovení dat systému Android
Pokud po obnovení továrního nastavení obnovujete data systému Android, jako jsou kontakty, SMS, předvolby nastavení, tapety, data aplikací, datum a čas, jazyk a nastavení vstupu, automaticky synchronizovat jakmile se poprvé přihlásíte ke svému účtu Google.
Přesné kroky zobrazené v pokynech na obrazovce se budou lišit v závislosti na modelu vašeho telefonu, ale scvrkají se na přihlášení pomocí své e-mailové adresy a hesla Google.
Pokud jste již telefon nastavili po obnovení továrního nastavení pomocí jiného účtu Google nebo bez přihlášení, můžete jednoduše otevřete aplikaci Google, jako je Obchod Google Play nebo Disk Google.
Otevření těchto aplikací bude vás vyzve k přihlášení ke svému účtu pro přístup ke službám Google, kde můžete obnovit svá data.
Obnovení fotografií a videí
Multimediální soubory nebudou pokryty zálohou účtu Google zabudovanou v telefonu. Tyto soubory však můžete zálohovat pomocí konkrétních aplikací Google pro ně.
Pro fotografie a videa, Aplikace Fotky Google se postará o zálohování a obnovu. Pokud jste dříve vytvořili zálohu svých fotografií a videí v této aplikaci, můžete je obnovit následovně.
- Otevřete Aplikace Fotky Google a přihlaste se pomocí účtu Google, ze kterého jste provedli zálohu.
- Klepněte na Fotky. Pokud je ve vašem účtu Google uložena existující záloha, aplikace ji uloží vyzvat vás pokud jej chcete obnovit do telefonu.
- Potvrďte obnovu a počkejte, až budou vaše záložní fotografie a videa staženy a obnoveny.
Ruční obnovení vašich kontaktů
Vaše kontakty jsou jedny z nejdůležitějších informací, které Google automaticky obnoví, jakmile se přihlásíte ke svému účtu. Můžete jej však také obnovit ručně pomocí následujících kroků.
- Přejděte do telefonu Nastavení.
- Hledat Google.
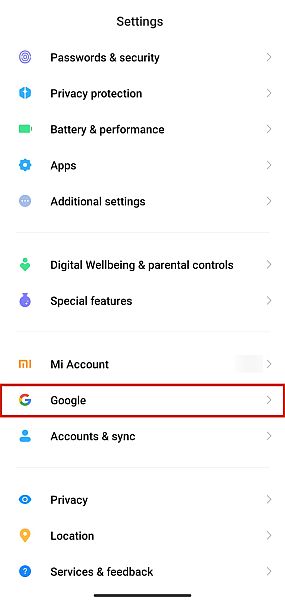
- Na kartě Služby klepněte na Nastavit a obnovit.
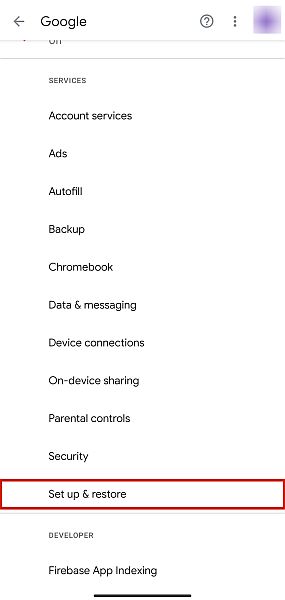
- Poté vyberte možnost Obnovení kontaktů.
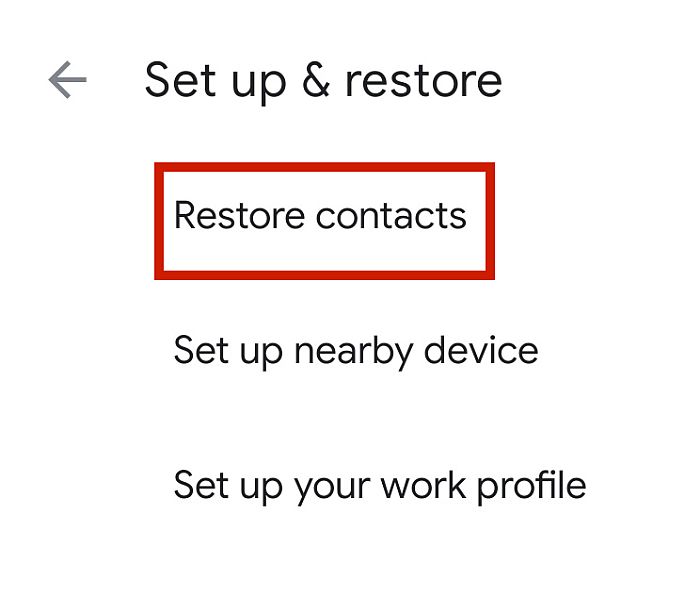
- Pokud máte přihlášeno několik účtů Google, vyberte účet, na který jste zálohovali vaše kontakty.
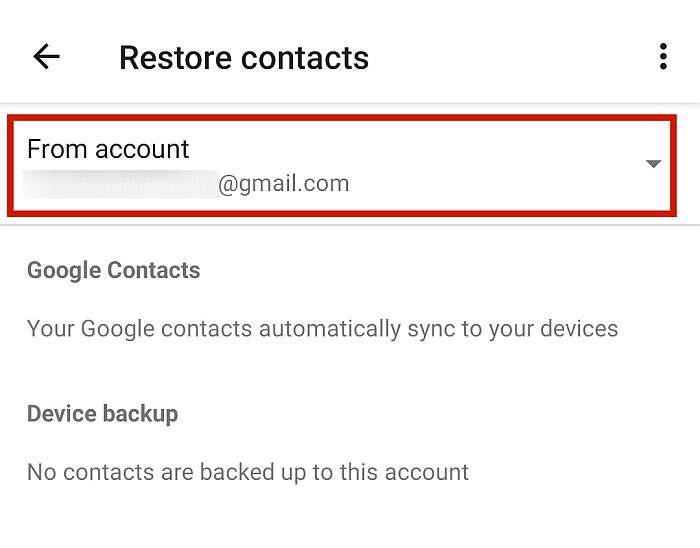
- Klepněte na Obnovit. Tím se stáhnou a obnoví kontaktní údaje, které jste uložili do daného účtu Google.
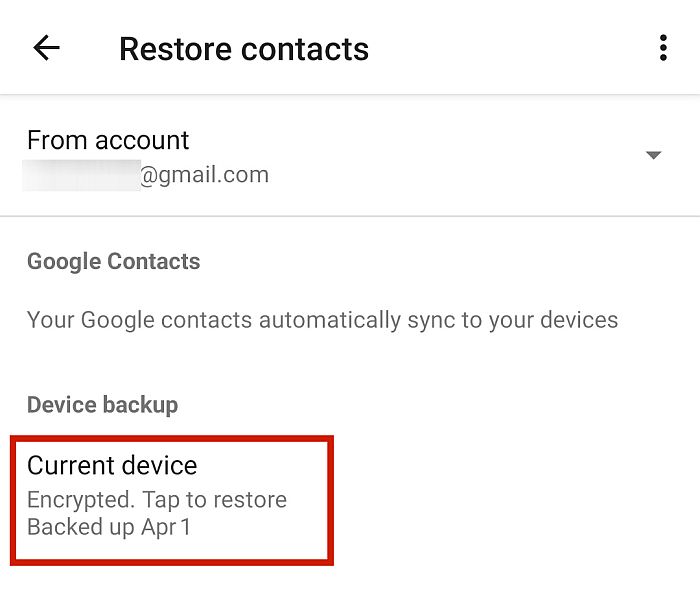
Obnovení souborů a složek
Soubory a složky se obvykle ukládají a nahrávají do disk Google. Stačí přejít na Disk Google a vybrat si a stáhnout konkrétní soubory které chcete obnovit do zařízení Android.
S nástrojem Dr. Fone Recovery Tool
Wondershare poskytuje širokou škálu základních služeb majitelům mobilních telefonů po celá léta. Se všemi těmito zkušenostmi, Dr. Fone od Wondershare může pokrýt prakticky jakoukoli nouzovou situaci související s telefonem.
Placená aplikace má několik výkonných funkcí, díky kterým se vyplatí. Některé z nejoblíbenějších funkcí jsou odstranění zamykací obrazovky, přenosy dat z Androidu na Android, iOS do iOS nebo iOS na Android, bezpečné vymazání dat, rootování pro Androidy a zálohování a obnova dat.
A co je nejdůležitější, funguje jako superb nástroj pro obnovu dat. Dr. Fone vám může pomoci obnovit ztracené informace o telefonu, bez ohledu na to, zda je to kvůli smazaným souborům, poškozenému zařízení nebo poškozené SD kartě.
Pokud je váš Android plně funkční, Režim vnitřního úložiště vyhledá smazané soubory a dá vám možnost je obnovit. Toto je možnost, kterou použiji v níže uvedeném tutoriálu.
Podobně budou fungovat i další dva režimy – „Obnovit z rozbitého telefonu“ a „Obnovit z SD“. načíst data od poškozený Android a poškozená SD karta resp.
Dr. Fone nabízí bezplatnou verzi, která však nenabízí funkce, které budete potřebovat k dokončení procesu obnovy souboru. Chcete-li mít přístup k plná funkce obnovy dat pro Android si budete muset zaregistrovat licencovanou kopii.
Základní náklady na licenci $ 39.95 po dobu jednoho roku a přikrývky jeden počítač a pět mobilních zařízení. Pokud se vám aplikace líbí a chcete ji nadále používat, můžete také využít a doživotní licence za pouhých 49.95 $.
Pokud jste se již zaregistrovali, vše je připraveno. Chcete-li obnovit data ze zařízení Android, postupujte podle pokynů níže.
- Spusťte Dr. Fone v počítači.
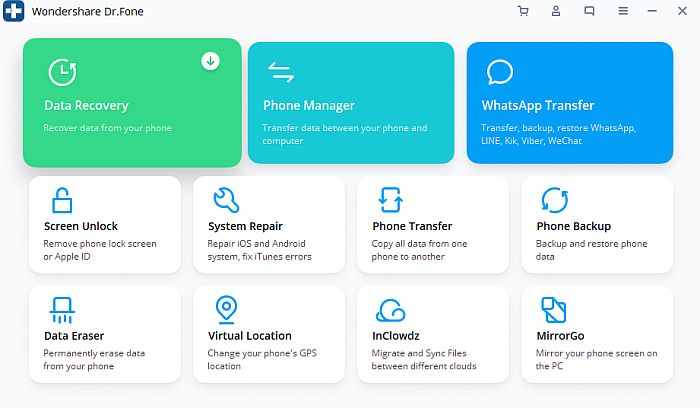
- Na telefonu Android přejděte na Nastavení > Další nastavení > Možnosti vývojáře a Povolit ladění USB.
- Připojte telefon k počítači s USB kabelem. Ujistěte se, že vyberete Obnovení dat Android.
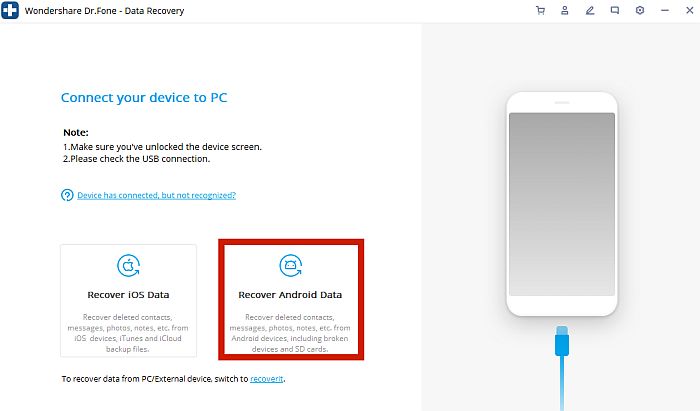
- Rozhraní Dr. Fone by mělo rozpoznat, že je váš telefon nyní připojen k počítači.
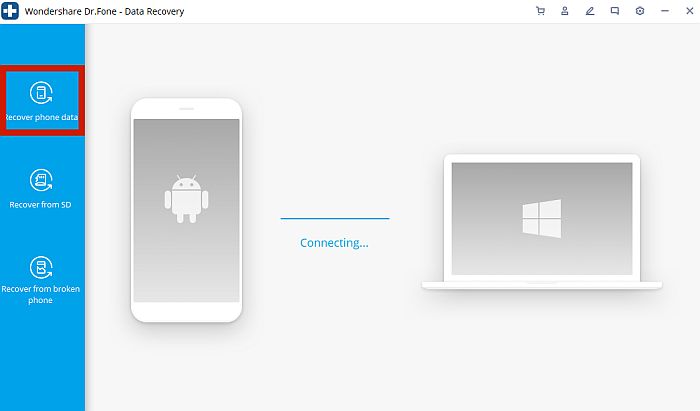
- Vyberte data, která chcete obnovit, a klikněte na další knoflík. Tím se zahájí skenování dat, která jste zadali.
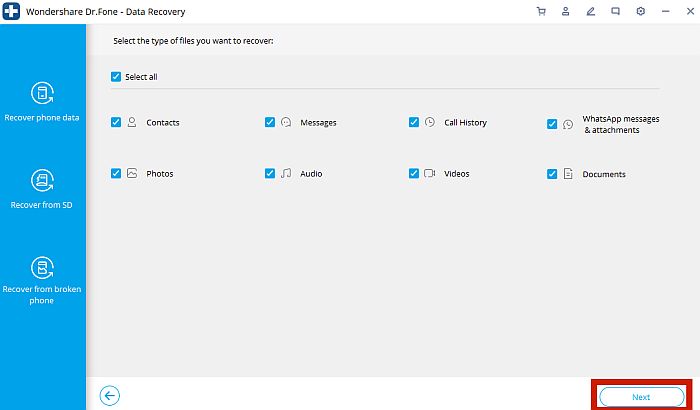
- Počkejte na dokončení skenování. Jakmile je skenování dokončeno, Dr. Fone to udělá náhled všeho našel to ve vašem telefonu.
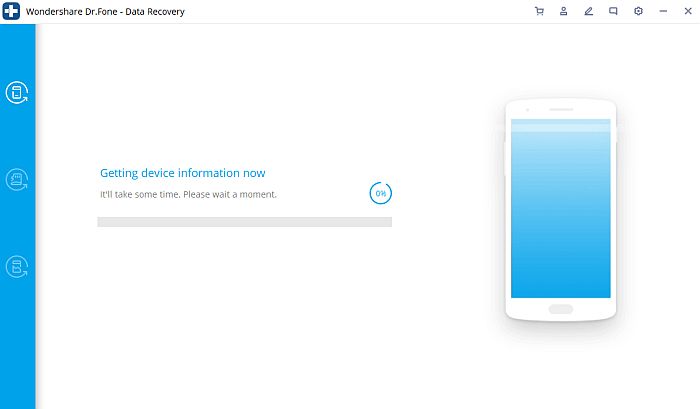
- Zkontrolujte konkrétní položky které chcete obnovit a klikněte na Obnovit zařízení. Tím obnovíte zachráněné soubory přímo do interního úložiště telefonu. Kliknutím také můžete zvolit, že si v počítači ponecháte záložní kopii Obnovte počítač.
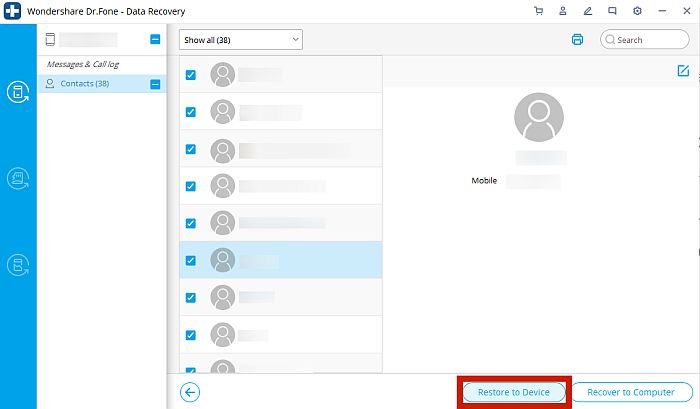
Proč možná budete muset provést obnovení továrního nastavení
Pokud chcete, aby bylo v telefonu vše zpět tak, jak to bylo čerstvé z továrny, obnovení továrního nastavení je nejlepší volbou.
Také známý jako ‘hlavní reset’ nebo ‘tvrdý restart,’ obnovení továrního nastavení násilně odstraní všechna uživatelská data z telefonu a obnoví výchozí nastavení systému. Uživatelská data lze definovat jako vše, co uživatel přidal do interního úložiště telefonu, když jej převzali do vlastnictví.
Všimněte si, že to platí pouze pro vnitřní úložiště telefonu, as an externí SD karta nebude ovlivněn obnovením továrního nastavení. Dojde také k obnovení továrního nastavení nepoškodí systémové soubory, takže ponechá stranou jakoukoli vlastní ROM nebo soubory, které mají přístup root.
Existuje několik důvodů proč možná budete chtít provést obnovení továrního nastavení do vašeho telefonu. Jedním z nejčastějších důvodů je, pokud se o to snažíte odstranit malware nebo virus ze stažených nebo přenesených souborů. Nebo možná ty zapnul telefon safe mode a nemůže se dostat ven.
Pro lidi, kteří mají rootovaná zařízení, obnovení továrního nastavení je rychlý a praktický způsob, jak vymazat mezipaměť a datové oddíly zařízení v případě, že chcete změnit nebo upravit jeho ROM.
Konečně, pokud se chystáte prodat svůj telefon, nebo jsou dát to někomu jinému, pak je obvykle doporučeným postupem obnovení továrního nastavení.
Mějte však na paměti, že obnovení továrního nastavení je ne vždy doporučeno pro všechna zařízení, zejména pokud vaše zařízení nějaké má již existující problémy zakořeněné v systému. Pokud máte zakořeněný telefon a popletli jste se například se systémovými soubory a omylem je poškodili, obnovení továrního nastavení za vás nic nevyřeší.
Nejčastější dotazy
Vymaže obnovení továrního nastavení vše?
Dojde k obnovení továrního nastavení nesmazat vše na vašem telefonu. Obnovení továrního nastavení se zabývá pouze uživatelskými daty na vašem počítači vnitřní úložiště telefonu. To znamená, že systémové soubory, vlastní ROM a externí úložiště, jako je vaše SD karta, nebudou ovlivněny obnovením továrního nastavení.
Lze po obnovení továrního nastavení obnovit informace?
Můžeš stále získávat informace který byl odstraněn obnovením továrního nastavení. To je obzvláště snadné, pokud jste to již udělali zálohovali vaše data předem. I bez zálohy však můžete obnovit smazaná data pomocí výkonných aplikace třetích stran, jako je Dr. Fone.
Jak otevřu telefon po obnovení továrního nastavení?
Můžeš otevřete telefon jako obvykle po obnovení továrního nastavení. Jediný rozdíl je v tom, že jakákoli aplikace, kterou jste nainstalovali, její data a všechna data uložená ve skladových aplikacích budou smazána. Nastavení v telefonu se také vrátí zpět na výchozí nastavení.
Obnova dat Android po obnovení továrního nastavení
Ztráta všech informací na zařízení Android je často stresující záležitost. Koneckonců, mít neustále všechna svá data je pro nás neuvěřitelně důležité, abychom v tomto moderním, propojeném světě fungovali hladce.
Naštěstí existují tři metody, které můžete použít k obnovení jakýchkoli dat že jsi mohl prohrát. Svá data můžete obnovit z místní zálohy, obnovit data z účtu Google nebo použít aplikaci třetí strany, např Dr. Fone, k obnovení smazaných souborů.
S těmito třemi možnostmi byste po obnovení továrního nastavení neměli mít problém s obnovou dat Androidu.
A pokud náhodou máte zálohu WhatsApp na iCloud, můžete ji použít obnovte také svůj WhatsApp.
Líbil se vám tento článek? Nezapomeňte zanechat své myšlenky v komentářích níže a sdílet tento článek, pokud si myslíte, že by mohl pomoci někomu, koho znáte!
poslední články