6 nejlepších způsobů stahování videí a seznamů videí z YouTube
Všichni jsme si užili sledování videí na YouTube. Některá videa máme chuť sledovat znovu a znovu. Bohužel v takovém případě YouTube neposkytuje žádnou možnost stahování videí. Tak co budeme dělat? Zde budu mluvit o jednoduchých metodách stahování videí z YouTube do vašeho počítače. Kromě toho jsme se také zabývali metodami stáhněte si seznamy skladeb YouTube.
Obsah
Stáhněte si YouTube videa
1. Nejlepší způsob přímého stahování videí z YouTube
Možná jste viděli různé způsoby stahování videí z YouTube na internet. Některé z nich používají software jako YouTube Downloader, IDM a mnoho dalších a některé vás požadují, abyste zkopírovali adresu URL a vložili ji na nějakou webovou stránku, odkud získáte odkazy ke stažení, ale musíte si takové stránky pamatovat, abyste mohli stahovat videa z YouTube. Níže je uveden nejjednodušší, nejkratší a časově úsporný způsob stahování videí z YouTube.
V této metodě stačí změnit adresu URL videí YouTube, která chcete stáhnout.
Níže jsou uvedeny kroky ke stažení videí z YouTube:
- Na YouTube otevřete video, které chcete stáhnout.
- V adresním řádku nahoře uvidíte URL videa. Zde musíte upravit adresu URL vašeho videa. Stačí vstoupit „H.H“ v URL. Předpokládejme, že adresa URL videa je „www.youtube.com/abcdxyz“ pak jej musíte změnit na „www.ssyoutube.com/abcdxyz“.
- To je vše, automaticky vás naviguje na webovou stránku, kde můžete vidět odkazy na stažení daného videa z YouTube.
- Zde si můžete stáhnout video v požadovaném formátu a rozlišení. Získáte také možnost stáhnout si jej jako zvukový soubor.
Věděli jste, že můžete ukládat videa z YouTube pomocí přehrávače VLC? No, nedělám si srandu. Je to možné a my vám řekneme, jak přesně.
2. Uložte videa z YouTube pomocí VLC Media Player
Všichni máme ve stolním počítači nebo notebooku přehrávač médií VLC. Co to dělá? Odpověď je jednoduchá – přehrávejte videa na počítači. Ale kolik z vás ví, že jej lze použít pro stahování videí z YouTube.
Zde vás naučím, jak stahovat videa z YouTube pomocí přehrávače VLC v několika jednoduchých krocích:
1. Otevřete YouTube a klikněte na požadované video. Vyberte úplnou adresu URL a stiskněte Ctrl + C.
2. Nyní otevřete přehrávač médií VLC. Jít do Média> Otevřít síťový proud. lis Ctrl + V. Zkopírovaná adresa URL bude vložena do pole pod štítkem ‘Network Protocol’. Nyní klikněte na Hrát tlačítko.
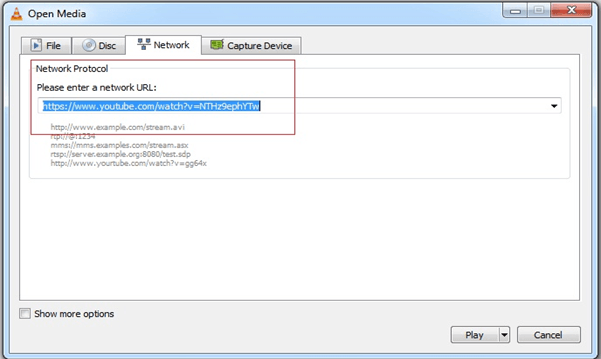
3. Můžete vidět, jak se vaše video YouTube přehrává v přehrávači VLC. Ale ještě jste si nestáhli své video.
4. Jít do Nástroje > Informace o kodeku. Je tam krabice se štítkem ‘Umístění’. Klikněte pravým tlačítkem na pole a klikněte na „Vybrat vše“. Poté stiskněte Ctrl + C.
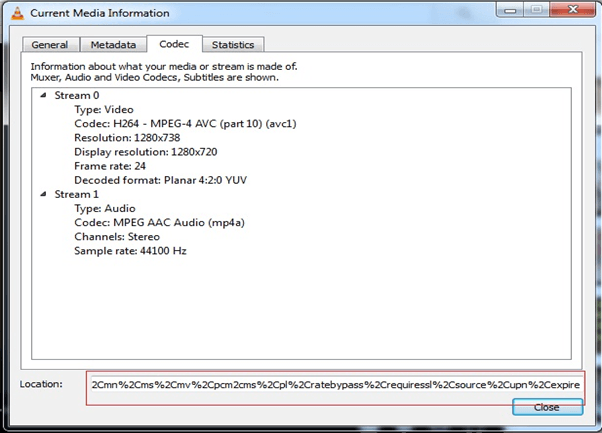
5. Open your browser and press Ctrl + V to paste the copied content in the address bar. Press Enter.
6. Vaše video se začne přehrávat v prohlížeči. Klikněte pravým tlačítkem na video a vyberte „Uložit video jako…’ option. Name the video and click on ‘Save’. Your video will start getting downloaded.
Vpřed se podívejme na jiný alternativní způsob.
3. Pomocí nástroje pro stahování YouTube ‘FastestTube’: Rozšíření Chrome
Dále vás naučím další způsob, jak stahovat videa z YouTube – pomocí nástroje pro stahování YouTube ‘FastestTube‘.
1. Přejděte na adresu URLkwizzu.com‘.
2. Klepněte na tlačítko Instalovat ve spodní části.
3. Otevře se dialogové okno s výzvou ke stažení souboru zip. Klikněte na tlačítko Uložit a stáhněte si soubor zip.
4. Extrahujte obsah souboru zip ve vašem počítači. V souboru zip budou čtyři soubory.
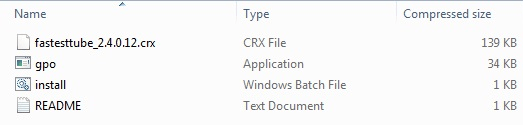
5. Dvakrát klikněte a spusťte soubor ‘Install.bat‘. Klikněte na ‘Ano’ v dialogovém okně, které se zobrazí vedle, abyste přijali práva správce.
6. Klikněte na ikona pod tlačítkem Zavřít vašeho prohlížeče Google Chrome.
7. vybrat Další nástroje > Rozšíření.
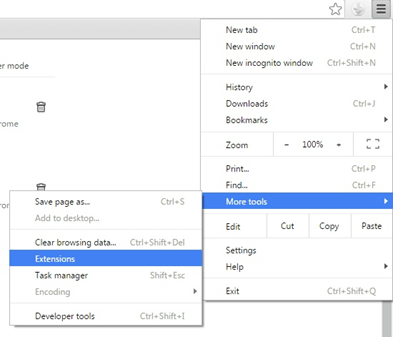
8. Drag the ‘crx’ file extracted, to the Extensions page of your Google Chrome browser.
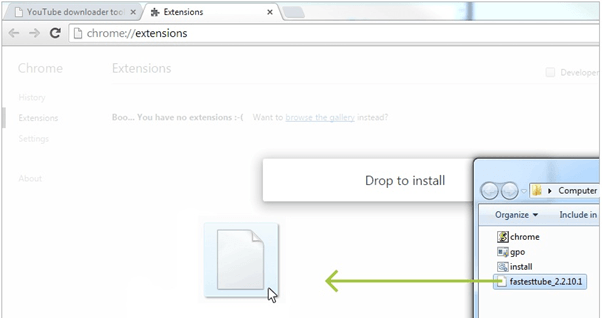
9. Zobrazí se dialogové okno s výzvou k potvrzení přidání nového rozšíření “FastestTube“. Klikněte na Přidat rozšíření tlačítko.
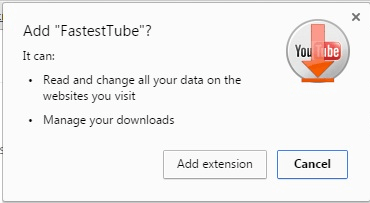
10. V prohlížeči Google Chrome můžete vidět „FastestTube“ spolu s dalšími rozšířeními. Potvrďte, že ‘Povoleno‘ možnost je kontrolovány.

11. Nyní, až příště otevřete video na YouTube, najdete pod názvem videa možnost stažení, jak je vidět na obrázku níže. Klikněte na to a vyberte formát a kvalitu videa z možností.
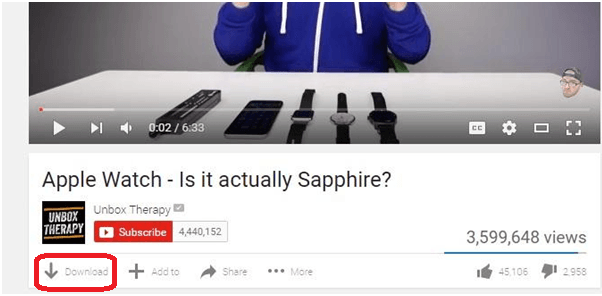
Co když si teď místo jednotlivých videí chcete stáhnout seznamy videí YouTube? Dobře, dostali jsme vás.
4. V systému Android použijte aplikaci typu Tubemate
Pokud používáte Android, můžete použít aplikace, které jsou podobné Tubemate, aplikace, která to umožňuje stahovat videa YouTube.
Stáhněte si seznam videí YouTube, všechna nebo konkrétní videa na PC a Mac
I have mentioned two methods out of which one will include the YouTube playlist downloader online tools that can be used by Mac/PC users. The second method includes a free software which can be used by Windows users on their PC.
Metoda 1: Stáhněte si seznam videí YouTube pomocí bezplatného softwaru
Tuto metodu můžete použít, pokud používáte Windows, jinak přeskočte na druhou metodu.
Ve skutečnosti je to freemium software podle názvu 4K Video Downloader. Bezplatné funkce softwaru jsou dost dobré pro stahování videí z YouTube ze seznamů skladeb.
1. Chcete-li začít, stáhněte si software z následující stránky https://trials.autocruitment.com.
2. Instalace je tak jednoduchá a snadná, jak jen může být. Po instalaci jej spusťte.
3. Nyní otevřete YouTube v prohlížeči a přejděte na stránku kanálu požadovaného seznamu skladeb a vyberte možnost Playlisty Karta.
V části Seznamy skladeb klikněte na požadovaný seznam skladeb.
4. Dále zkopírujte soubor URL seznamu skladeb z adresního řádku po výběru seznamu skladeb.
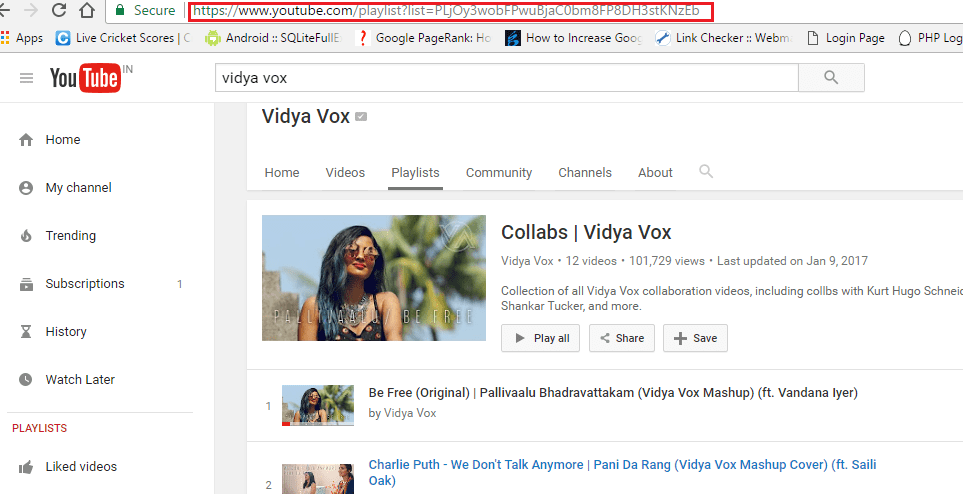
5. Vraťte se do softwaru 4K Video Downloader. Klikněte na Vložit odkaz v levém horním rohu následuje Stáhnout seznam stop.
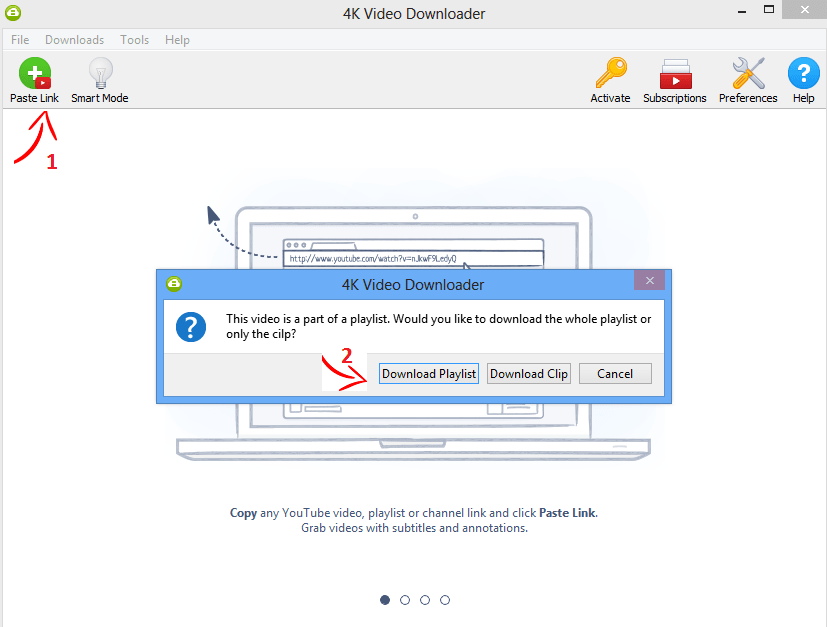
Software automaticky vybere adresu URL ze schránky a začne extrahovat videa z adresy URL seznamu videí.
Pokud je počet videí v seznamu videí vyšší než 25, musíte upgradovat na prémiovou verzi. U seznamů videí s méně než 25 videi byste neměli mít s bezplatnou verzí žádné problémy.
6. Počkejte na dokončení extrakce a analýzy. Poté se zobrazí okno se všemi videi ze seznamu videí. Pokud chcete, můžete dokonce zrušit zaškrtnutí videí stáhnout určitá videa ze seznamu videí YouTube.
7. Po výběru videí můžete vybrat, zda chcete pouze zvuk. To znamená, že tento nástroj můžete použít i ke stažení videí z YouTube jako MP3.
Vybrat Kvalita a umístění do počítače uložit stažená videa ze seznamu skladeb.
Nakonec klikněte na tlačítko Ke stažení.
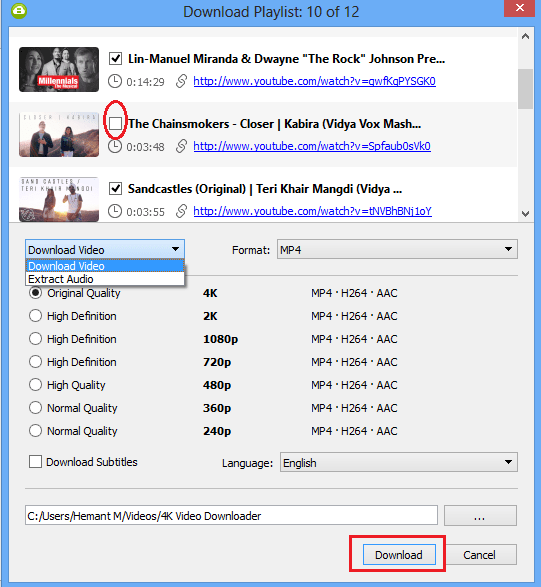
V závislosti na počtu videí a rychlosti vašeho internetu se videa ze seznamu videí YouTube stáhnou do vašeho počítače na zvoleném místě.
Pojďme k druhému způsobu.
Method 2: YouTube Playlist Downloader Free Online Tools
Existuje mnoho online nástrojů pro stahování videí z YouTube. Při vyzkoušení několika z nich jsem zjistil, že ke stažení seznamů videí YouTube jsou nejlepší následující dva nástroje.
Nástroj 1: Downvids.net
1. Zkopírujte adresu URL požadovaného seznamu videí YouTube tak, že přejdete na stránku kanálu seznamu videí. Na stránce Kanál vyberte kartu Seznamy skladeb a klikněte na požadovaný seznam skladeb. Nyní zkopírujte adresu URL seznamu skladeb z adresního řádku.
2. Dále přejděte na následující https://trials.autocruitment.com.
3. Vložte Odkaz na seznam videí YouTube do textového pole a klikněte na Ke stažení.
4. The tool will extract all the videos from the playlist and list them. You can simply click on Stáhnout jako video pod každým videem je stáhnete.
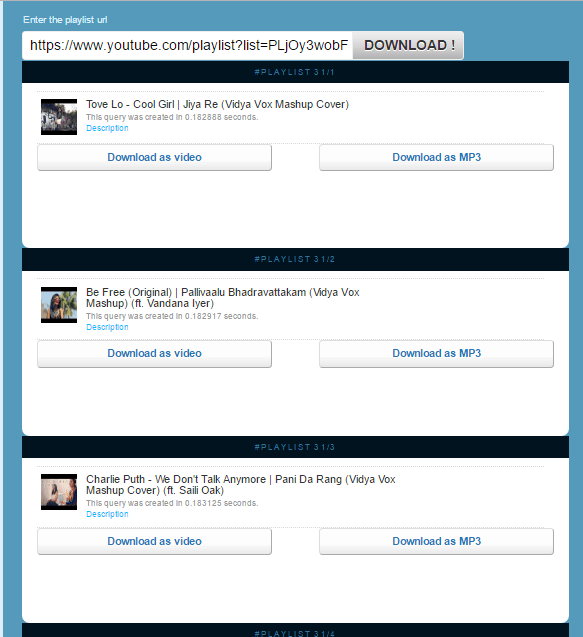
Tool 2: YouTube Multi Downloader
1. První krok zůstává stejný jako u nástroje 1 (Kopírovat URL seznamu skladeb).
2. Kliknutím přejděte na nástroj YouTube Multi downloader pro stahování seznamu skladeb zde.
3. Vložte odkaz na seznam videí YouTube do textové oblasti vedle Odkaz na seznam skladeb a klepněte na tlačítko Ke stažení. Ve skutečnosti to extrahovalo videa bez kliknutí Ke stažení.
4. Zobrazí se všechna videa. Můžete kliknout na MP4 702p vedle každého videa, abyste je mohli stáhnout.
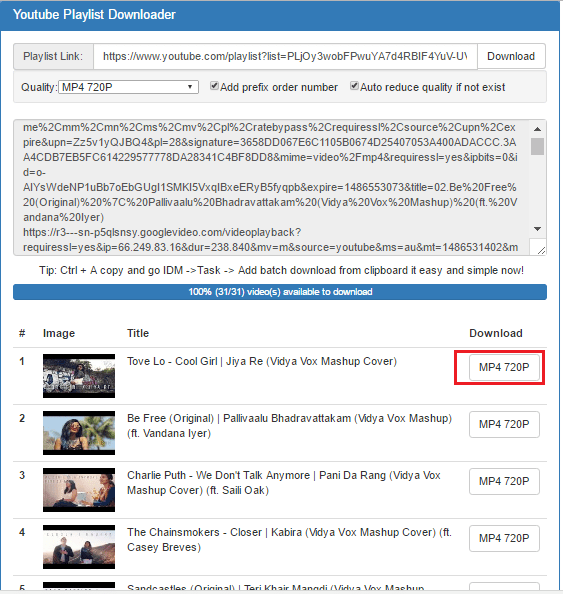
Doufáme, že vám tyto metody pomohly stáhnout videa ze seznamů videí YouTube najednou, aniž byste je museli stahovat ručně jeden po druhém.
SOUVISEJÍCÍ ČLÁNKY
- Jak prohlížet videa YouTube offline: Svá oblíbená videa můžete sledovat, i když nejste připojeni k internetu.
- Opakujte určité části videí na YouTube: Pokud chcete znovu a znovu sledovat stejné video YouTube, přečtěte si tento článek, abyste věděli, jak automaticky přehrávat videa YouTube.
Jakou metodu máte nejraději? Dejte nám vědět do komentářů.
poslední články