Jak spustit Windows [8, 10] v nouzovém režimu
Pokoušíte se spustit počítač nebo notebook s Windows safe mode? Pokud ano, dovolte mi, abych vám řekl, že některé starší triky, jako je stisknutí tlačítka F8 tlačítko na spouštěcí obrazovce již nemusí fungovat.
Tento trik stále funguje dobře na starších počítačích se systémem Windows 7 a XP. Počítače se systémem Windows 8 a 10 vám však neumožňují interpretovat proces spouštění pomocí této techniky. Důvod, proč tento trik nefunguje na nových počítačích, je ten, že Microsoft chce, aby jeho počítače bootovaly rychleji.
To však neznamená, že již nemůžete spustit systém Windows v nouzovém režimu. Zde v tomto tutoriálu vám ukážeme některé triky, které stále fungují dobře a umožní vám snadno odstraňovat problémy s počítačem.
Obsah
Spusťte systém Windows v nouzovém režimu
Počítače se systémem Windows padají mnohem častěji než jakýkoli jiný operační systém, a to zejména pokud používáte starší zařízení. Nejlepší na systému Windows je však to, že můžete snadno odstranit problémy s počítačem a opravit problém, který způsobuje jeho selhání.
A nejlepší způsob, jak vyřešit problémy s počítačem se systémem Windows, je načíst jej v nouzovém režimu. Pomocí těchto triků můžete načíst v nouzovém režimu, kdykoli se váš počítač chová divně.
3 způsoby, jak načíst Windows v nouzovém režimu
Pomocí příkazu RUN
1. Otevřete příkaz Spustit v počítači stisknutím tlačítka (Windows + R) klíč. Nyní do vyhledávacího pole zadejte příkaz ‘MSConfig’ a klepněte na tlačítko OK.
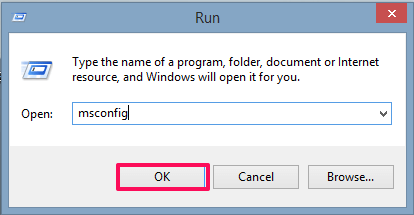
2. Nyní Konfigurace systému otevře se okno. V tomto okně vyberte Boot Karta.
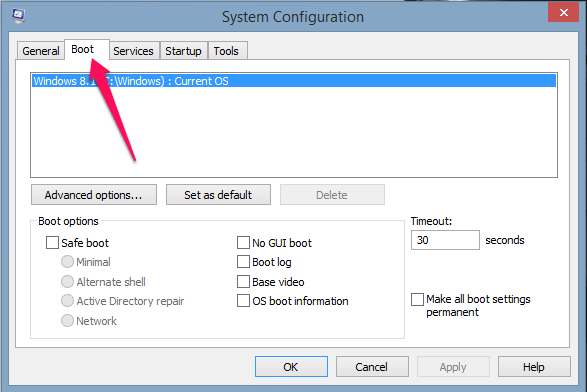
3. Pod možností spouštění vyberte Bezpečné boot a ponechte nastavení Minimální a klepněte na tlačítko OK.
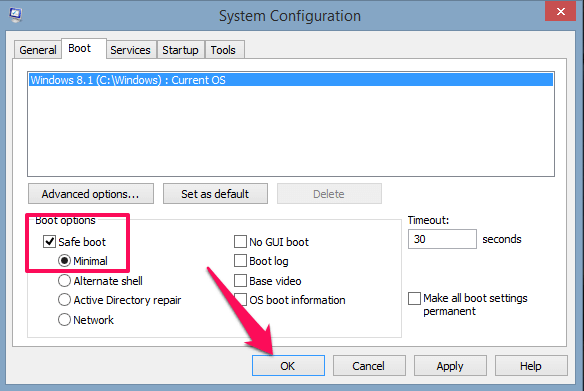
4. Dále vyberte Restart.
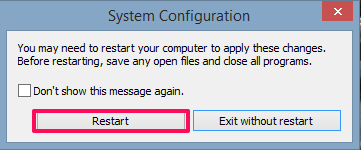
Tím se váš počítač restartuje v nouzovém režimu.
ČTĚTE také: Jak zamknout složku ve Windows
Z možností napájení
1. Restartujte počítač podržením klávesy Shift.
2. Nyní se zobrazí nabídka možností. Vybrat Řešení problémů volba
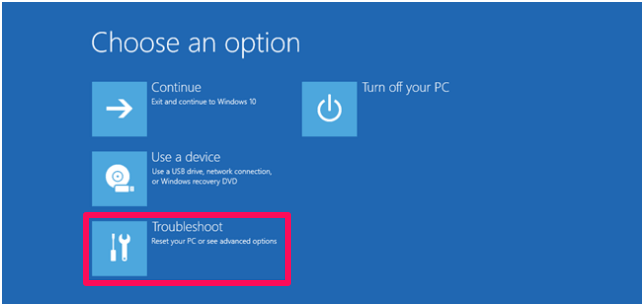
3. V části Nastavení odstraňování problémů vyberte Pokročilé volby
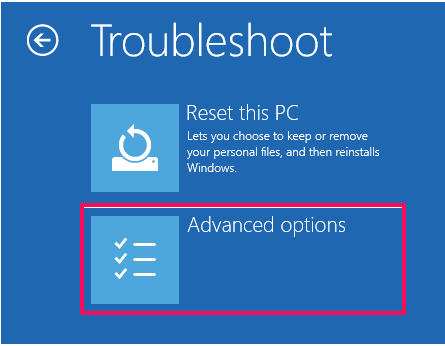
4. Nyní klikněte na Startup Settings volba. Pokud tuto možnost na obrazovce nevidíte, klikněte na Zobrazit další možnosti obnovení a budete mít možnost nastavení spouštění přímo na obrazovce.
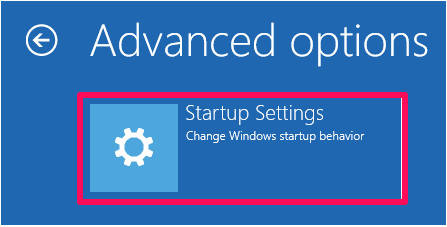
5. Na další obrazovce vyberte Restart možnost aktivace nouzového režimu
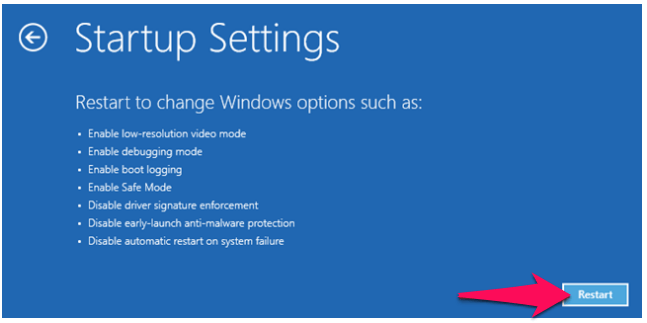
6. Nyní si můžete vybrat, kterou možnost spouštění chcete povolit na počítači se systémem Windows 10 nebo 8. Vyberte jednu z následujících možností spouštění:
- Stiskněte F4 pro načtení PC Standardní bezpečný režim
- Stiskněte F5 pro načtení PC Nouzový režim se sítí.
- Stiskněte F6 pro načtení PC Nouzový režim s CMD.
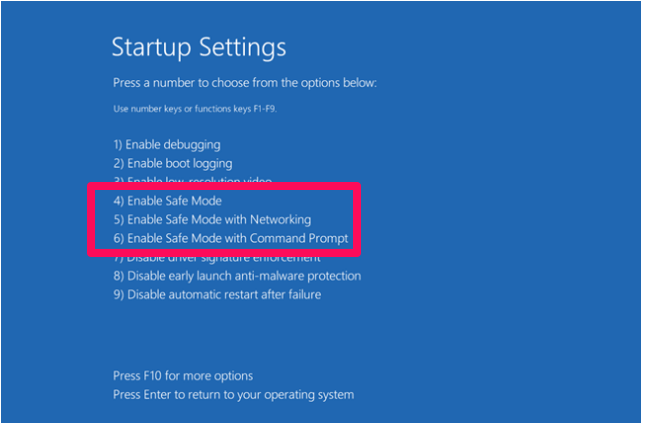
Nyní se přihlaste do počítače se systémem Windows pomocí účtu správce a vyřešte problémy, abyste problémy vyřešili.
Z Nastavení
1. Na domovské obrazovce vašeho PC přejděte na Home a zvolte Nastavení. V části Nastavení vyberte Aktualizace a zabezpečení volba. V případě Windows 8 vyberte Aktualizace a obnovení volba
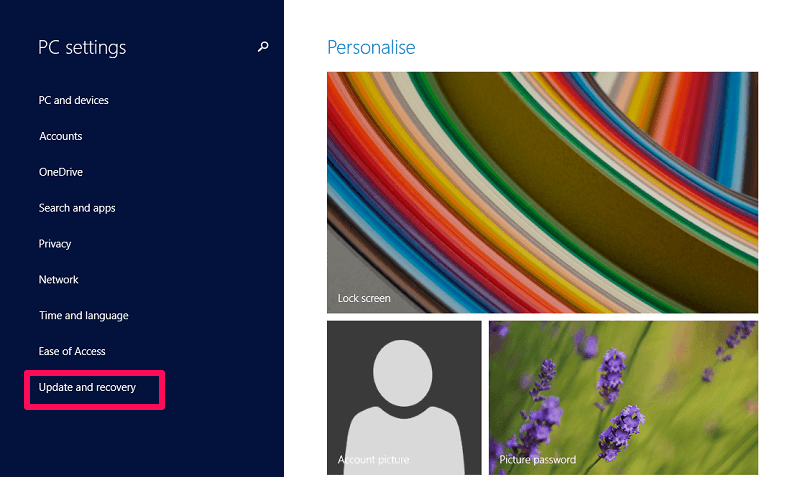
2. Nyní vyberte Obnova volba. V části Nastavení obnovení klikněte na restart Nyní pod tlačítkem Rozšířené uvedení do provozu
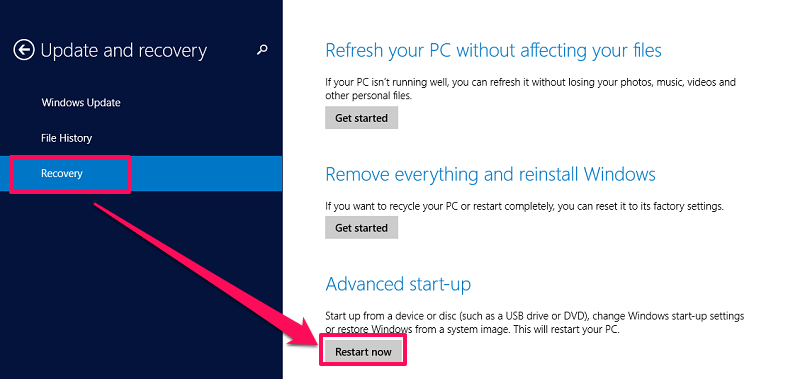
Díky tomu se váš počítač restartuje a nyní můžete podle předchozího postupu z kroků 2 až 6 změnit možnosti spouštění v počítači.
závěr
Nouzový režim je skvělá možnost nástroje, kterou společnost Microsoft poskytla svým uživatelům. Povolením nouzového režimu lze odstraňovat problémy se svým počítačem a řešit drobné problémy, které způsobí zhroucení systému.
Nouzový režim funguje stejně na všech počítačích se systémem Windows, ať už jsou staré nebo nové. Novější počítače se systémem Windows 8 nebo 10 jsou však rychlejší, a proto je nelze během spouštění přerušit. A proto se musíte rozhodnout pro alternativní způsoby načtení počítače v nouzovém režimu.
V tomto článku jsou uvedeny některé metody, které vám pomohou snadno spustit systém Windows v nouzovém režimu.
poslední články