How To Change Case In Google Sheets
If you prefer Google Sheets over other spreadsheet programs for office or business related work then learning to change to the upper or lower case should be your first priority. That’s because the ability to change case will allow you to use Google Sheets to its fullest. As there are few formulas in Google Sheets that are case sensitive, so you will have to change the text with the different case to the same case to use such formulas.
Also, it will be helpful at times when you want to use the upper case to highlight some important text or an acronym in a spreadsheet. And that’s why we have come up with this informative article which will help you to change the case in Gooogle Sheets.
Viz také: How To Delete Duplicates In Google Sheets
Obsah
Change Case In Google Sheets
We will be using two methods in this article. The first method is using add-ons for Google Sheets available on the Prohlížeč Chrome and another method is using vzorce for changing the case.
Change Case Using Add-Ons
For this method to work, it is important that you use Google Sheets on Google Chrome browser only. Since these Doplňky are only available for Google Chrome itself. The two add-ons which we are going to discuss are the Elektrické nářadí a ChangeCase resp.
Extension 1: Power Tools
1. Go to Google Sheets and open your spreadsheet. Now click to Doplňky na panelu nástrojů nahoře a vyberte Získejte doplňky …
2. Now search for Elektrické nářadí and add it by click on the free button.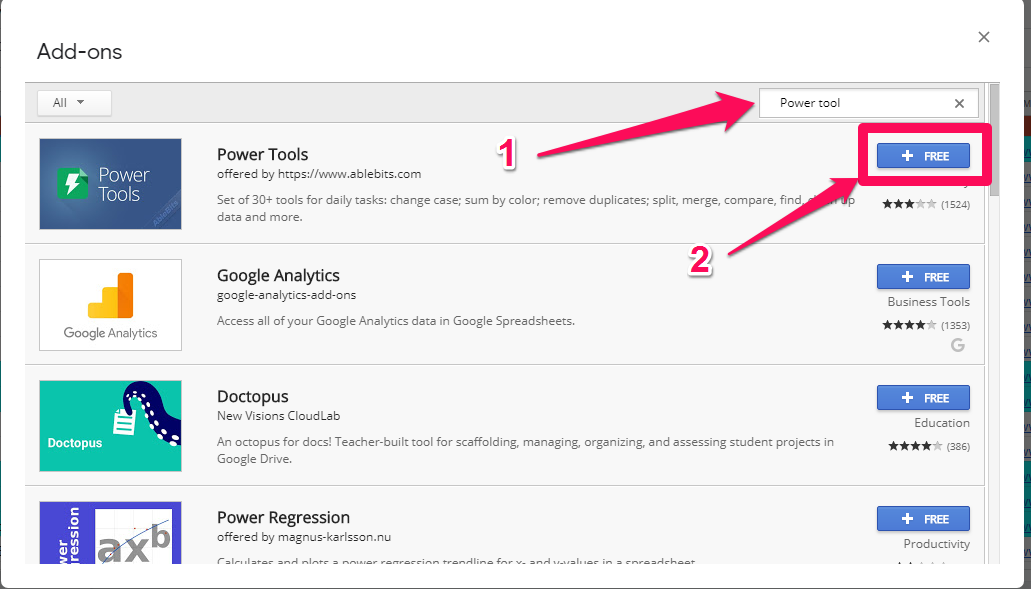
3. During installation, it will ask you to log in into your Gmail účet and for permission to install Power Tools extension on your browser. Just sign into your Gmail account and click on povolit to provide the permission.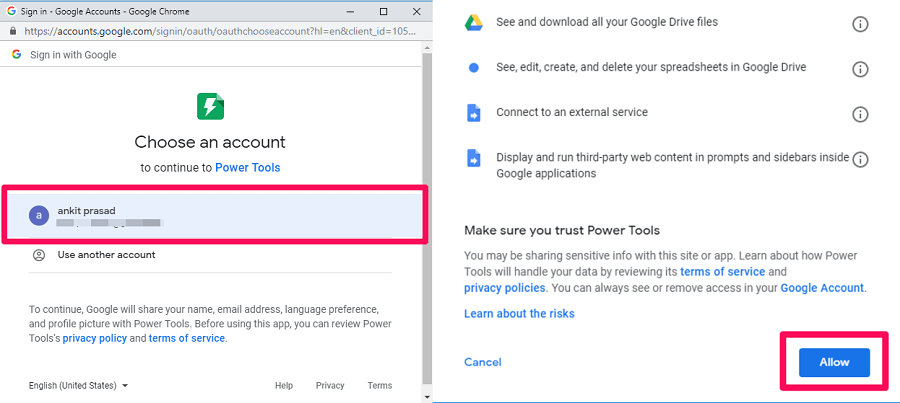
4. Once the extension is installed, go to Add-ons > PowerTools > Text.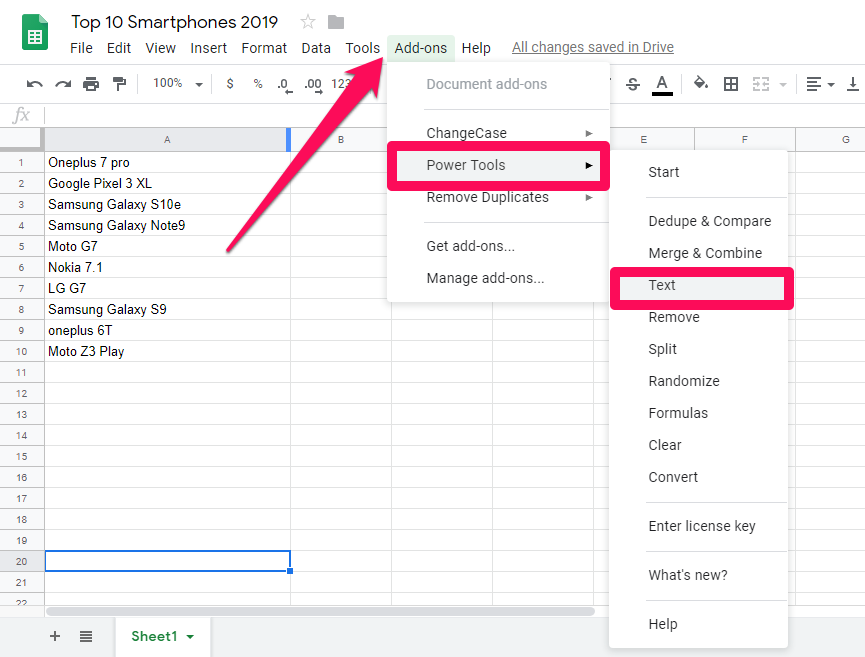
5. Now you will see a new menu on the right side of the spreadsheet with many options. Like the Sentence case, Capitalize Each Text, malá písmena, VELKÁ PÍSMENA, a tOGGLE tEXT.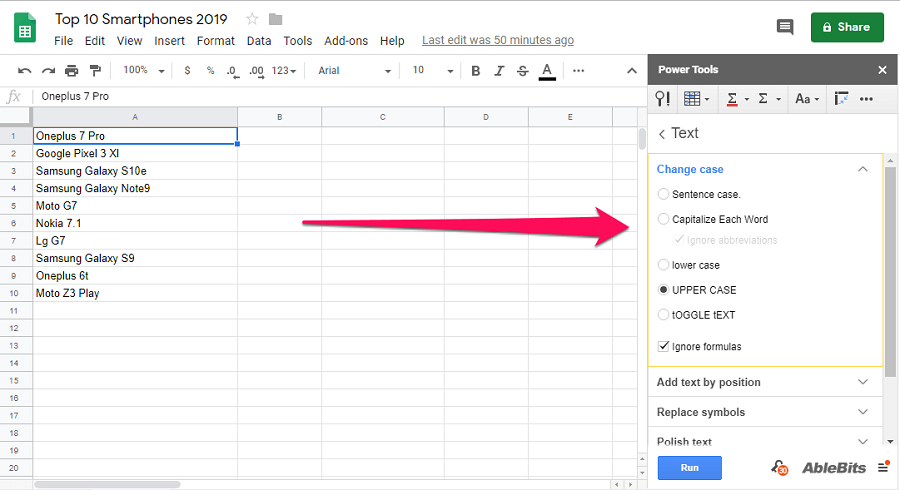
6. Now, you will have to select all the data for which you wish to change the case. After that, choose the desired case from the Elektrické nářadí menu and hit Běh. For instance, if you want to change the case for your data to lower case you can follow these steps.
(a) Select the data or the range you wish to change into the lower case.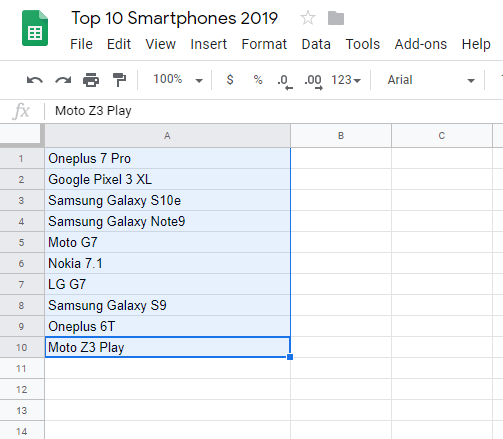
(b) Now, go to the Power tools menu at the extreme right corner and select malými písmeny a klepněte na tlačítko Běh.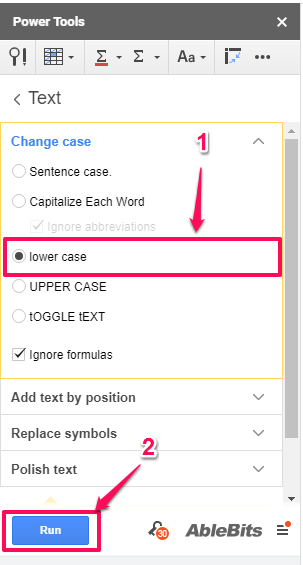
(c) As soon as you click on běh button the selected data will turn into the lower case as you can see in the screenshot below.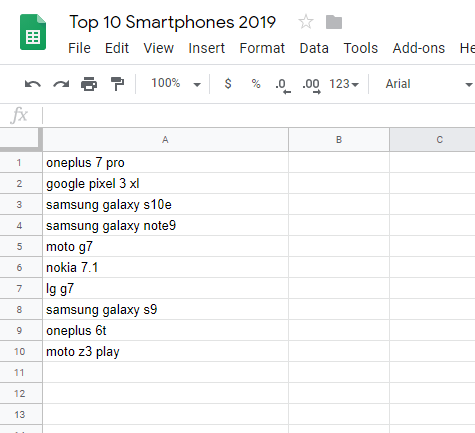
Now you can follow the same steps with other case options as the steps are the same for all. Here we are also providing you the before and after snaps of all the case options. So, you get to know what each option does.
Příklady
Sentence case: The Sentence case changes the initial of each sentence to the upper case and rest remains in lower case. Also, note that sentence case only works if your data is in the lower case already i.e. you will have to change case to lower before changing it to sentence case if it’s not already in lower case.
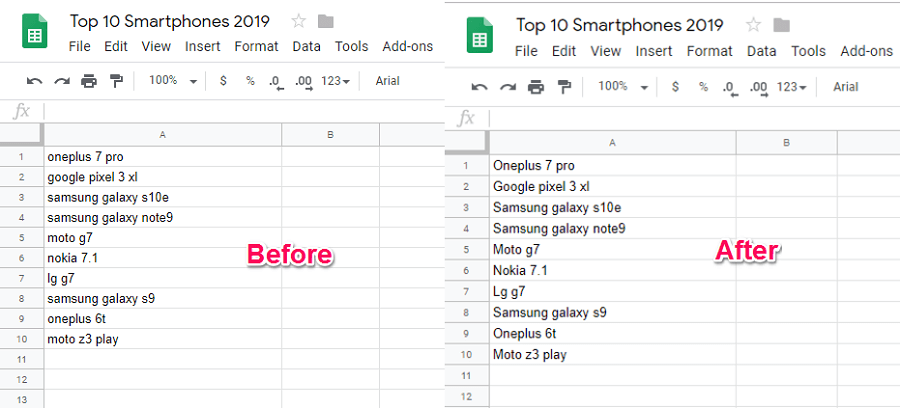
Capitalize Each Word: As the name suggests it changes the initials of each word in a sentence to upper case.
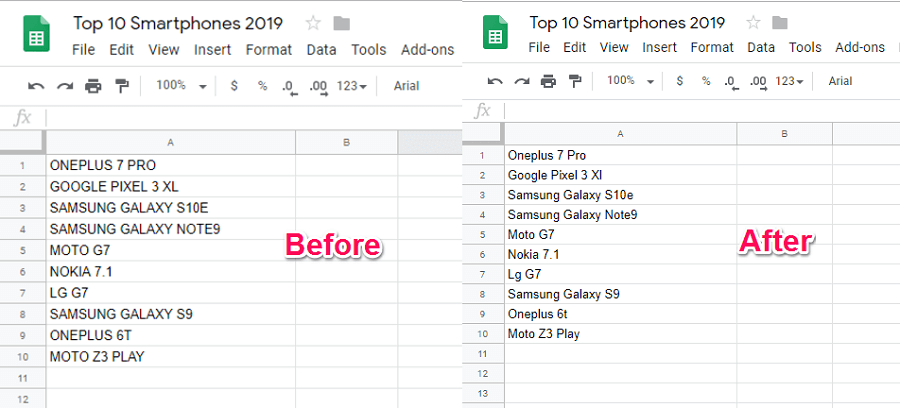
Velká písmena: In this, all selected data is changed to the upper case.
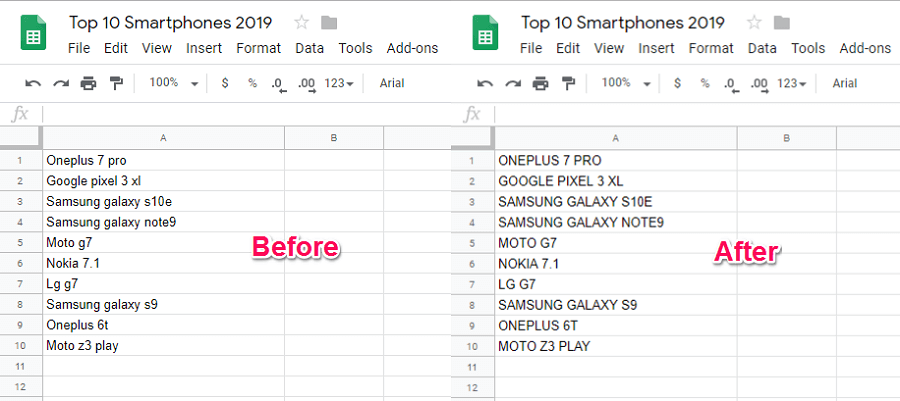
Toggle text: If you want to invert case then you can use this option. Here all the lower case text changes to upper case and vice-versa.
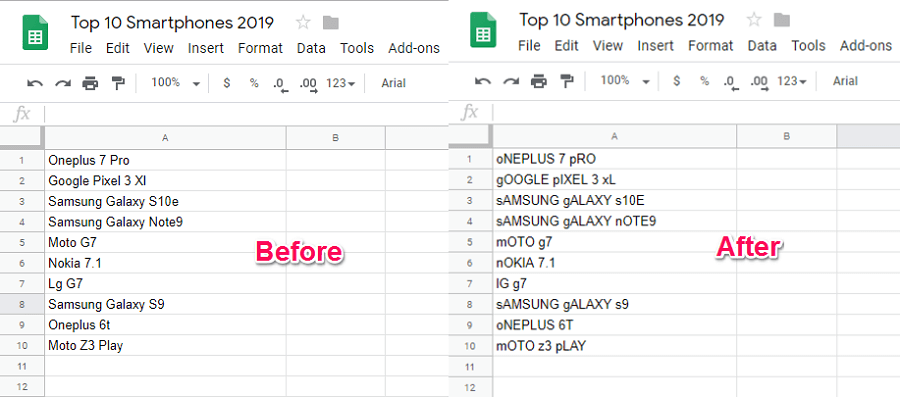
Extension 2: ChangeCase
1. Go to Google Sheets and open your desired spreadsheet. Now, go to Add-ons > Get Add-Ons z panelu nástrojů.
2. Next, search and install ChangeCase extension by following the same steps as in the previous method.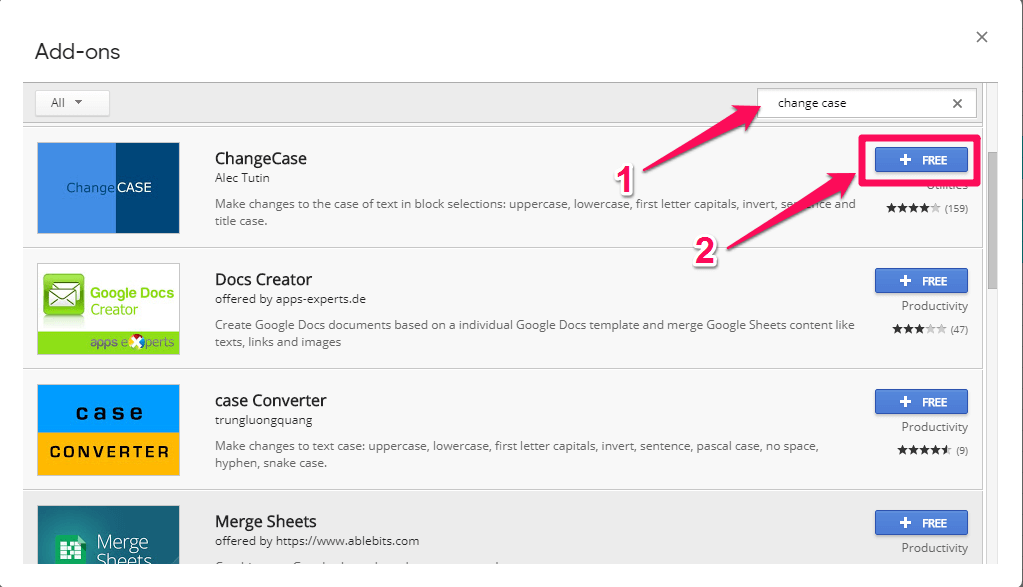
3. After installation completes, go to Add-Ons > Change Case. Here you will see a new set of options will appear. Like Všechna velká písmena, Všechna malá písmena, First letter capitals, Invert case, Věc, a Název případu resp.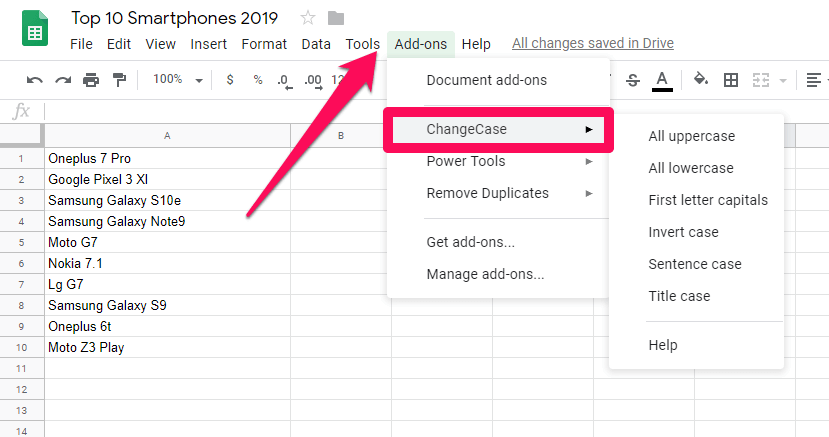
4. You can use any of these options to change your text in the desired case. For instance, if you want to convert the case to capitals then you can follow these steps.
(a) Select your text and go to Add-ons > Change Case > All Uppercase.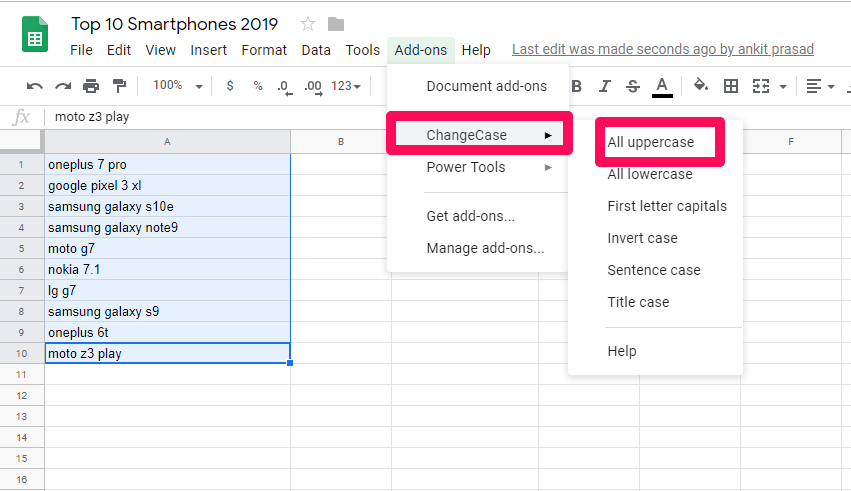
(b) With this, all your selected text will be converted into Uppercase.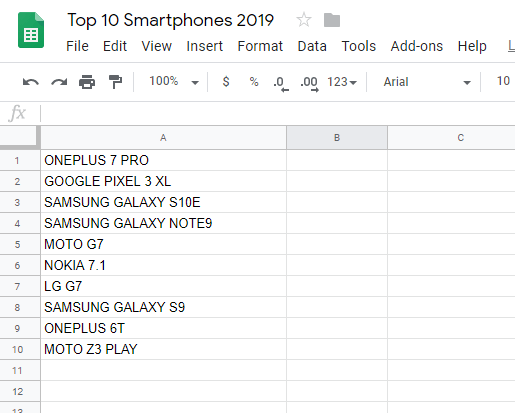
Follow the exact same steps and select the desired case to convert the text to other cases.
Change Case In Google Sheets Using Formulas
One good thing about the Google Sheets is that it comes with some inbuilt formulas that you can use to access a lot of hidden features. In this method, we are going to use 2 different formulas that you can use to change the case in Google Sheets.
Formula 1
The formula that we are going to use is =case(cell number). For instance, if you want to change the case of a particular cell to the Upper case then the formula which you will have to use is =upper(cell number). The steps to which are as follows.
1. Open your spreadsheet in Google Sheets.
2. Now, choose an empty cell where you would like to view your result. After that, write =upper( v té buňce.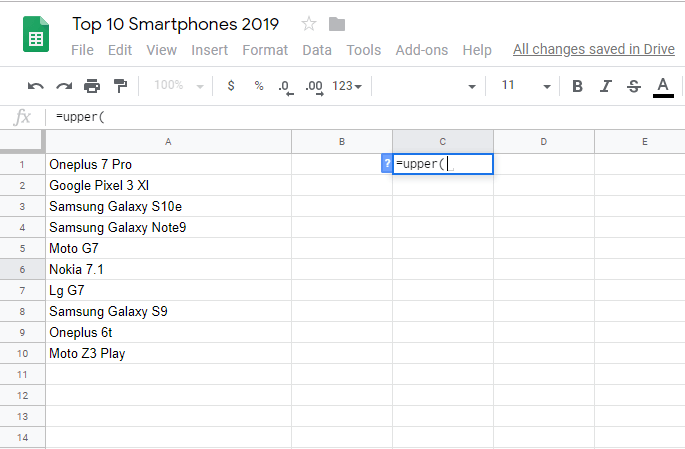
3. After that, fill the cell number manually in the bracket or simply click on the cell itself to fill it automatically.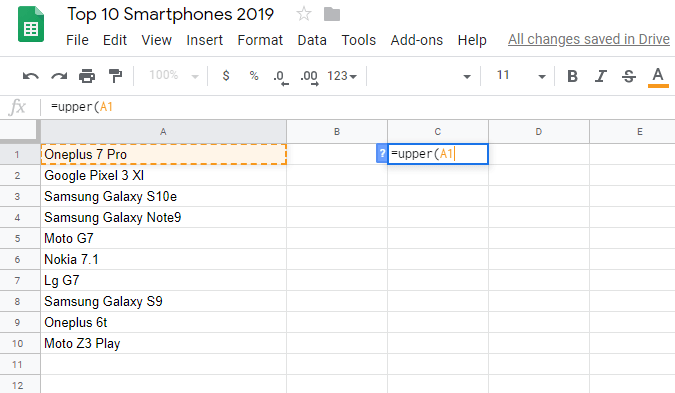
4. Now close the bracket and hit vstoupit. As soon as you hit Enter, the selected cell’s text will be changed to the Upper case.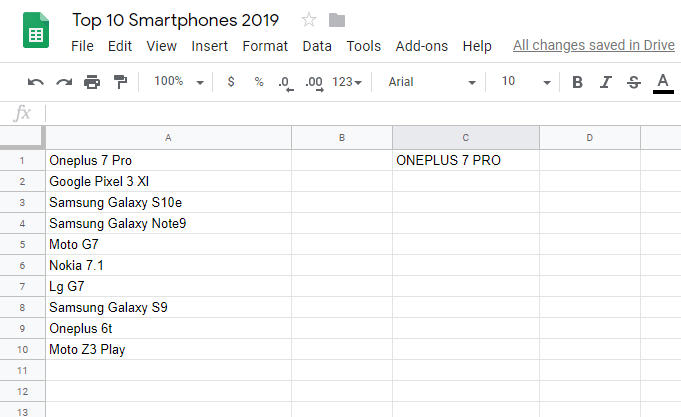
You can use the same steps for the lower and proper case. Just change the formula to = lower(cell number) for lower case while =proper(cell number) for the proper case.
Poznámka: This method is good to change the case for one cell at a time. But, if you want to do it for multiple cells at a time, then you can use the following method.
Formula 2: Changing Case In Multiple Cells At Once
The previous method has a shortcoming that it cannot process more than one cell at a time. And that’s why we have come up with this method, so that if you want to change the case of multiple cells at once in Google Sheets then you can use it to do so. The formula which we are going to use is arrayformula(case(range)). Kde Rozsah is the range of data set. For instance, if you want to change a particular case to proper case then the steps to it will be as shown below.
1. First, open your spreadsheet in Google Sheets and then select an empty cell where you would like to see your result.
2. Now in that empty cell type =arrayformula(proper( 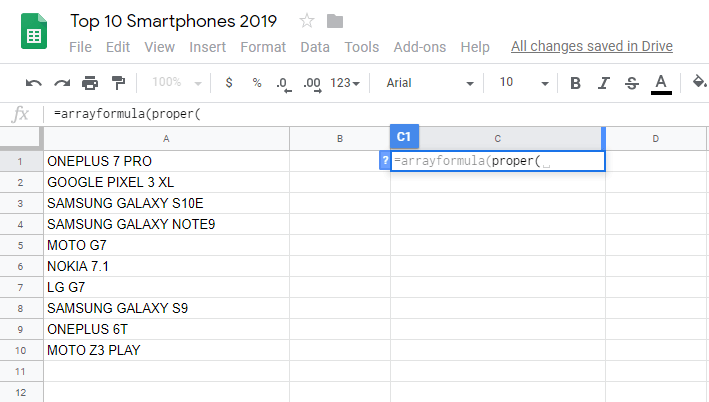
3. After that, you can manually type the range or you can simply select all the cells to automatically fill the range.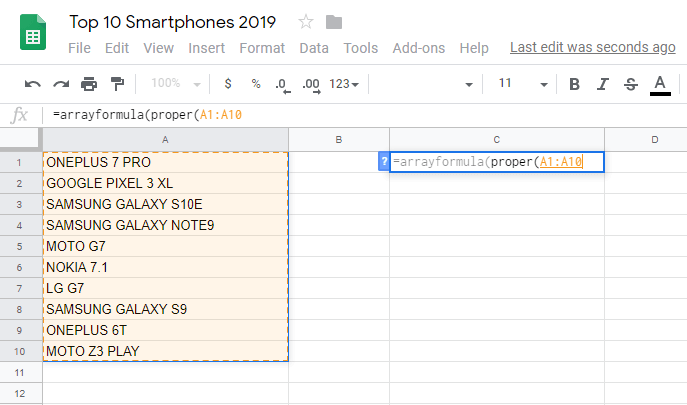
4. Now, close the two brackets and hit Enter.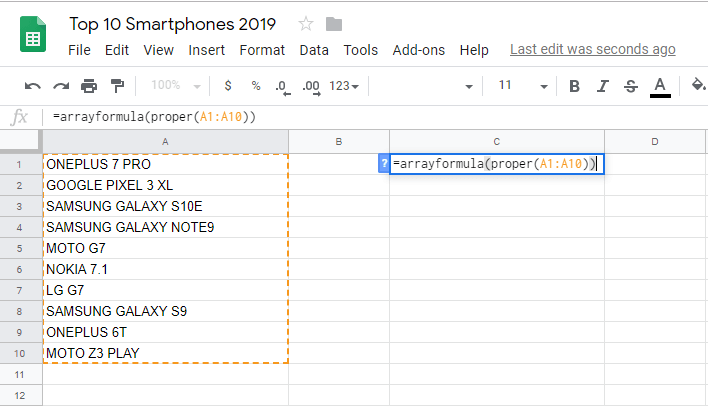
5. After hitting Enter, you will see that the multiple cells are changed into the proper case.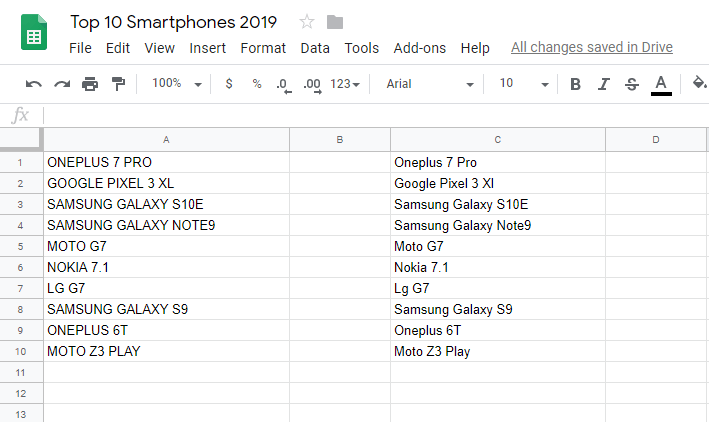
Following the same steps, you can change the case of multiple cells into the lower and upper case as well. Use formula =arrayformula(lower(range)) a =arrayformula(upper(range)) for lower and upper case respectively.
If you found this tutorial helpful then you may also want to learn how to get the word count in Google Sheets.
závěr
For better presentation or using case-sensitive formula, the reason behind changing the case in Google Sheets could be anything. But, I am sure after reading this article you will be able to easily do it. However, if you still face any problem while implementing these steps you can tell us in the comments below.
poslední články