Jak změnit výchozí vyhledávač na Microsoft Edge
Pokud jste právě začali používat Microsoft Edge, pak jste si museli uvědomit, že jako výchozí vyhledávač používá Bing. Některým lidem může Bing vyhovovat, ale většina lidí ve skutečnosti dává přednost jiným vyhledávačům, jako je Google. Ale protože jste v Microsoft Edge noví, pravděpodobně nevíte, jak na něm změnit výchozí vyhledávač. A neschopnost s tím nic dělat a používat Bing z nutnosti může být frustrující. Nicméně jsme tu, abychom vás zachránili před stejnou frustrací.
V tomto článku vám ukážeme, jak můžete změnit výchozí vyhledávač Microsoft Edge z Bing na Google nebo na jiný vyhledávač. Také vás provedeme v mobilním prohlížeči Microsoft Edge. Pokud jej samozřejmě používáte na svém mobilu. Takže, pojďme rovnou do toho.
Rádi vám dáváme něco navíc. Proto jsme do článku přidali i návod Nastavte svůj požadovaný vyhledávač jako domovskou stránku Microsoft Edge na konci.
Obsah
Změňte výchozí vyhledávač na Microsoft Edge
Přechod z Bingu na Google na Edge je docela snadný, pokud budete postupovat podle těchto kroků: –
Desktop
1. Úplně první věc, kterou musíte udělat, je otevřít domovskou stránku požadovaného vyhledávače v Microsoft Edge, aby jej prohlížeč mohl detekovat. Například pokud chci nastavit Google jako svůj výchozí vyhledávač, nejprve bych jej otevřel na kartě.
2. Až budete hotovi, klikněte na ikona se třemi tečkami v pravém horním rohu obrazovky prohlížeče.

3. Otevře se nabídka s různými možnostmi, klikněte na Nastavení.

4. Nyní na panelu nastavení uvidíte 4 možnosti nastavení, tj. Obecné, Soukromí a zabezpečení, Heslo a automatické vyplňování a Pokročilé. Musíte kliknout na pokročilý Karta.

(Poznámka: Pokud tyto možnosti nevidíte, je to možná proto, že jsou skryté. Můžete je rozšířit o kliknutím na ikonu levé šipky.)
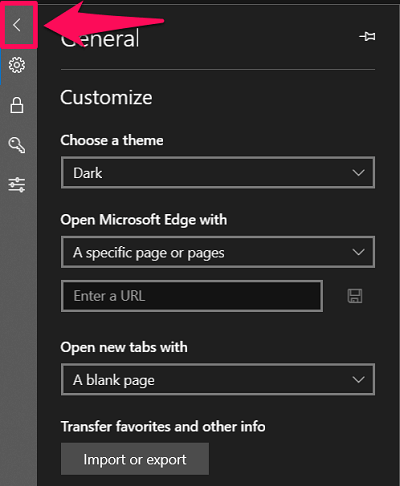
5. Na kartě Upřesnit se posuňte dolů a zobrazte Vyhledávání v adresním řádku volba. Pod tím klikněte na ‘Změnit poskytovatele vyhledávání’ volba.
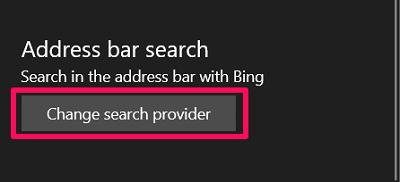
6. Nyní uvidíte všechny nalezené vyhledávače spolu s výchozím. Stačí si vybrat vyhledávač, který chcete použít, a poté na něj kliknout ‘Nastavit jako výchozí‘možnost.
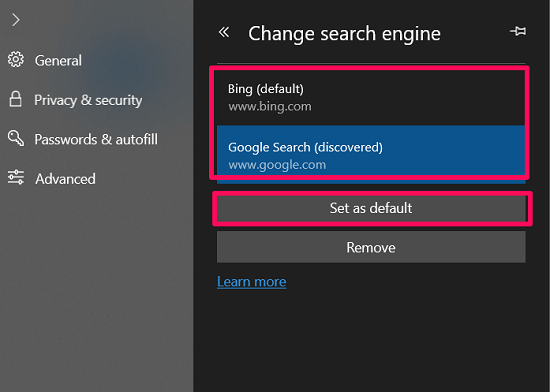
A je to. Úspěšně jste změnili svůj výchozí vyhledávač v Microsoft Edge.
Mobilní
Pokud používáte Microsoft Edge na smartphonu Android, změňte výchozí vyhledávač podle následujících kroků:-
Android
1. Jakmile v mobilu spustíte prohlížeč Microsoft Edge, zobrazí se a ikona se třemi tečkami ve středu spodní části obrazovky. Klepněte na něj.
![]()
2. Nyní vyberte možnostNastavení ‘ volba.
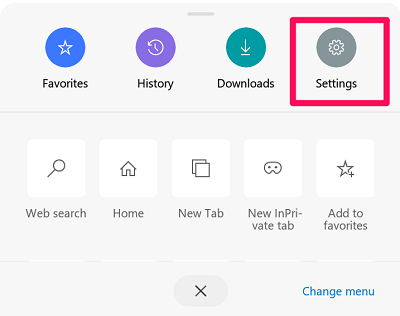
3. Pouze v základním nastavení najdete ‘Výchozí vyhledávač’ možnost, kterou musíte vybrat.
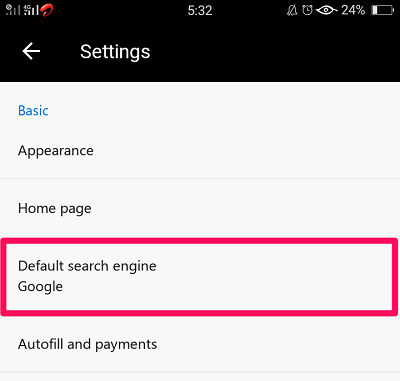
4. Nakonec v seznamu uvidíte téměř všechny vyhledávače. Stačí si vybrat ten, který chcete použít.
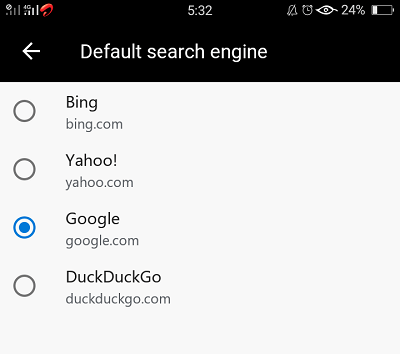
iOS
Níže jsou uvedeny kroky, pokud jste uživatelem iOS: –
1. Na domovské stránce Edge klepněte na ikona se třemi tečkami v pravém dolním rohu obrazovky.
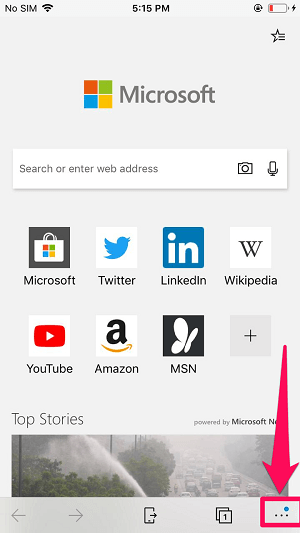
2. Dále jděte Nastavení.
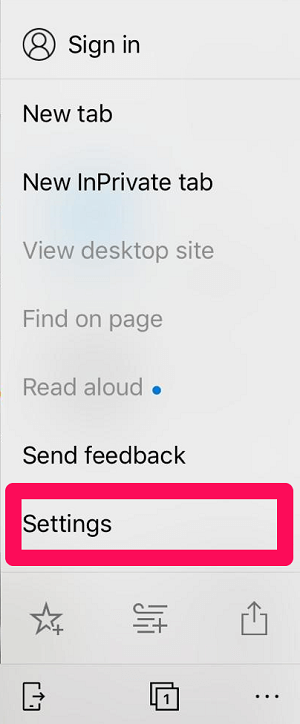
3. V nastavení najděte „Pokročilé nastavení’ možnost a klepněte na ni.
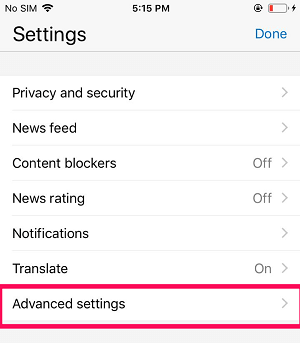
4. Nakonec v Pokročilém nastavení uvidíte Vyhledávač v horní části.
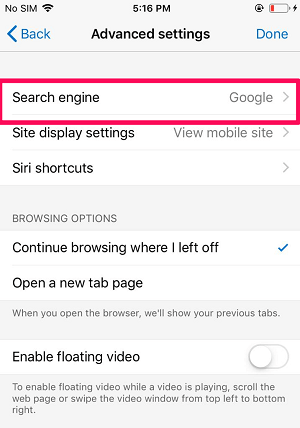
5. Když na to klepnete, uvidíte váš výchozí vyhledávač spolu s ‘Ostatní.’‘ možnost. Klepněte na něj.
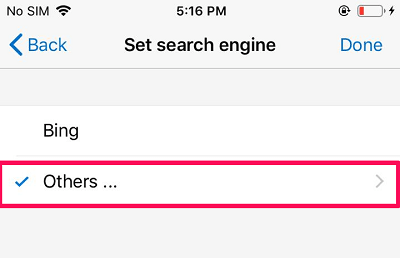
6. Nyní uvidíte další vyhledávače jako Google, DuckDuckGo atd. Stačí vybrat požadovaný a poté klepnout na HOTOVO, (Poznámka: Pokud nevidíte žádný jiný vyhledávač kromě Google, otevřete jednou v prohlížeči domovskou stránku tohoto vyhledávače.)
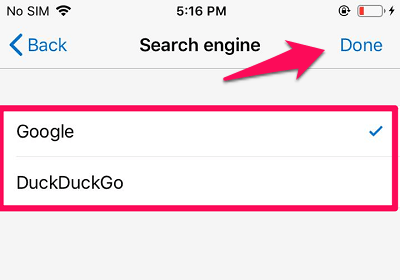
Nastavte svůj požadovaný vyhledávač jako domovskou stránku Microsoft Edge
Obvykle, když otevřete Microsoft Edge, stránka se ve výchozím nastavení otevře sama; s největší pravděpodobností MSN. Můžete tedy nastavit Google nebo jakýkoli jiný vyhledávač jako svou domovskou stránku, aby se automaticky otevřela při spuštění prohlížeče. Samozřejmě musíte postupovat podle těchto kroků: –
1. Nejprve otevřete nabídku prohlížeče kliknutím na ikona se třemi tečkami v pravém horním rohu.

2. Nyní, jako obvykle otevíráte nastavení, klikněte na Nastavení volba.

3. V části Obecná nastavení klepněte na Dvlastní šíp níže „Otevřít Microsoft Edge pomocí“ volba.
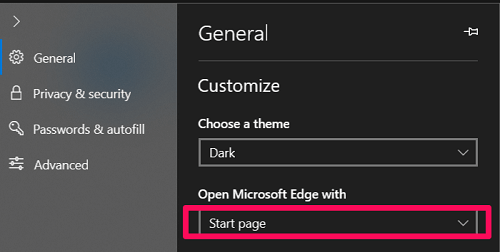
4. Dále nastavte na ‘Konkrétní stránka nebo stránky’ Nastavení.
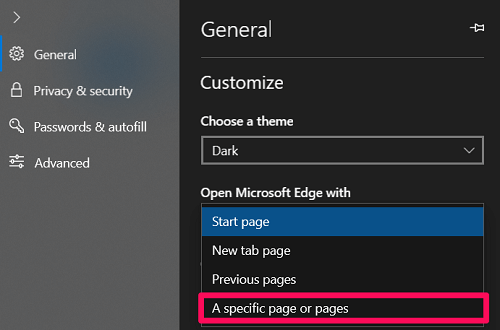
5. Nakonec stačí zadat nebo vložit adresu URL požadovaného vyhledávače a kliknout na uložit ikonu přímo před krabicí. (V mém případě jsem zadal adresu URL Google, aby se automaticky otevřela při spuštění prohlížeče.)
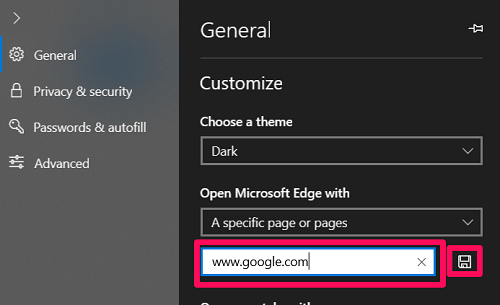
Teď ještě jedna věc, než odejdete. Zřejmě můžete také povolit Tlačítko Domů v nastavení prohlížeče. A poté můžete tlačítku přiřadit jiný vyhledávač nebo stránku.
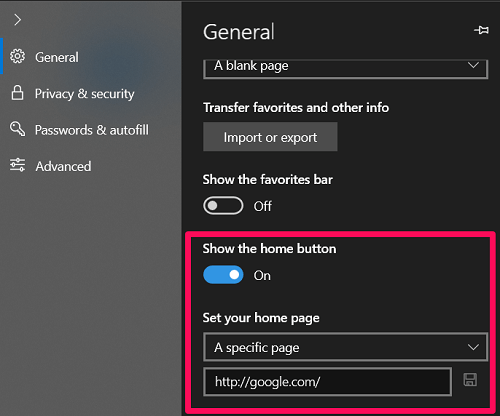
Nyní, kdykoli kliknete na tlačítko Domů, které se zobrazí v levém horním rohu obrazovky, budete přesměrováni na přiřazenou stránku nebo vyhledávač.

Změna výchozího vyhledávače – měli byste se opravdu obtěžovat?
Doposud jsme viděli a používali několik vyhledávačů. A jako uživatel si musíte položit otázku, zda vám na konkrétním vyhledávači skutečně tolik záleží. Protože pokud ne, můžete zkusit výchozí vyhledávač Microsoft Edge; v tomto případě Bing. I když, pokud z nějakého důvodu nejste zcela spokojeni s výchozím vyhledávačem, můžete vždy použít diskutovanou metodu k jeho změně.
poslední články