Jak zkombinovat JPEG do jednoho PDF na Macu v roce 2022
Ačkoli není nic špatného na použití souborů PNG nebo JPEG k ukládání dat, doporučuje se také podívat se místo toho do PDF.
Koneckonců, jeden soubor PDF je méně chaotický než několik menších souborů zaplňujících vaši plochu. To platí zejména pro vyfotografované stránky, které chcete uspořádat do jednoho dokumentu. Navíc, pokud chcete něco odeslat online, odeslání jednoho souboru PDF je také mnohem jednodušší než více souborů JPEG.
Bez ohledu na to, zda jste administrativní pracovník, samostatně výdělečně činný profesionál nebo student, je důležité vědět, jak zkombinovat JPEG do jednoho PDF na Macu pro vaše vlastní pohodlí.
Naštěstí existuje mnoho způsobů, jak to udělat.
Obsah
Zkombinujte JPEG do jednoho PDF na Macu
Pomocí náhledu
Nejjednodušší způsob, jak kombinovat obrázky do PDF na Macu, je pomocí vestavěné aplikace Náhled.
- Vyberte všechny JPEG, které chcete zkombinovat do jednoho PDF. Toho lze dosáhnout dvěma způsoby. Můžeš buď přetáhněte kurzor nad vámi vybranými obrázky, nebo můžete podržte klávesu Command při výběru pouze požadovaných obrázků.

- Jakmile vyberete všechny požadované soubory, stiskněte klepněte pravým tlačítkem myši knoflík. Zobrazí se rozbalovací nabídka. Klikněte Otevřít, Poté vyberte Náhled.

- Tím otevřete soubory ve vestavěné aplikaci Náhled, kde můžete provést několik nezbytných úprav. Pokud jste omylem zaměnili pořadí souborů, můžete použít funkce drag and drop na postranním panelu a změňte jejich pořadí.
Můžete také použít Střídat možnost změnit jejich orientaci. Mějte na paměti, že vše, co vidíte v aplikaci Náhled, se projeví ve finální verzi PDF.

- Pokud jste se soubory spokojeni, stiskněte Příkaz + P zkratku pro vyvolání dialogového okna Tisk. Můžete také kliknout ručně Soubor pak Tisk na liště nabídek. Úplnou sadu možností v dialogovém okně Tisk můžete procházet kliknutím Ukázat detaily.

- Vybrat Zobrazit vše ve volbě Stránky, abyste se ujistili, že jsou zahrnuty všechny stránky. Můžete také chtít znovu zkontrolovat orientaci obrázků kliknutím na šipky.
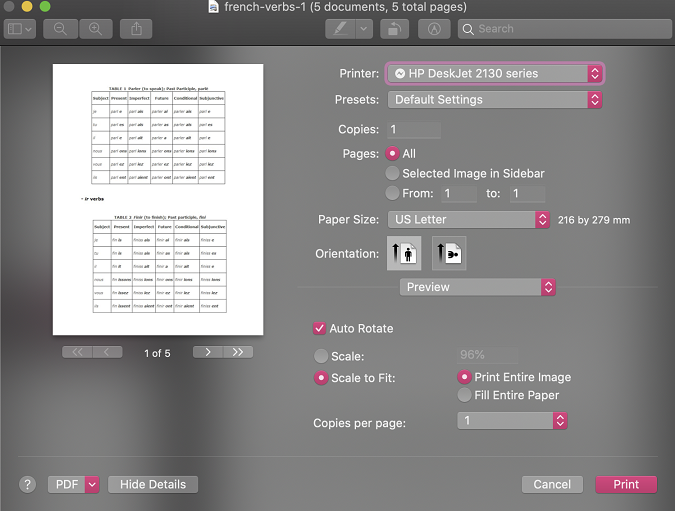
- Po dvojité kontrole všeho klikněte na rozbalovací nabídku PDF vlevo dole a vyberte Uložit jako PDF.

- Zobrazí se dialogové okno Uložit. Zde můžete upravit konečné detaily svého PDF, jako je název, autor, předmět, klíčová slova a dokonce i umístění, kam jej chcete uložit. Můžete dokonce nastavit heslo přes Možnosti zabezpečení pokud nechcete, aby ji někdo otevíral, kopíroval nebo tiskl.
Nebojte se, existují také možnosti odstranit hesla ze souborů PDF pro případ, že si to později rozmyslíte.

- Klepněte na tlačítko Uložit po dokončení.
Vezměte na vědomí, že Náhled není jediný způsob, jak na Macu zkombinovat JPEG do jednoho PDF. Ve skutečnosti každá aplikace, která dokáže vyvolat dialogové okno Tisk, jako jsou Fotografie nebo webové prohlížeče, může také kombinovat obrázky do PDF.
Pomocí automatu
Automator je další snadný způsob, jak zkombinovat JPEG do jednoho PDF na Macu.
- Otevřete Automator aplikaci ze složky Aplikace a vyberte Nový dokument.

- Objeví se nové dialogové okno. Vybrat Workflow a klepněte na tlačítko Vybrat.

- V prvním panelu vyberte Soubory a složky. Nové možnosti se zobrazí na druhém panelu. Vybrat Požádejte o položky Finder a přetáhněte jej do třetího panelu.
Nezapomeňte zkontrolovat Povolit vícenásobný výběr box, protože budete pracovat s více obrázky.

- Vraťte se na první panel a vyberte PDF. Na druhém panelu se opět zobrazí nové možnosti. Tentokrát vyberte Nové PDF z obrázků a přetáhněte jej do třetího panelu.

- Klepněte na tlačítko Běh tlačítko v pravém horním rohu a otestujte, zda funguje. Budete mít možnost vybrat si, které obrázky chcete zahrnout. Můžete kliknout Command + A vyberte všechny obrázky nebo jen podržte tlačítko Příkaz při výběru jednoho po druhém.

- Pokud vše půjde podle plánu, měl by na vás soubor PDF čekat na ploše nebo kdekoli, kde nastavíte umístění uložení.

Soubory PDF vytvořené pomocí Automatoru bývají poměrně velké, takže možná budete chtít komprimujte svůj PDF později. Prozatím vyberte Soubor pak Uložit v okně Automator, abyste mohli tento pracovní postup v budoucnu znovu použít.
Pomocí PDFElement
PDFElement is a PDF Editor , který umožňuje snadná konverze z JPEG do PDF. Můžete okamžitě zkombinovat více obrázků do jednoho souboru PDF výběrem několika možností.
Navíc můžete nejen upravovat soubory PDF na PDFElement, ale můžete je dokonce převádět do PDF různé formáty jako například DOCX. Aplikace je také k dispozici zdarma na obou Android a iOS.
Až do 40% SLEVA získat Wondershare PDFelement PDF Editor verze 8 na Wondershare Software. Použijte kód kupónu SAFWSPDF při pokladně.
Nyní víte, jak zkombinovat JPEG do jednoho PDF na Macu
Co si myslíte o tomto příspěvku? Snad už to víte jak zkombinovat JPEG do jednoho PDF na Macu.
Poté, co jsem se naučil, jak to udělat, jsem chtěl pomoc ostatním tím, že ukážete, jak snadné to je!
Pokud vám tento článek pomohl, prosím sdílejte to se svými přáteli a jestli máte nějaké další tipy ohledně sloučení více JPEGů do jednoho PDF na Macu, podělte se prosím v komentářích níže!
poslední články