Jak převést obrázek tabulky do tabulky Excel v roce 2022
Potřebujete importovat data z obrázku a chcete je převést do tabulky Excel. Řekněme vám, že to můžete udělat pomocí optického rozpoznávání znaků.
Tato metoda vám umožňuje skenovat text z obrázku a převést jej na zapisovatelný text. Můžete jej vložit jako jednoduchý text nebo převést na tabulku. Tato technika využívá technologii rozpoznávání obrázků, která detekuje všechna data na obrázku/stránce a převádí je do formátu xlxs.
Nejlepší na tom je, že odpadá nutnost ručního zadávání dat z obrázku do tabulky. To vám také pomáhá ukládat data v upravitelném formátu, takže je můžete kdykoli změnit. Existují dva způsoby provádění OCR, jedním je stažení softwaru pro optické rozpoznávání znaků nebo použití bezplatných/placených online nástrojů OCR.
V tomto příspěvku vás to naučíme jak převést data na obrázku do tabulky za pár minut.
Obsah
Metody převodu obrázku do buněk aplikace Excel
Použití online služby OCR
Existuje spousta bezplatných a placených online služeb, které vám umožňují používat technologii OCR ke skenování obrázků a souborů PDF a jejich převodu do upravitelných formátů.
Budeme používat Onlineocr.net za stejným účelem. Umožňuje extrahovat text z obrázků ve formátech PDF, JPG, JPG atd., které lze později snadno upravit ve Wordu nebo Excelu. Podporuje více než 46 jazyků včetně čínštiny, japonštiny a korejštiny. Kroky, které musíte provést, jsou docela snadné a přímočaré, ale pro vaše pohodlí je zmíníme.
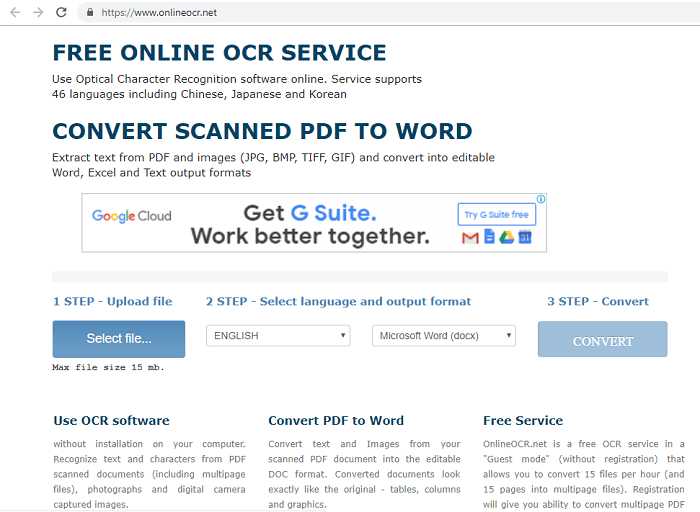
1. Přejděte na její web pomocí výše uvedeného odkazu a klikněte na Zvolte soubor tlačítko pro nahrání souboru s obrázkem.
2. Vyhledejte požadovaný soubor z adresáře a stiskněte OTEVŘENO.
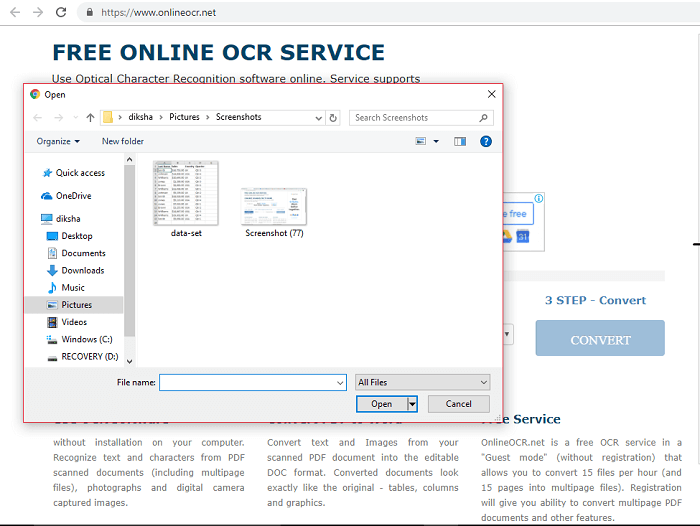
Poznámka: Nahrát můžete pouze soubor o velikosti maximálně 15 MB. Pokud je váš soubor větší, zkuste jej zkomprimovat, aby se velikost souboru zmenšila.
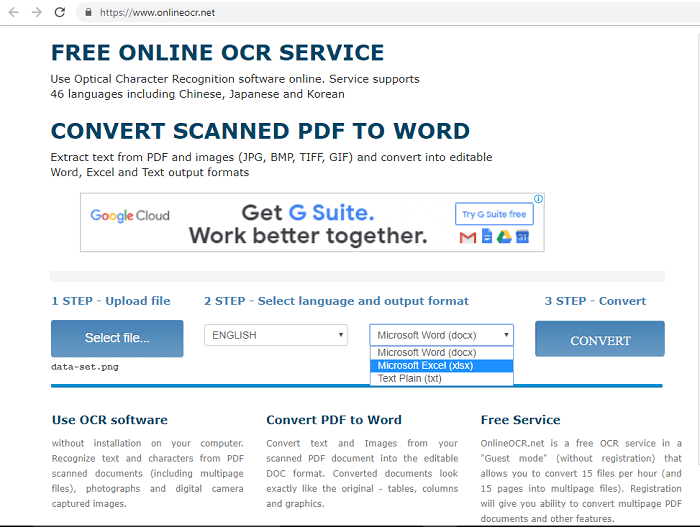
3. Po nahrání souboru na web vyberte jazyk obrázku a výstupní formát. Výstupní formát obsahuje soubor Word, soubor Excel a prostý text.
4. Poté stiskněte Konvertovat převést soubor obrázku do xlxs. V závislosti na textu v souboru to může chvíli trvat.
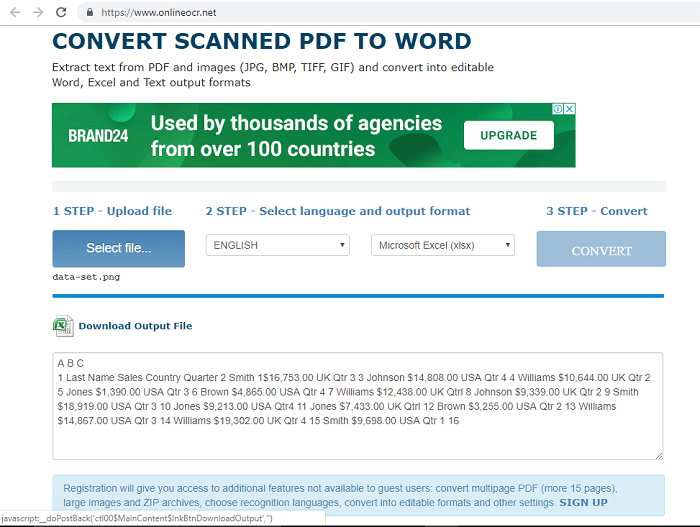
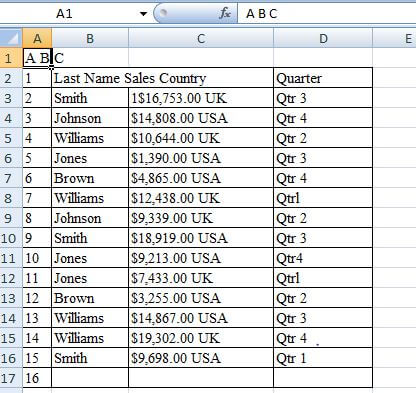
5. Nyní si můžete stáhnout soubor nebo zobrazit text v něm nalezený na samotném webu. Je třeba mít na paměti jednu důležitou věc, nástroje OCR nemusí vytvořit přesnou kopii tabulky v převedeném excelovém souboru. V takových případech budete muset provést změny a poté jej naformátovat.
Také čtení: Jak spočítat počet dní mezi daty v aplikaci Excel
Použití softwaru pro optické rozpoznávání znaků
Stejně jako online nástroje OCR existuje mnoho softwaru pro OCR, které jsou vysoce účinné při čtení textu z obrázku. Software OCR je obecně určen pro úpravy souborů PDF, které nejsou získány z elektrického zdroje, jako je například word doc nebo excelový list.
Ty jsou získány skenováním papírového dokumentu nebo obrázku a poté uloženy ve formátu pdf. V těchto případech jsou soubory PDF pouze statickým obrázkem, takže tyto programy také umožňují naskenovat obrázek a exportovat jej do upravitelného listu aplikace Excel.
Jedním z takových softwarů je PDFelement Pro, nástroj OCR která je podporována ve všech verzích Windows a Mac.
Až do 40% SLEVA získat Wondershare PDFelement PDF Editor verze 8 na Wondershare Software. Použijte kód kupónu SAFWSPDF při pokladně.
Jak převést obrázek tabulky do Excelu pomocí PDFelement
Po stažení a instalaci do počítače postupujte takto:
1. Spusťte PDFelement Pro a klikněte na Otevřít soubor tlačítko na levé straně obrazovky.
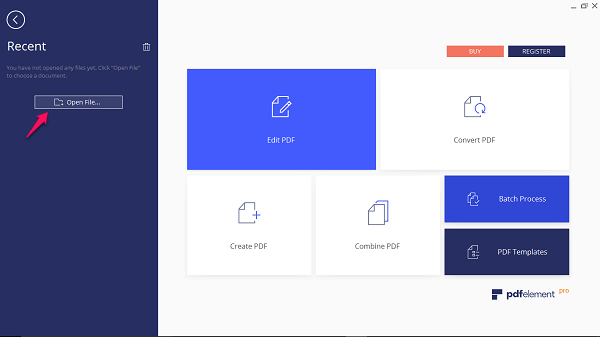
2. Jakmile na něj kliknete, vyhledejte soubor s obrázkem v průzkumníku souborů a otevřete jej.
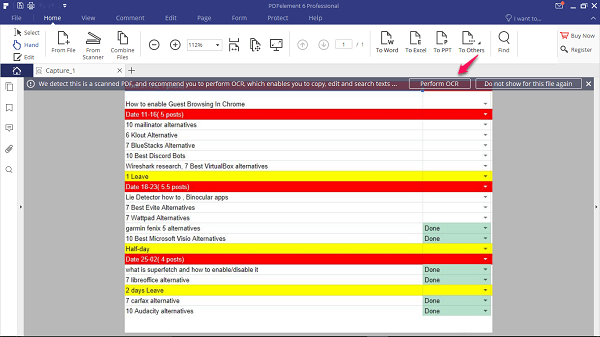
3. Obrázek se načte do softwaru a automaticky se zobrazí zpráva, která vám připomene provést OCR.
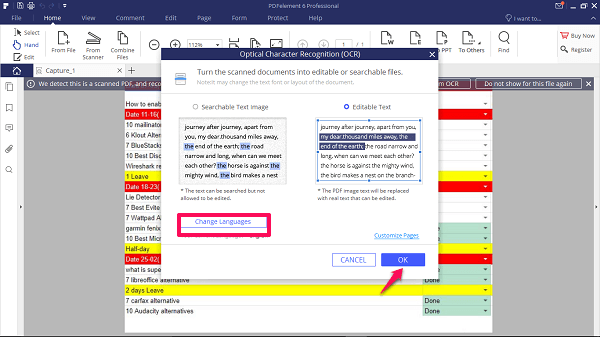
4. Klikněte na Proveďte OCR>OK a počkejte, až software provede proces OCR. Před kliknutím na OK můžete také změnit jazyk.
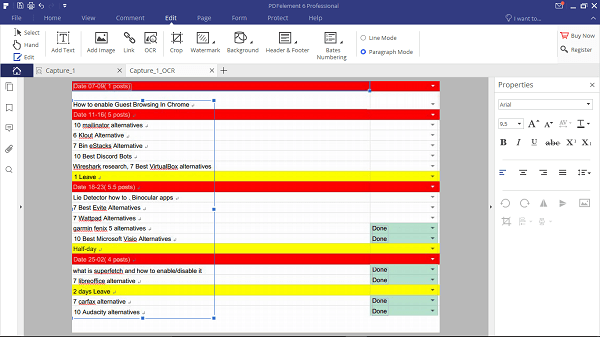
5. Po dokončení procesu skenování se zobrazí upravitelná verze vašeho obrázku. Je lepší, když všechny potřebné úpravy a formátování provedete v samotném softwaru.
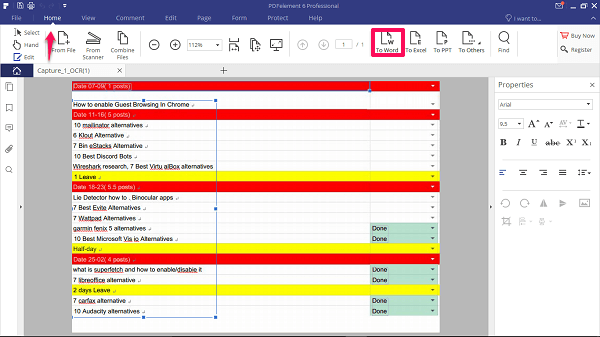
6. Nyní jej můžete importovat jako soubor aplikace Excel přechodem na Home kartu a klikněte na Do Excelu knoflík. Případně můžete zkopírovat konkrétní segment nebo text z upravitelné verze a vložit jej na list aplikace Excel.
Důležité: Chcete-li jej importovat jako Excel nebo z něj kopírovat editovatelný text, musíte si zakoupit registrační klíč.
Chcete-li se dozvědět o dalších funkcích PDFelement Pro, přečtěte si naši podrobnou recenzi zde.
Až do 40% SLEVA získat Wondershare PDFelement PDF Editor verze 8 na Wondershare Software. Použijte kód kupónu SAFWSPDF při pokladně.
Použití Adobe Acrobat Reader
Pokud nechcete používat online nástroj nebo investovat do samostatného softwaru, pak je to pro vás nejlepší řešení. S Adobe Acrobat Reader můžete kreativně převést soubor obrázku na list aplikace Excel. Adobe Reader je nejběžnějším řešením pro otevírání a úpravy souboru PDF v zařízeních se systémem Windows i Mac. Nyní s tímto můžete upravovat pouze elektricky generované pdf a ne naskenované. Aby to fungovalo, musíte nejprve převést obrázek do formátu PDF z jakéhokoli online nástroje pro převod.
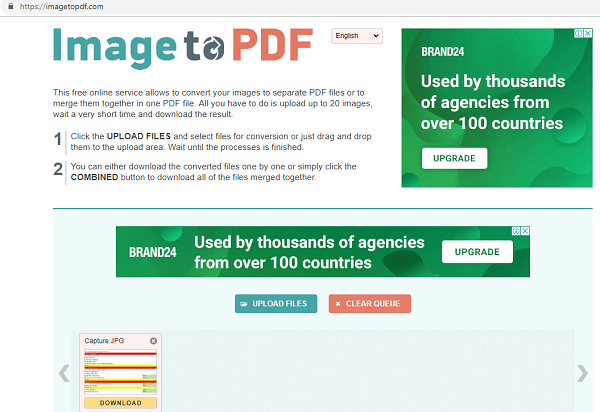
Použili jsme Obrázek do PDF převést naše nahráním obrázku ve formátu png a stažením obrázku ve formátu pdf.
Pokud máte také převedený soubor pdf, postupujte následovně:
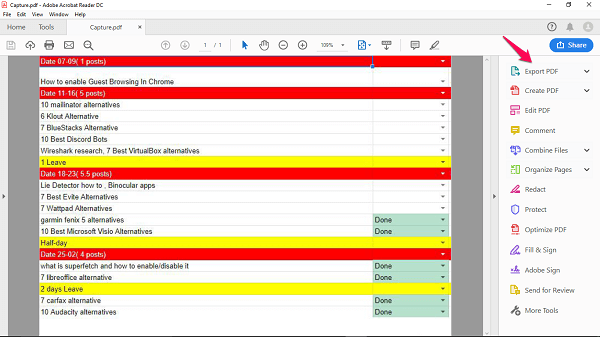
1. Otevřete převedený soubor pomocí Adobe Readeru a klikněte Exportovat PDF na panelu nástrojů na pravé straně.
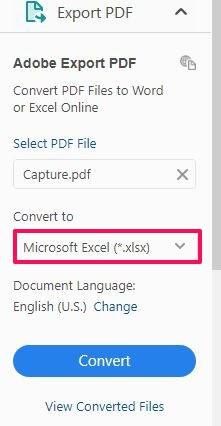
2. vybrat Microsoft Excel in Převést na a nastavte jazyk.
3. Poté klikněte na Konvertovat pro naskenování souboru PDF. Po naskenování můžete soubor Excel pojmenovat a uložit na požadované místo.
Poznámka: Chcete-li používat tuto funkci v aplikaci Adobe Acrobat, musíte se zaregistrovat a zakoupit její další licenci $ 15 / mo.
Také čtení: Jak komprimovat soubory PDF pro zmenšení velikosti
Používání aplikace Excel na vašem smartphonu
Microsoft má skvělou funkci v aplikaci Excel Smartphone, která vám umožňuje převést obrázek do tabulky Excel.
To se nazývá ‘Vložit data z obrázku‘. Umožňuje pořídit snímek vytištěné tabulky nebo dat a převést data do upravitelné tabulky Excel. Tato funkce poháněná umělou inteligencí využívá technologii rozpoznávání obrazu a ušetří nám ruční zadávání vytištěných dat.
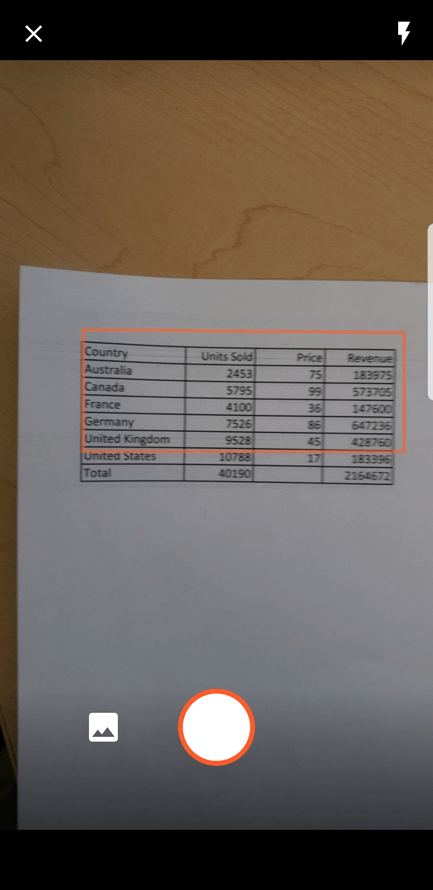
Funkce je dostupná na obou Zařízení Android a iOS.
závěr
Převedení obrázku nebo vytištěných dat do tabulky bylo tak jednoduché.
Pokud máte licenci pro Adobe Acrobat Reader, nebudete potřebovat nic dalšího. A pokud nechcete investovat, můžete vždy použít bezplatný online nástroj.
Každá z těchto metod využívá stejnou technologii rozpoznávání textu z obrázku a kopírování tohoto textu do listu aplikace Excel. Proto nemusí být výsledky pokaždé dokonalé, ale je to začátek.
Později můžete list Excel otevřít a prohlédnout si jej sami.
Dejte nám vědět, co si o těchto technikách myslíte v komentářích.
poslední články