Jak počítat počet dní mezi daty v Excelu
Počítání počtu dní mezi dvěma různými daty může být někdy za hrstku. Můžete zvládnout počítat dny, pokud obě data připadají na stejný měsíc. Je to složitější, když druhé rande připadne na jiný měsíc nebo rok. V dnešní době je na internetu mnoho nástrojů, které to udělají za vás. Pokud ale pracujete na MS Excel a potřebujete mezi ně zadat data a dny, můžete to udělat sami. Nezáleží na tom, zda datum uplynulo nebo zda datum leží v budoucnosti. Můžete také počítat pouze všední dny nebo měsíce, roky, které byly mezi dvěma daty. V Excelu to můžete udělat různými metodami a my si každou z nich vysvětlíme.
Počítání dnů mezi daty v aplikaci Excel
1. Použití jednoduchého vzorce
Pokud chcete rychlé řešení a chcete zjistit pouze dny mezi několika daty, můžete to udělat pomocí jednoduchého vzorce. Před vzorcem je to, co musíte udělat. Napište obě data do různých buněk a klikněte na buňku, kde chcete, aby se rozdíl objevil. Jakmile to uděláte, použijte vzorec =novější datová buňka-starší datová buňka. Pokud jste zadali novější datum do C3 a starší datum do C2, vzorec bude =C3-C2.
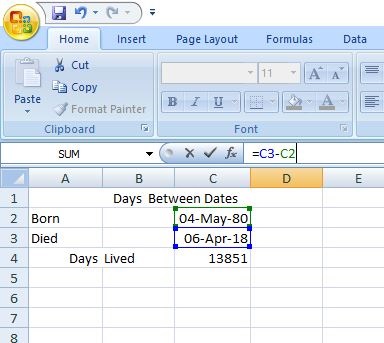
Nezapomeňte odečíst starší datum od novějšího data, jinak dostanete výsledek v záporném celém čísle.
Tento vzorec můžete také použít ke zjištění počtu dní mezi více páry dat.
Poznámka: Vzorec nemusíte aplikovat ručně pro každou instanci. Prostě přetažením buňky dolů použijete stejný vzorec v každé buňce automaticky.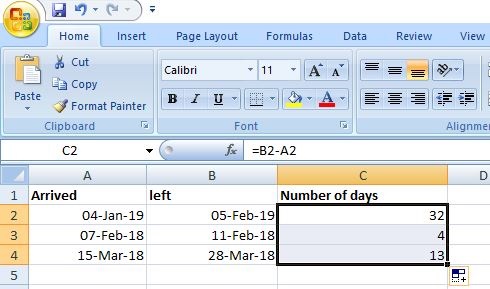
Fungování tohoto Vzorce
Microsoft Excel dělá to, že ukládá data a přiřazuje jim sériové číslo. Datum 01-Jan-1900 má přiřazeno číslo 1, 02-Jan-1900 má přiřazeno číslo 2, 3-Jan-1900 má přiřazeno číslo 3 a tak dále. Takže místo odečítání jednoho data od druhého ve skutečnosti odečítá celá čísla a dává přesný výsledek. V našem příkladu je datum 04. května 1980 přiřazeno číselné hodnotě 29343 a 06-Apr-2018 je přiřazena číselná hodnota 43194. Odečtením obou těchto čísel dostaneme výsledek 13851, tj. rozdíl dnů mezi těmito dvěma daty.
2. Vypočítejte dny pomocí funkce DAYS
Dalším jednoduchým způsobem, jak zjistit dny mezi dvěma daty, je použití funkce DAYS. Jedinou výjimkou je, že funguje pouze s uživateli Excelu 2013 a 2016. V opačném případě se zobrazí #NAME? chyba, to je chyba neplatného názvu. Jakmile zadáte všechna potřebná data, vložte vzorec =DAYS(buňka_konce_datum,_buňka_počáteční_datum) v sekci funkce. Pokud tedy vaše koncové datum leží v buňce B2 a počáteční datum leží v buňce A2, vzorec bude =DAYS(B2; A2). Stejně jako první metoda vrátí dny jako kladné nebo záporné celé číslo v závislosti na umístění dat.
3. Vypočítejte dny pomocí funkce DATEDIF
Tato funkce je velmi podobná funkci DAYS, ale zároveň se liší. Místo dvou argumentů má další argument „d“, který představuje dny. Můžete také použít „m“ a „y“ místo „d“, abyste zjistili měsíce a roky místo dnů. 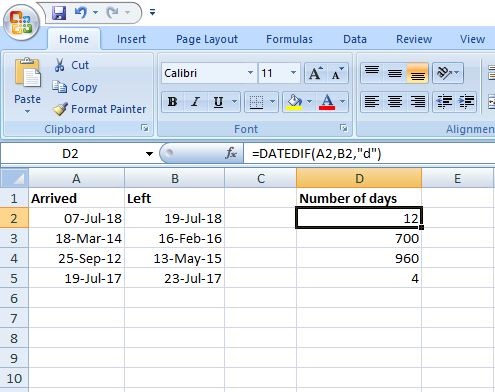
Vzorec vypadá takto =DATEDIF(počáteční_datum_buňka,koncová_datum_buňka, „d“). V našem příkladu jsme použili =DATEDIF(A2; B2; ‘d’) získat výsledek. Možná jste si všimli, že na rozdíl od funkce DAYS jsme uvedli buňku počátečního data v prvním argumentu a buňku koncového data ve druhém. Pokud to není provedeno v tomto pořadí, vrátí chybu #NUM! místo záporného celého čísla jako v příkladu níže. 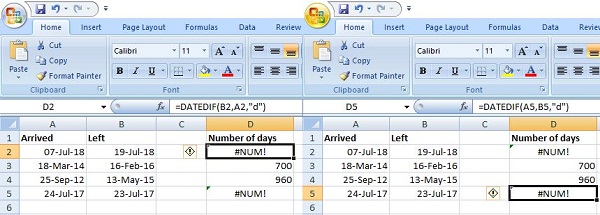
Můžete vidět, že v obou případech vrátil chybu. V první jsem zamíchal argumenty a ve druhé vzorec jsou argumenty v pořádku, ale počáteční datum je menší než koncové datum. Tato funkce je užitečná, protože, jak jsem již řekl, může také počítat měsíce a roky mezi dvěma daty. Mějte ale na paměti, že v tomto případě výsledek zaokrouhlí na celé číslo. Tuto funkci jsme spustili v Excelu 2007, takže ji lze použít ve starších verzích MS Excel.
Také čtení: Zkontrolujte počet slov v Dokumentech, Tabulkách Google
4. Vypočítejte počet dní mezi dneškem a jakýmkoli jiným datem
Možná chcete zjistit počet dní zbývajících do události nebo počet dní, které uplynuly od chvíle, kdy se něco stalo. Pomocí této metody můžete zjistit počet dní zbývajících do budoucího data a počet dní uplynulých od minulého data. V sekci funkce použijte funkci DATE pomocí tohoto vzorce =DATE(budoucí_datum)-DNES() pro zjištění dnů zbývajících mezi dneškem a budoucím datem. Stejně tak použijte vzorec =DNES()-DATE(minulé_datum) zjistit počet dní od.
V našem příkladu jsme pomocí použití zjistili dny zbývající mezi dneškem a Silvestrem =DATUM(2019,12,31)-DNES()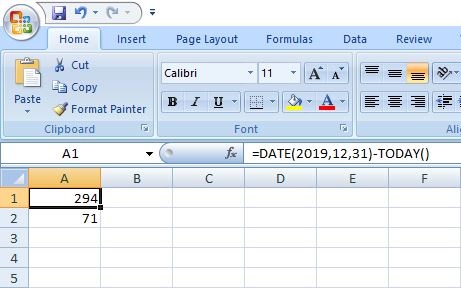 A =DNES()-DATUM(2018,12,31;XNUMX) zjistit dny uplynulé od loňského Silvestra.
A =DNES()-DATUM(2018,12,31;XNUMX) zjistit dny uplynulé od loňského Silvestra. 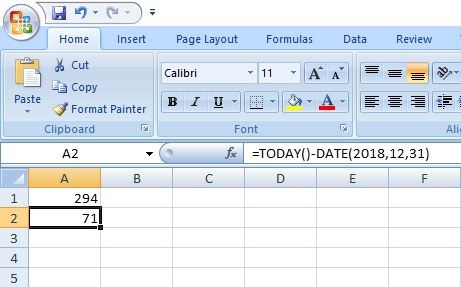
Pomocí funkce DNES zadáváme data přímo do vzorce, takže to nemůžete udělat pro více dat najednou. Pokaždé, když chcete zjistit dny, musíte data zadat ručně. Také TODAY() je nestálá funkce, což znamená, že hodnota se aktualizuje sama, když otevřete tabulku další den.
5. Vypočítejte pracovní dny mezi dvěma daty
Chcete-li zjistit pouze pracovní dny mezi dvěma daty, musíte použít funkci NETWORKDAYS(). Je velmi podobná funkci DATEDIF() a argumenty používáte stejným způsobem. Vzorec na to je =NETWORKDAYS(buňka_počáteční_datum, koncová_datum_buňka). V našem příkladu leží počáteční datum v A2 a koncové datum v B2, takže vzorec se stane =NETWORKDAYS(A2; B2).
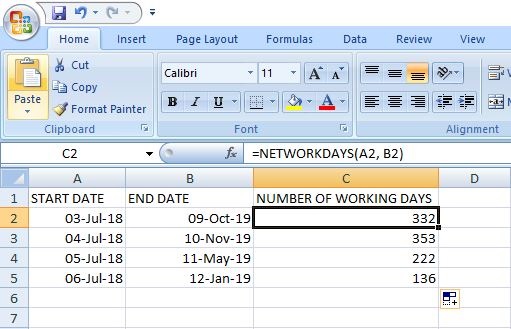
Poznámka: Ve výchozím nastavení jsou soboty a neděle považovány za víkendy, ale můžete je také změnit v aplikaci Excel. Ve kterém můžete určit, které dny považovat za svátky resp ne– pracovní dny.
Je zde také možnost ručně zadat do buněk seznam svátků a ve vzorci uvést tyto dny vynechat. Například A8 a A9 obsahují dny, které chcete vynechat z pracovních dnů, pak bude vzorec: =NETWORKDAYS(A2; B2, $A$8:$A$9). Přidáním třetího argumentu do vzorce vynecháte tyto dny z výsledku. 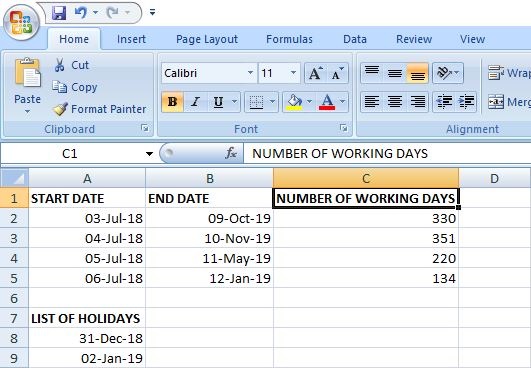
Také čtení: Nejlepší aplikace pro vědeckou kalkulačku
závěr
To je ono, to jsou metody v Excelu, které se používají k výpočtu počtu dní mezi dvěma daty. V některých případech nemusí funkce ve vašem listu fungovat, doporučujeme vám vyzkoušet jinou. A pokud výsledky nejsou přesné, zkuste použít obecný formát dat v buňce. Pokud máte nějaké nejasnosti a problémy týkající se některé z těchto metod, zeptejte se nás v komentářích.
poslední články