Jak vytvořit zástupce pro otevření libovolné aplikace ve Windows
Některé aplikace se občas používají. Žádná z vašich prohlídek notebooku není dokončena, aniž byste je alespoň jednou neotevřeli. Vaše nejžádanější aplikace nemá na ploše zástupce a při jejím otevření procházíte mnoha fázemi. Napadlo vás někdy vytvořit na klávesnici zkratku pro tyto pravidelně používané programy, abyste mohli vše lépe spravovat?
Každá aplikace má zkratku, která maximalizuje váš čas na další důležité úkoly omezením rušení třetích stran. Tento snadný a bezproblémový technický tip ukáže různé způsoby vytváření zkratek pro otevření jakékoli aplikace ve Windows. Nejen klávesová zkratka, ale také vám dáme vědět, jak můžete vytvořit zástupce programu na ploše.
Kromě toho se nemusíte starat o žádnou aplikaci třetí strany, protože nastavení jsou k dispozici v každé aplikaci na vašem zařízení.
Představte si, že pracujete na nějakém dokumentu a okamžitě si přejete otevřít nějakou jinou aplikaci. Proč minimalizovat nebo zastavit tuto konkrétní činnost, jednoduše stiskněte klávesové zkratky a buďte efektivní. Zkraťte si čas na úkoly a buďte chytrým pracovníkem.
Přečtěte si také: Jak dávkově přejmenovat více souborů v systému Windows
Zde uvedené metody jsou do značné míry stejné pro Windows 7, 8 a 10.
Obsah
Vytvořte v systému Windows klávesové zkratky pro otevření libovolné aplikace
Vše je jasné a celkem snadné. Přečtěte si následující body a budete tam se svou klávesovou zkratkou k velmi oblíbenému programu na vašem PC:
1. Vyberte aplikaci, pro kterou chcete vytvořit zkratku pro rychlý přístup. Příklad: Google Chrome, Microsoft Excel, Adobe Reader a mnoho dalších.
2. Klikněte pravým tlačítkem myši v aplikaci a vyberte Vlastnosti.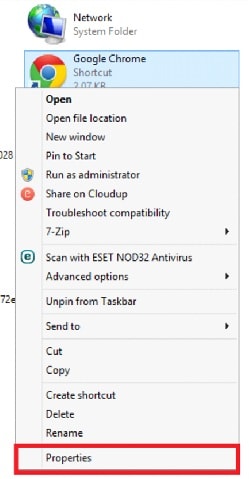
3. Pod zkratka karta hledat Klávesová zkratka. Těsně pod Začít v uvidíte tuto možnost. Klikněte na to.
4. Držet Alt+Ctrl dohromady a přiřadit libovolné číselné nebo abecední klávesy. Příklad: Pro prohlížeč Chrome stiskněte Alt+Ctrl+1 nebo jakékoliv jiné číslo.
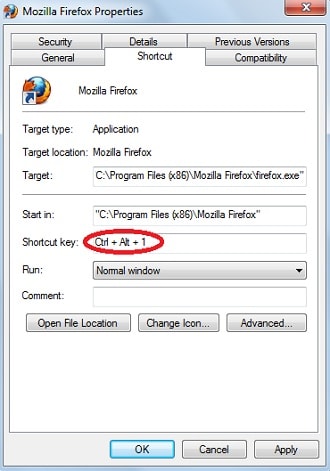
5. cvaknutí aplikovat a pak OK pro potvrzení nastavení.
Jsi připraven vyrazit. Nyní, když stisknete Alt+Ctrl+1, Otevře se Google Chrome. Podobně to můžete udělat pro kteroukoli z vašich aplikací.
Poznámka: Výše uvedené kroky nebudou fungovat v případě aplikací, které jsou ve vašem zařízení předinstalované. Existují ale jistě i jiné způsoby, jak vytvořit zástupce pro předinstalované aplikace.
Také čtení: Jak změnit afinitu CPU ve Windows
Vytvořte zástupce na ploše v systému Windows
Přístup k jakékoli aplikaci na vašem zařízení je snadný, pokud je tato aplikace pouze na obrazovce vaší plochy. Přidání aplikace na plochu je mnohem jednodušší, než si myslíte. Vše, co musíte udělat, je přetáhnout aplikaci nebo soubor, který chcete zobrazit na ploše.
V případě, že je pro vás obtížné najít aplikaci, kterou potřebujete přidat na plochu, můžete postupovat podle těchto jednoduchých kroků.
1. Klikněte na možnost vyhledávání v dolní části obrazovky a zadejte „Příkazový řádek. ‘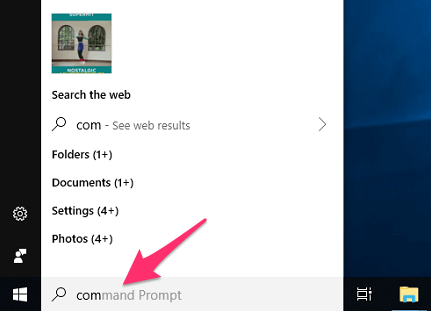
2. Dále klikněte pravým tlačítkem na „Příkazový řádek“A vyberte„Spustit jako správce“ z různých dostupných možností.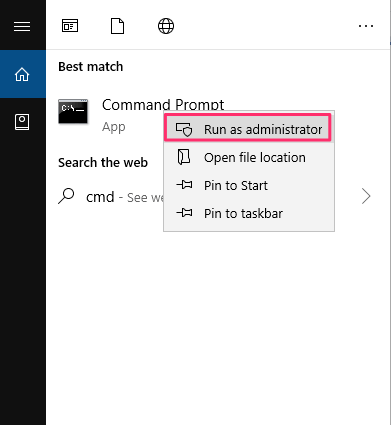
3. Poté zadejte „shell průzkumníka:složka aplikací‘.
4. Díky tomu se všechny aplikace nainstalované ve vašem zařízení objeví na obrazovce v „Aplikace‘.
5. Nyní můžete snadno vyhledat požadovanou aplikaci na obrazovce pracovní plochy.
6. Vyberte požadovanou aplikaci a přetáhněte ji na plochu. Případně můžete jednoduše kliknout pravým tlačítkem na aplikaci a kliknout na „Vytvořit zástupce‘.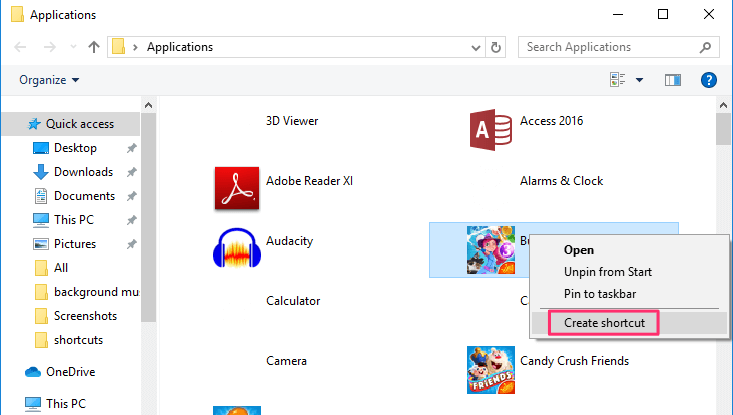
A aplikace se automaticky objeví na obrazovce vaší plochy.
Poznámka: Ve Windows 7 se otevřou jednotlivé složky aplikací. Takže musíte kliknout na požadovanou složku programu a poté najít ikonu aplikace, abyste vytvořili její zástupce.
Udržujte aplikace po ruce tím, že je přidáte na hlavní panel
Pohodlí lze dále zvýšit jednoduchým přidáním často používaných aplikací na hlavní panel. Přidání aplikací na hlavní panel je opravdu snadné a lze to provést během okamžiku.
Můžete tak učinit přetažením požadované aplikace na hlavní panel. Aplikaci lze také přidat na hlavní panel kliknutím pravým tlačítkem myši na tuto aplikaci a výběrem možnosti „Pin na hlavní panel”Z nabídky.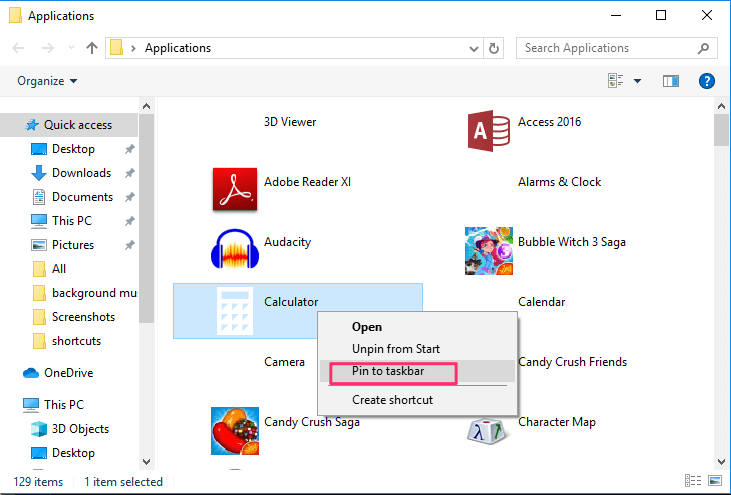
Programy přidané na hlavní panel lze také používat bez použití myši. Můžete jednoduše stisknout Windows na klávesnici spolu s číselný klíč ve kterém tato aplikace počítá na hlavním panelu.
Pokud se například na obrazovce objeví Skype šesté číslo na hlavním panelu jej lze snadno otevřít stisknutím tlačítka Windows tlačítko spolu s 6.
Přečtěte si také: Jak automaticky restartovat nebo vypnout Windows
Balil
Užijte si výše uvedené zkratky tím, že se vyhnete klišé metodám používání technologie. Nyní pokračujte, implementujte výše získané znalosti a vytvořte klávesové zkratky nebo klávesové zkratky na ploše pro aplikace, které si nejvíce vážíte, a bez námahy k nim přistupujte na svém počítači se systémem Windows. Buďte rychlí, chytří a odhalte méně známá technická tajemství.
poslední články