Jak vytvořit WiFi hotspot bez softwaru ve Windows
Přáli jste si někdy sdílet internetové připojení z notebooku se systémem Windows s jinými zařízeními? Možná se divíte, proč nepoužít pouze Wi-Fi? Ale co když používáte kabelové ethernetové připojení a potřebujete sdílet internet se svými přáteli nebo vysokými školami. Nebo to nechcete sdílet nebo neznáte heslo pro Wi-Fi váš systém je připojen. Přesto si přejete sdílet internet ze svého notebooku.
Nebojte se, zde vám pomůžeme. S pomocí tohoto článku budete moci udělat ze svého notebooku WiFi hotspot bez softwaru, ať už se jedná o Windows 7, Windows 8 nebo dokonce Windows 10. Můžete to udělat bez zátěže softwaru na vašem notebooku, díky kterému bude váš systém fungovat lepší. Pojďme se tedy podívat jak na to.
Jak zjistit, zda váš systém podporuje vytváření hotspotu?
No, většinou má většina notebooků Windows vestavěnou podporu, tzn bezdrátový adaptér k vytvoření sítí hotspotů. Vždy je ale lepší si to předem ověřit. Stejně jako v tomto případě zde není podpora hotspotu, můžete před pokračováním v metodách použít jiné ovladače USB, které mají funkci k vytvoření bezdrátových sítí hotspot.
Chcete-li to provést, jednoduše otevřete příkazový řádek v systému a zadejte „netsh wlan show ovladače“ a stiskněte Enter. Poté získáte různé možnosti, jak je znázorněno na obrázku níže.
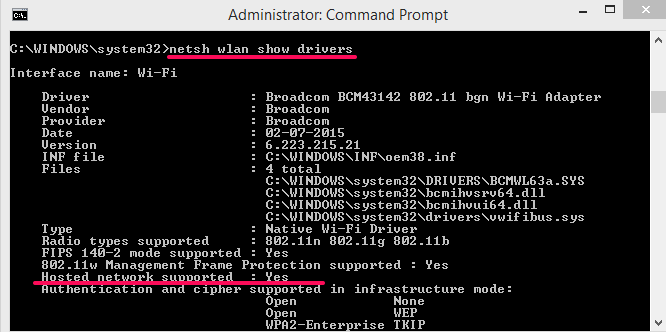
Nyní uvidíte název s Hostitelská síť je podporována a vedle toho, pokud vidíte Ano pak můžete pokračovat níže uvedenými kroky. V případě, že se jedná o a Ne pak se můžete rozhodnout používat ovladače USB.
Také čtení: Příkazy pro změnu adresáře v CMD
Vytvořte WiFi hotspot bez softwaru v systému Windows
Pro tuto metodu budete potřebovat pouze příkazový řádek, který je již dostupný v systémech Windows.
- Otevřete příkazový řádek pomocí Spustit jako administrátor.
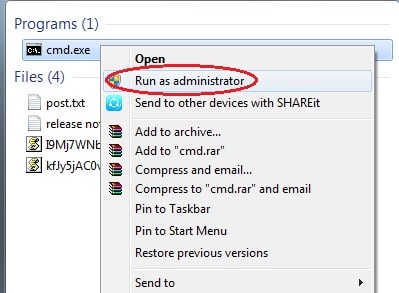
- Vepište “netsh wlan set hostednetwork mode=allow ssid=yourwifiname key=yourwifipassword” a hit zadejte
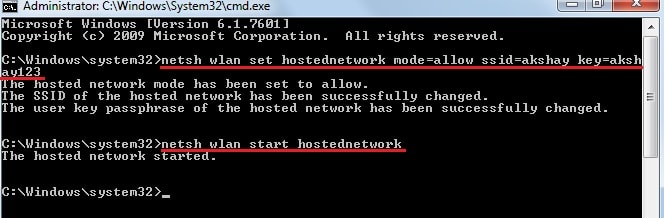
- Dále zadejte „netsh wlan start hostednetwork“ a stiskněte zadejte Tím se spustí WiFi hotspot ve vašem systému. Nyní se můžete k vytvořenému hotspotu připojit k více zařízením.
důležité: Zde, ssid=vaše jméno wifi bude název zobrazený ostatním zařízením. A klíč =vaše heslo bude heslo používané pro připojení k této síti.
ČTĚTE TAKÉ: Jak nastavit prioritu WiFi
Zastavit nebo zakázat vytvořený hotspot
Chcete-li zakázat Wi-Fi vytvořenou pomocí výše uvedené metody, jednoduše napište „netsh wlan zastávka hostednetwork‘.

A podobně, pokud si přejete deaktivovat vytvořený Hotspot, stačí napsat „netsh wlan set hostednetwork mode = disallow‘
Uložte příkaz pro snadný přístup
Poznámka: Možná si myslíte, že musíte znovu a znovu psát stejný příkaz, takže zde je také řešení. Kdykoli chcete vytvořit hotspot, můžete spustit dávkový soubor. Zde je návod, jak vytvořit dávkový soubor:
- Otevřete Poznámkový blok.
- Zadejte stejný příkaz výše, jak je znázorněno na obrázku.
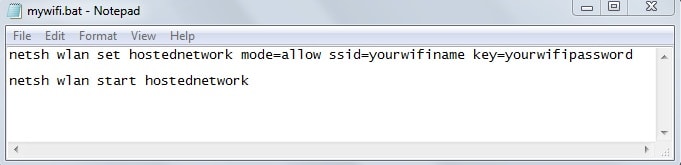
- Dále uložte soubor s . Tlukot rozšíření na ploše. Například, mywifi.bat
- Takže kdykoli budete chtít vytvořit hotspot, klikněte pravým tlačítkem na uložený dávkový soubor a klikněte na Spustit jako administrátor. A je to.
Výše uvedená metoda je dosud nejlepší a nejjednodušší metodou k vytvoření WiFi hotspotu na jakémkoli verze systému Windows bez softwaru. Vytvoření dávkového souboru je další výhodou, protože nemusíte pokaždé psát příkazy.
Výše uvedená metoda úspěšně vytvoří hotspot a umožní připojení dalších zařízení k němu. Ale zatím nebudete moci používat internet. K tomu musíte povolit stávající Bezdrátové nebo Ethernet připojení pro sdílení internetu. Udělat to tak:
1. Otevřít Síťová připojení.
2. Pak klepněte pravým tlačítkem myši a zvolte Nemovitosti v aktivní síti, pomocí které bude internet sdílen. Může být bezdrátový nebo ethernetový.
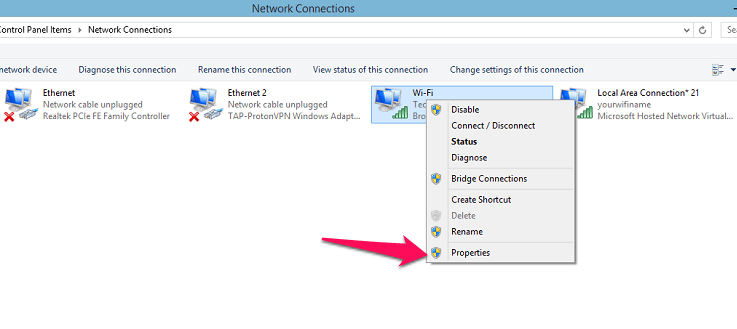
3. Uvnitř vlastností přejděte do Sdílení kartu, jak je znázorněno na snímcích níže. Po tomto, zaškrtnutí první možnost pod sdílením.
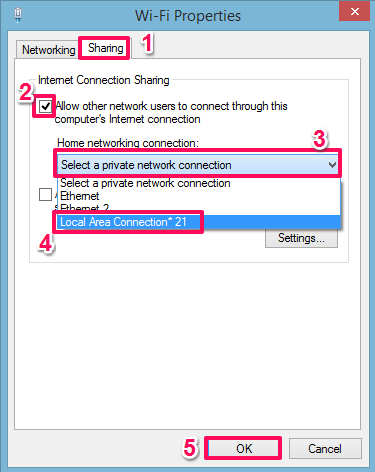
Poté níže uvidíte možnosti Připojení k domácí síti, klikněte na něj a poté vyberte Hotspot které jste vytvořili pomocí výše uvedených kroků. V našem případě ano Připojení k místní síti*21. A nakonec klikněte OK. Nyní budete moci používat internet s připojeným hotspotem.
Nejčastější dotazy – Nelze spustit hotspot pomocí příkazového řádku
V některých případech při spouštění připojení k hotspotu pomocí „netsh wlan spustit hostovanou síť” příkazu, může se objevit zpráva „Skupina nebo prostředek není ve správném stavu k provedení požadované operace“ (viz snímek obrazovky níže). A hotspot nemusí být možné spustit.
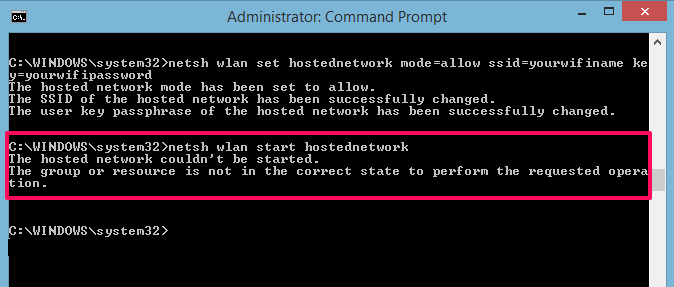
Nebojte, stalo se to i u nás. Je to proto, že ovladač/adaptér pro vytvoření hotspotu může být z nějakého důvodu deaktivován. K překonání tohoto problému:
1. Otevřít Device Manager, (ctrl+Xa poté ze seznamu vyberte Správce zařízení)
2. Pak hledejte Síťové adaptéry a rozšířit jeho seznam. V tomto seznamu klikněte pravým tlačítkem na Hostovaný síťový virtuální adaptér společnosti Microsoft a zvolte umožnit.
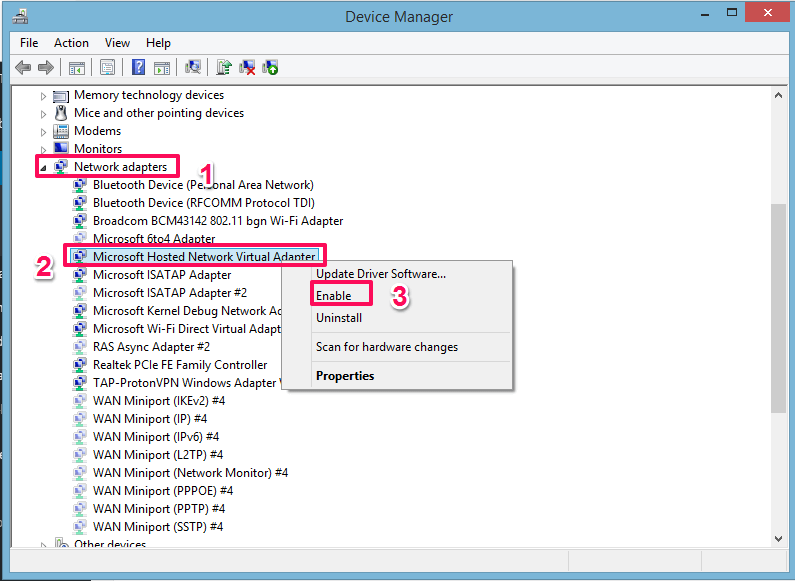
3. V případě, že takovou možnost nevidíte, klikněte na Pohled v horní nabídce a vyberte Zobrazit skrytá zařízení. Poté znovu postupujte podle 2. kroku.
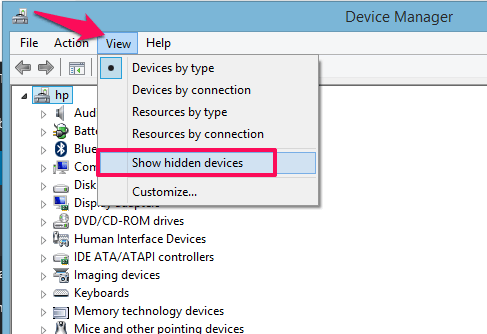
Nyní jděte a zkuste spustit hotspot pomocí výše uvedeného příkazu a bude úspěšně spuštěn.
Kroky pro Windows 10 Pro
I když výše uvedenou metodu můžete použít také pro Windows 10. Ale ve Windows 10 Pro získáte možnost povolit nastavení hotspotu bez použití příkazového řádku. Pro to:
1. Otevřít Nastavení a odtud vyberte Síť a internet.
2. Poté na levém panelu uvidíte Mobile Hotspot. Vyberte to. Poté přepněte přepínač do polohy Zapnuto a spusťte hotspot z vašeho notebooku. To je to, že jste úspěšně povolili hotspot z vašeho Windows 10 Pro.
Také čtení: Co je služba Superfetch?
Balil
Doufáme, že jste byli úspěšně schopni vytvořit hotspot bez jakéhokoli softwaru na vašem notebooku. V případě jakéhokoli dotazu nebo návrhu nám neváhejte sdělit v sekci komentářů níže.
Pokud navíc potřebujete připojit mobilní internet k počítači, přečtěte si náš blog vysvětlující, jak to udělat krok za krokem.
poslední články