3 způsoby, jak zakázat Adobe Flash v Microsoft Edge v systému Windows
Důvody, proč můžete chtít zakázat Adobe Flash v Microsoft Edge, se mohou lišit. Možná máte pocit, že Flash nepotřebujete tolik, kolik jste používali. Možná vám to jen překáží a máte pocit, že to nejlepší, co můžete udělat, je prostě to deaktivovat. Pokud jej budete někdy potřebovat znovu zapnout, buďte si jisti, že je to snadný úkol.
Obsah
Zakažte Adobe Flash v Microsoft Edge
Pokud máte aktualizaci Windows 10 Creators, Flash se automaticky zablokuje. Problém je však v tom, že dokonce i Microsoft varoval své uživatele před chybami, které má aktualizace Creator. Někteří uživatelé se tedy zdráhají upgradovat a raději používají verzi, kterou aktuálně mají.
Metoda 1 – Použití nastavení Edge
Chcete-li začít, otevřete Edge buď z nabídky Start, hlavního panelu nebo plochy. Klikněte na tři vodorovné čáry v pravém horním rohu a vyberte Nastavení. Vyhledejte a klikněte na Zobrazit pokročilá nastavení.
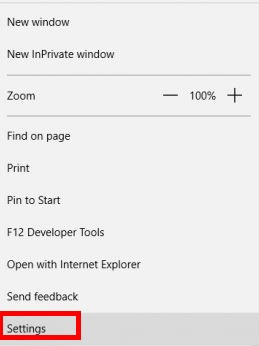
Pod Adobe Flash uvidíte přepínač, který budete muset vypnout. Udělejte to a už se nebudete muset zabývat Flashem. Alespoň do té doby, než jej budete muset z nějakého důvodu znovu zapnout.
Také čtení: Jak obnovit historii schránky ve Windows
Metoda 2 – Použití okna registru
Pokud máte problémy s první metodou, můžete vždy zkusit tuto. Budete muset otevřít okno registru a můžete to snadno udělat zadáním regedit v poli Hledat. a oni stisknou Enter.
Udělejte si čas s následujícím krokem, protože je velmi důležité, abyste našli správnou složku. Budete mít přístup ke složce Microsoft Edge, kterou najdete pod klíčem HKEY_CURRENT_USER, a jakmile ji najdete, rozbalte ji.
Nyní poklepejte na klávesu Software a rozbalte klávesu Classes. Rozbalte klíč Místní nastavení a poté rozbalte klíč softwaru, který je k dispozici v části Místní nastavení. Nyní přejděte na Microsoft Key > CurrentVersion key > AppContainer key > Storage Key > microsoft.microsoftedge_8wekyb3d8bbwe key > zde, kde bude Microsoft Edge.
Jakmile najdete složku Microsoft Edge, pokračujte a rozbalte ji také a vyberte klíč Addons. Pod tímto posledním klíčem byste měli vidět FlashPlayerEnabled a když jej vyberete, uvidíte hodnotu názvu DWORD.

Poklepejte na toto Dword a ujistěte se, že hodnota Údaj je nastavena na 0. Klikněte na OK pro uložení a od tohoto okamžiku bude Flash deaktivován. Pokud budete někdy potřebovat Flash znovu povolit, stačí, když budete postupovat podle výše uvedených kroků a když se dostanete tam, kde jste přidali 1 do DWORD, jednoduše jej znovu změňte na 1.
Také čtení: Pět způsobů, jak můžete otočit obrazovku Windows
Metoda 3 – Použití Editoru zásad skupiny
Zakázání Flash pomocí editoru zásad skupiny je skvělý způsob, jak jej ponechat vypnutý. S metodou jedna by jej mohl někdo snadno znovu zapnout a zapomenout jej vypnout. S touto metodou, jakmile ji vypnete, nemůžete ji znovu zapnout pouhým přechodem do nastavení prohlížeče. Chcete-li ji znovu povolit, musíte tuto metodu použít.
Do pole Hledat zadejte gp a poté by se mělo otevřít okno Zásady skupiny. Po otevření dvakrát klikněte na možnosti Konfigurace počítače a poté na Šablony pro správu. Nyní rozbalte možnost Součásti systému Windows a poté klikněte na složku Microsoft Edge.
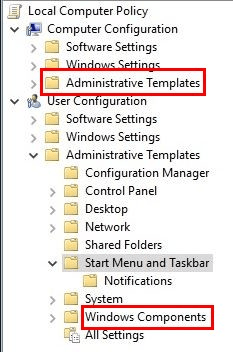
Když uvidíte seznam možností, vyhledejte a poklepejte na možnost Povolit Adobe Flash. Když je otevřený, vlevo od displeje uvidíte tři různé možnosti. Vyberte možnost Zakázáno a nezapomeňte uložit nová nastavení. Kdykoli budete potřebovat vrátit zpět, co jste udělali, opakujte tyto kroky, ale klikněte na Povoleno.
Také čtení: Jak skrýt/odstranit ikonu koše ve Windows
závěr
Vždy je dobré mít jednu nebo více možností, když děláte cokoli. Pokud vám jeden nevyhovuje, vždy existují další možnosti, ke kterým se můžete vrátit. Pamatujte, že pokud již máte Windows 10 Creators Update, Flash se automaticky vypne. Jakou metodu vyzkoušíte?
poslední články