Jak vložit video do PowerPointu a Wordu
V tomto návodu se dozvíte o vkládání videa do prezentace PowerPoint a dokumentu Word. Budete moci vkládat video z místního úložiště a také YouTube videa v dokumentech PowerPoint a Word po přečtení tohoto návodu.
Všichni jsme si vědomi skutečnosti, že žádná prezentace nebo dokument není dost dobrý bez vizuálů. Pomocí aplikace Obrázky a videa se zpráva přenáší snadno, rychle a ukládá se do dlouhodobé paměti. Vizuály navíc činí prezentaci výraznější. Pokud jste v poslední době vytvářeli důležitou prezentaci v PowerPointu nebo dokument ve Wordu a chtěli byste do něj vložit video, pojďme se podívat, jak se to dělá.
Vložení videa do PowerPointu a Wordu
Pro tento článek použiji kroky a snímky obrazovky z PowerPointu, ale postup zůstává stejný pro PowerPoint a Word s nejmenšími rozdíly.
Chcete-li vložit video z místního pevného disku do aplikace PowerPoint, postupujte podle níže uvedených kroků.
1. Prvním a nejdůležitějším krokem je převod video souboru do formátu .SWF. Doporučil bych vám použít Freemake Video Converter což jsem také používal v dřívějším tutoriálu oříznout videa.
2. Po instalaci softwaru otevřete požadované video a z nabídky ve spodní části vyberte SWF.
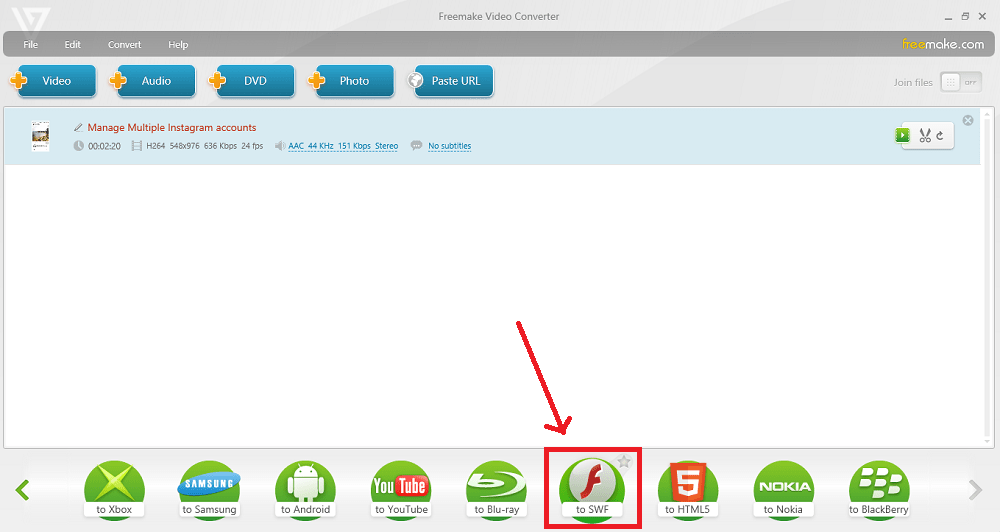
3. Po dokončení převodu se převedený soubor .SWF uloží na vámi vybrané místo.
4. Nyní otevřete PowerPoint a přejděte na snímek, do kterého chcete vložit video. Vybrat Vývojka z horní lišty nabídek. Pokud v nabídce nevidíte Vývojář, povolte jej pomocí –
A. Klikněte na Office v levém horním rohu a klikněte na Možnosti PowerPointu.
b. V části Hlavní možnosti práce s PowerPointem zaškrtněte Zobrazit kartu Vývojář na pásu karet možnost a klikněte na Ok.
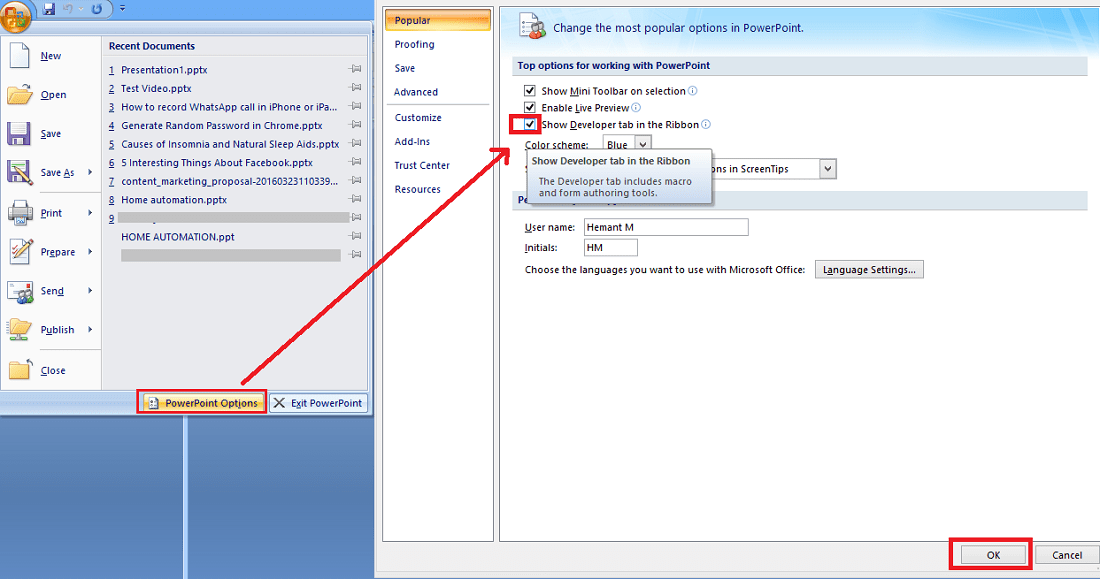
Díky tomu byste měli dostat Developer do horní nabídky.
5. V části Vývojář klikněte na Více ovládacích prvků.
6. vybrat Shockwave Flash Object a klepněte na Ok.

Pokud vás teď zajímá, proč to přidáváme, dovolte mi, abych vám řekl, že video soubor, který jsme dříve převedli do formátu .SWF, není nic jiného než Shockwave Flash Object a Office podporuje SWF.
7. Nakreslete obdélníkový tvar podle oblasti, kterou chcete, aby video zabíralo.
8. Klikněte pravým tlačítkem na obdélník a vyberte Nemovitosti.
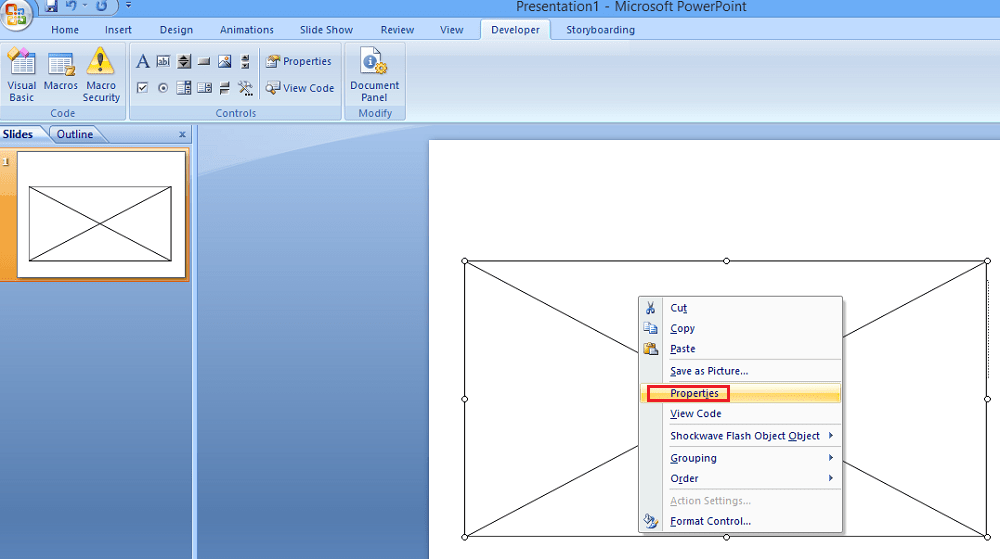
9. V okně vlastností najdete Film vlastnictví. Přidejte umístění souboru .swf.
10. Další důležitou vlastností, kterou musíte změnit, je Vložit film. Změňte jeho hodnotu na Pravdivý. Pokud ponecháte hodnotu False, video se nepřehraje, pokud je prezentace otevřena v jiném systému.

Zavřete okno vlastností a přehrajte prezentaci, video se přehraje na snímku, který jste do něj vložili.
Vložte video z YouTube do aplikací PowerPoint a Word
Co když chcete přidat video z YouTube do prezentace PowerPoint? Vezměte prosím na vědomí, že v tomto případě není nutné převádět na .swf. Přeskočte tedy první 3 kroky uvedené pro předchozí metodu. Postupujte podle kroků 4-8 sdílených výše, zůstanou stejné. Po 8. kroku postupujte podle níže uvedených kroků.
1. Ve Vlastnost filmu zadejte adresu URL videa YouTube, které chcete vložit do PowerPointu. Před zadáním jej ale budete muset trochu upravit. Nahradit sledovat?v= s v/ v URL.
Pokud je například adresa URL –
- https://www.youtube.com/watch?v=TxqF5Gw2Nfo
Změňte to na –
- https://www.youtube.com/v/TxqF5Gw2Nfo
Použijte upravenou adresu URL a zadejte ji do vlastnosti Movie.
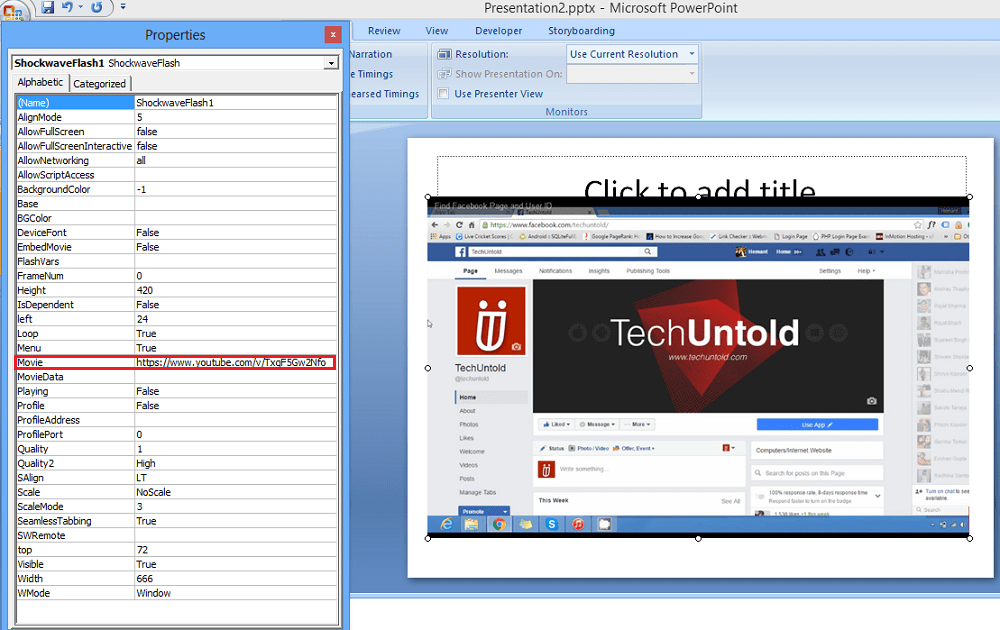
Po zadání adresy URL můžete zavřít okno Vlastnosti a přehrát prezentaci, abyste viděli video v akci.
Doufáme, že s touto metodou jste byli schopni vložit video do dokumentů Word a prezentace PowerPoint a učinit je efektivnějšími. Sdílejte to se svými kolegy, pokud to považujete za užitečné.
poslední články