Jak exportovat kontakty WhatsApp do počítače / telefonu 2022
WhatsApp je jednou z nejoblíbenějších aplikací pro rychlé zasílání zpráv pro naše online konverzace. Proto je nezbytné mít kopii kontaktů pro případ jakékoli nehody, která vede ke ztrátě připojení WhatsApp.
Abychom byli na takovou nehodu připraveni, jsme tu s tímto tutoriálem, ve kterém se podělíme o různé způsoby exportu Kontakty WhatsApp podrobnosti v souboru CSV. Lze použít pouze první metodu od uživatelů Androidu. Pojďme tedy začít.
Obsah
Export kontaktů WhatsApp na Android (video)
- Navštivte Obchod Play a nainstalujte Export kontaktů pro WhatsApp aplikace.
- Po úspěšné instalaci spusťte aplikaci. Dostanete se k palubní desce.
- Aplikace prohledá vaše kontakty a odfiltruje ty na WhatsApp a zobrazí statistiky na další obrazovce.
- Poté klepněte na Exportovat kontakty uložit všechny kontakty WhatsApp do souboru CSV. Omezení bezplatné verze aplikace spočívá v tom, že můžete pouze exportovat až 100 kontaktů.
- Klepněte na Export 100 pokračovat.
Existuje také možnost Zobrazit kontakty než se je skutečně rozhodnete exportovat.

- Nyní zadejte požadovaný název souboru.
- Nakonec klepněte na Vývoz.

Během několika sekund se uloží soubor CSV se jménem a telefonním číslem kontaktů WhatsApp Contact Export složka.
Pokud chcete přenést kontakty do počítače, můžete si soubor poslat e-mailem nebo to provést ručně pomocí připojení USB.
Podívejte se také na naše video, kde uvidíte kroky v akci:
Pomocí aplikace iTransor
iTransor for WhatsApp je aplikace pro správu dat speciálně pro WhatsApp. Můžete jej použít k přenosu WhatsApp mezi telefony iPhone a Android. Umožňuje vám také zálohovat WhatsApp do počítače a také obnovit zálohu WhatsApp do telefonu. Pro tento tutoriál použijeme iTransor exportovat kontakty WhatsApp do Excelu.
Aplikace iTransor má měsíční a roční předplatné pro jednotlivce. Měsíční plán stojí 29.95 USD a pokrývá až 5 zařízení, zatímco roční plán stojí 39.95 USD se stejným počtem pokrytých zařízení.
Obchodní plán stojí 39.95 $ měsíčně a pokrývá 6 – 10 zařízení. Pokud potřebujete více, můžete kontaktovat iTransor mateřská společnost iMyFone a vyžádejte si vlastní plán.
Než začnete, nezapomeňte si zálohovat WhatsApp, aby použitá záloha byla přesná a aktuální. Nepřerušujte ani nezastavujte zálohování WhatsApp zatímco probíhá, aby nedošlo k jeho poškození.
- Kupte si svůj iTransor plán, stáhněte si aplikaci a aktivujte si licenci.
- Když si stáhnete aplikaci iTransor, uvidíte toto rozhraní. Vyberte možnost „Zálohovat WhatsApp na zařízeních“.
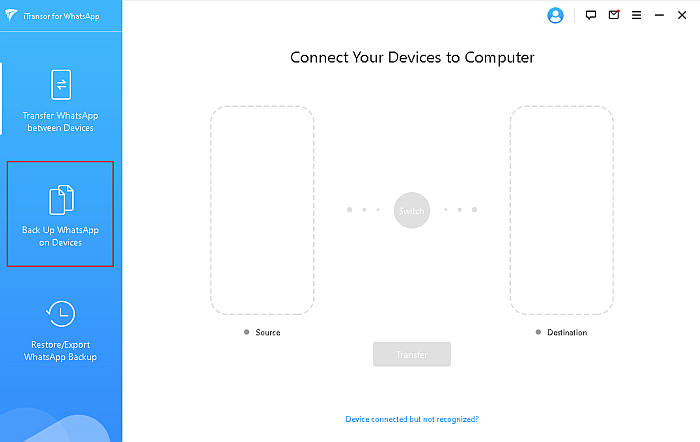
- Jakmile vyberete tuto možnost, připojte své zařízení k aplikaci WhatsApp. Jakmile je telefon připojen, klikněte na tlačítko „Zálohovat“. začít proces zálohování.
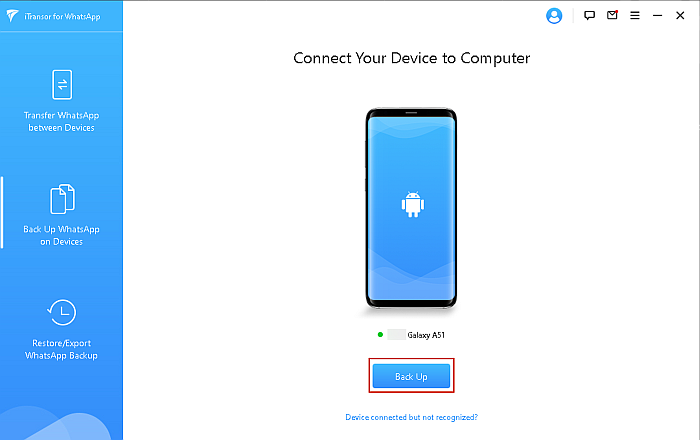
- Poté, co se rozhodnete zálohovat svůj WhatsApp, iTransor vás požádá, abyste si vybrali mezi WhatsApp Messenger nebo WhatsApp Business. Vyberte si ten, který je pro vás vhodný. Pro tento tutoriál používám WhatsApp Messenger, takže jsem vybral tuto možnost.
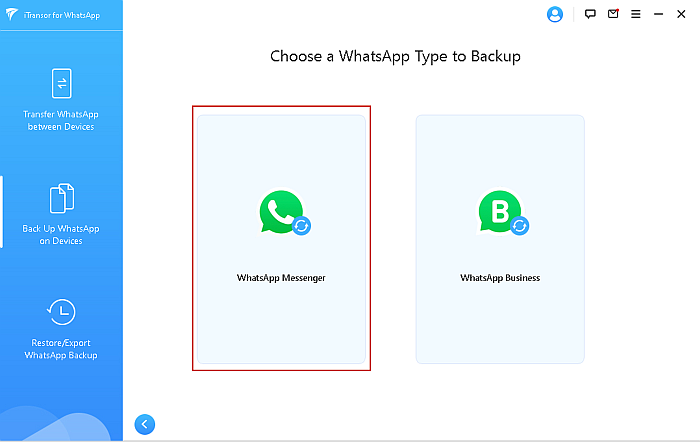
- Jakmile to uděláte, zobrazí se vám oznámení od iTransor uvádějící, že na vašem zařízení bude nainstalován přizpůsobený WhatsApp. Než budete moci pokračovat, zobrazí se toto vyskakovací okno, kde dostanete pokyny pro vypnutí zálohování Google přes WhatsApp.

- Po instalaci přizpůsobeného WhatsApp do vašeho zařízení iTransor vám ukáže, jak povolit oprávnění úložiště WhatsApp na vašem zařízení. To je nezbytné pro pokračování procesu. Jakmile ve svém zařízení povolíte oprávnění k ukládání, klikněte na tlačítko „Hotovo“. iTransor.
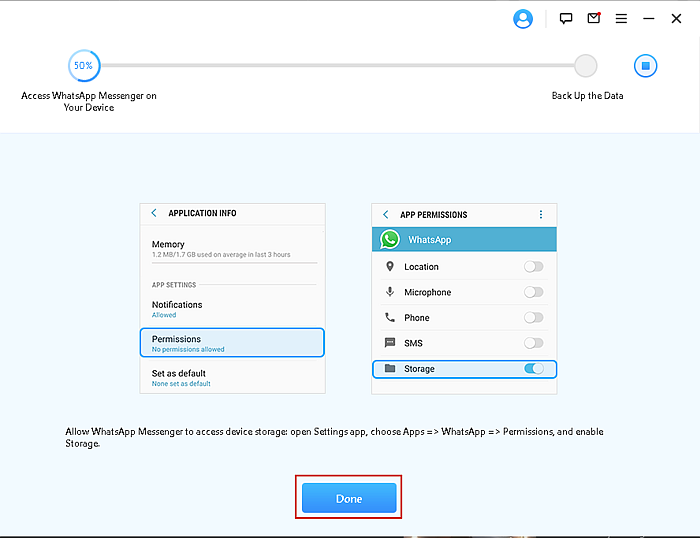
- Jakmile na svém zařízení udělíte přizpůsobená oprávnění úložiště WhatsApp, zobrazí se následující rozhraní, které ukazuje, že probíhá proces zálohování. Doba zálohování závisí na její velikosti. Pokud je malá, bude to trvat několik minut, ale pokud je záloha velká, může to být 30 minut nebo více.
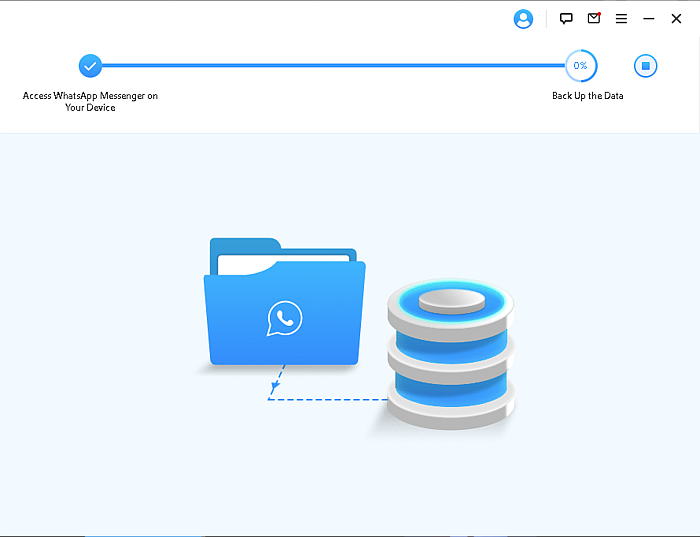
- Po dokončení zálohování se zobrazí tato stránka se zprávou „Zálohování WhatsApp Messenger úspěšné“. Od té doby chcete exportovat kontakty WhatsApp do počítače, klepnete na odkaz „obnovit/exportovat“.
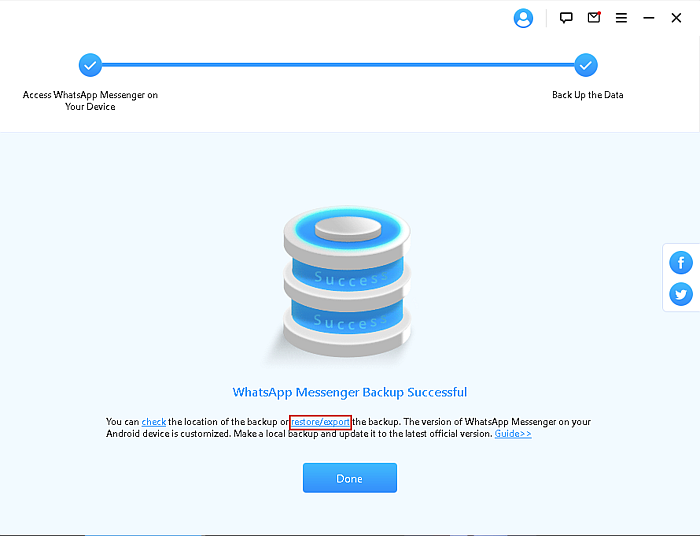
- Po kliknutí na tento odkaz se zobrazí stránka s nápisem „Vyberte zálohu WhatsApp“, vyberte požadovanou zálohu a poté klikněte na tlačítko „Exportovat do počítače“ v dolní části stránky.
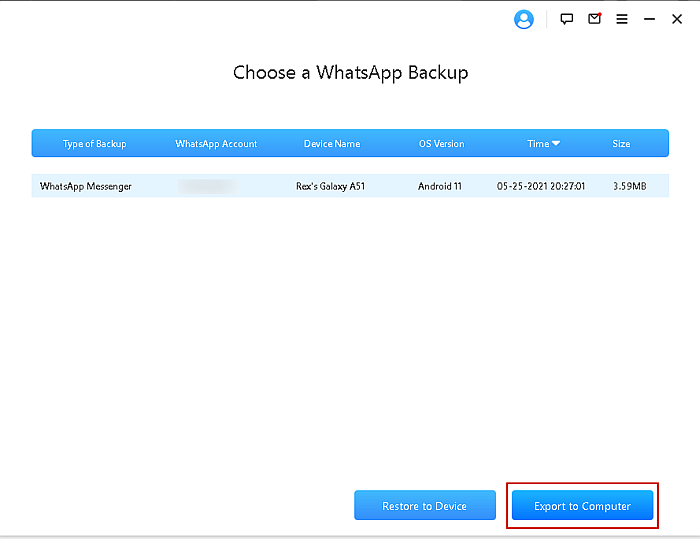
- iTransor poté prohledá vaši zálohu a zobrazí výsledky na stránce, která vypadá takto. Protože máte zájem exportovat své kontakty, vyberte možnost kontakty a vyberte všechny kontakty ze zálohy.
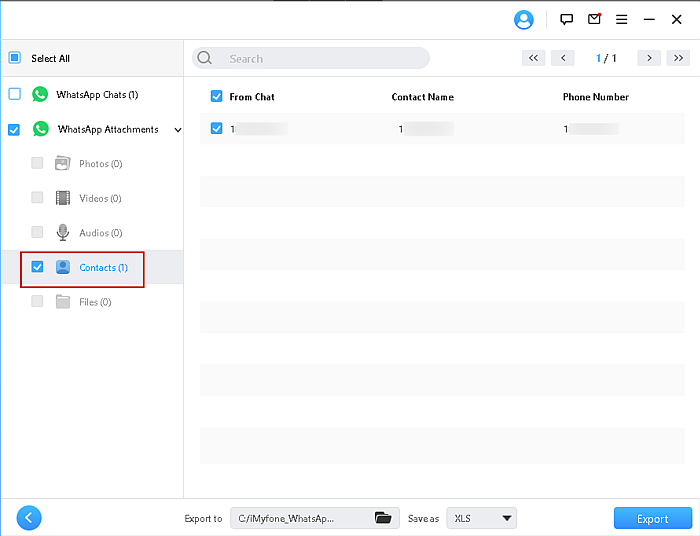
- Po výběru kontaktů vyberte typ souboru, jako který chcete exportovat. Pro list Excel jsem zvolil XLS, ale máte na výběr mezi souborem XLS, souborem HTML a souborem PDF. Jakmile si vyberete, klikněte na tlačítko „Exportovat“ ve spodní části okna.
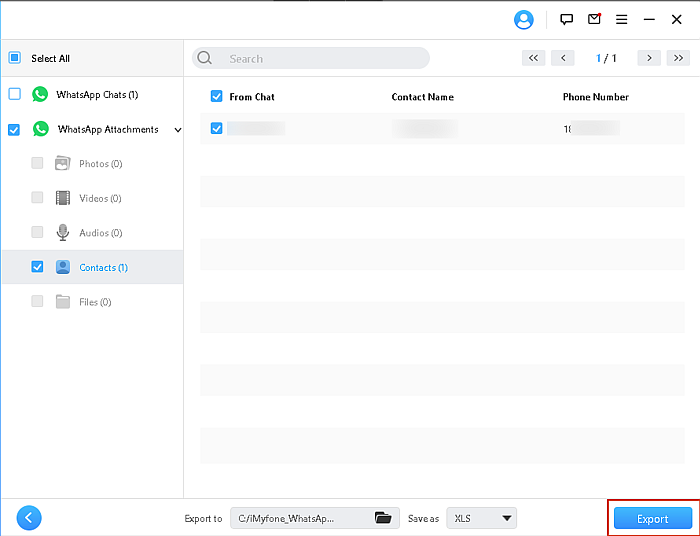
- Po exportu seznamu kontaktů se automaticky otevře okno s umístěním složky se souborem v něm, ale pokud ne, můžete kliknout na odkaz „zkontrolovat exportované soubory >>>“ a složku otevřít.
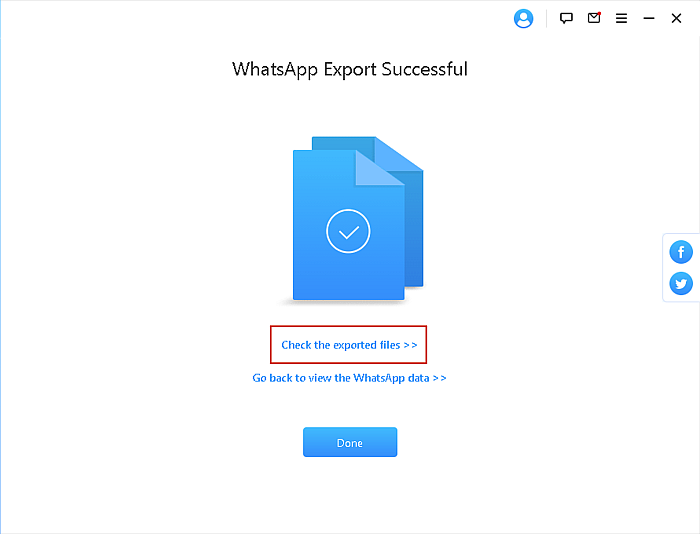
- Ve složce uvidíte další složku s názvem „WhatsApp Attachments“, otevřete tuto složku a poté otevřete Složka Kontakty, abyste viděli svůj exportovaný soubor, v mém případě je to soubor Excel.
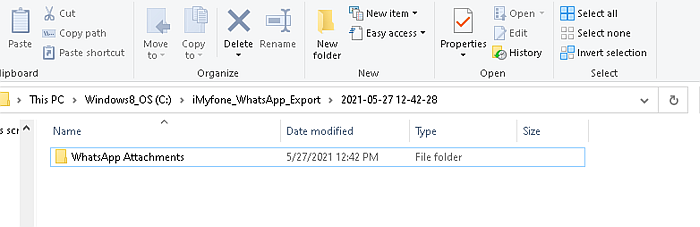
- Otevřete exportovaný soubor ve složce Kontakty a uvidíte seznam všech svých kontaktů WhatsApp, jak uvádím zde. V zájmu času mám uveden pouze jeden kontakt, ale způsob je stejný.
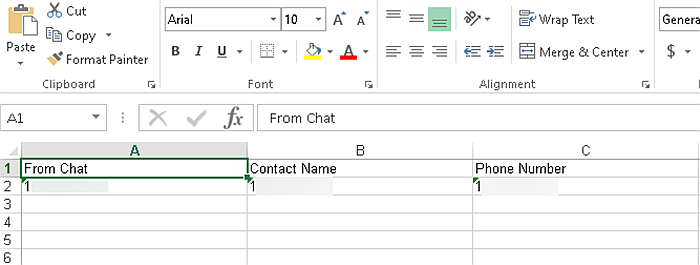
Je zajímavé vyzkoušet iTransor? Podívejte se na aplikaci a její mnoho možností zde.
Používání prohlížeče Chrome s funkcí „Inspect“
Máte-li zájem export neuložených čísel ze skupiny WhatsApp do souboru Excel, tato metoda je pro vás. Ukážu vám, jak to udělat v prohlížeči Google Chrome pomocí příkazu Inspect.
- Přihlaste se na web WhatsApp na adrese https://web.whatsapp.com/ na Google Chrome. Pokud jste již WhatsApp Web používali, víte, co máte dělat, pokud jste to však nedělali, zobrazí se vám tato stránka. Podle pokynů na stránce se přihlaste k webu WhatsApp.
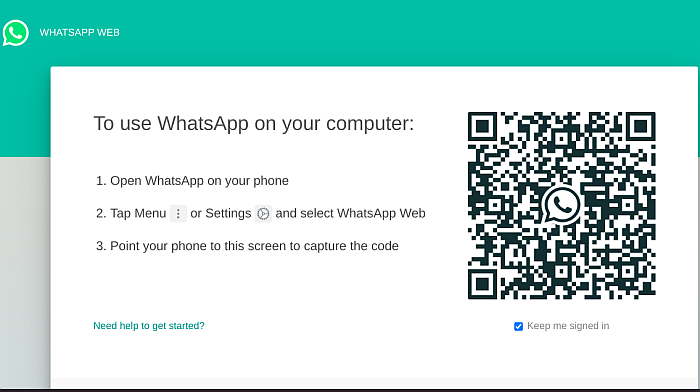
- Jakmile se přihlásíte, vyberte skupinový chat, ze kterého chcete exportovat kontakty.
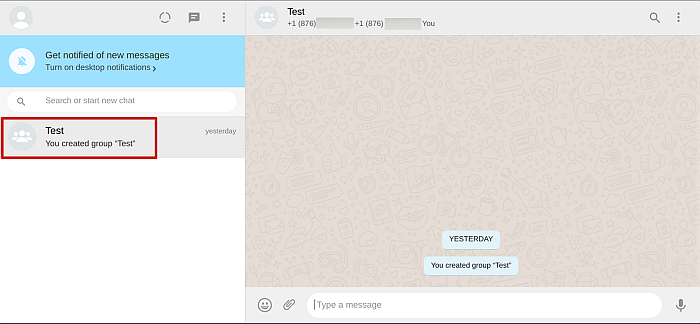
- Po výběru požadovaného skupinového chatu najeďte myší na lištu podrobností v horní části s členy skupiny. Klikněte pravým tlačítkem myši a poté z místní nabídky vyberte možnost „Inspect“.
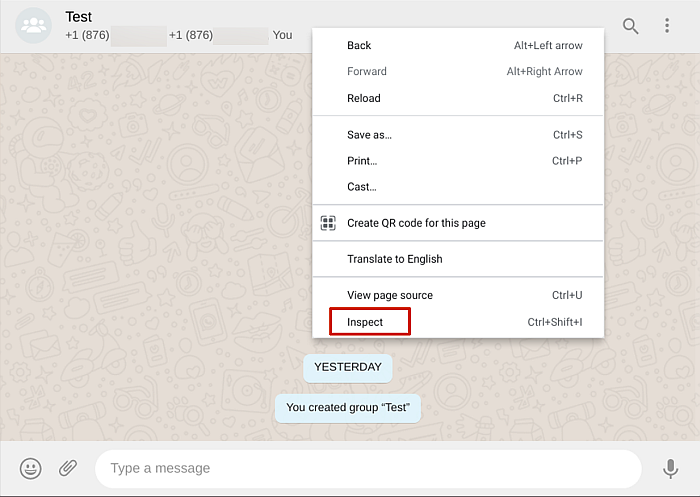
- Tím se zobrazí zadní část webové stránky WhatsApp, kde uvidíte kód stránky. Odtud získáme kontaktní čísla. Dále vyberete malou šipku v pravém horním rohu kódovací stránky, tím se zvýrazní kód jakékoli části stránky, na kterou umístíte ukazatel myši.
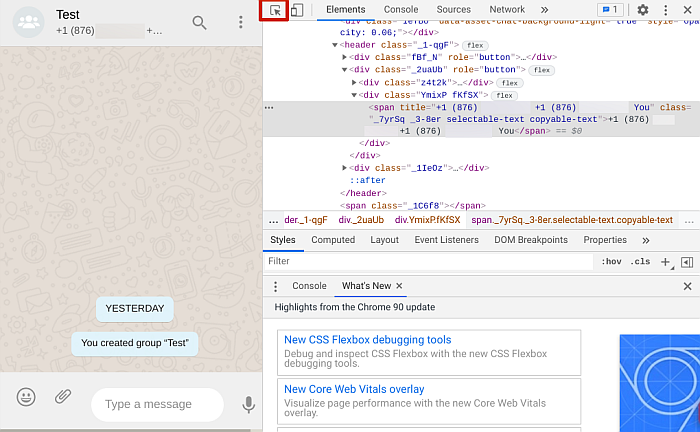
- S tímto vybraným kurzorem znovu umístěte ukazatel myši na lištu podrobností v horní části skupinového chatu a zvýrazněte kód, který s ním souvisí.
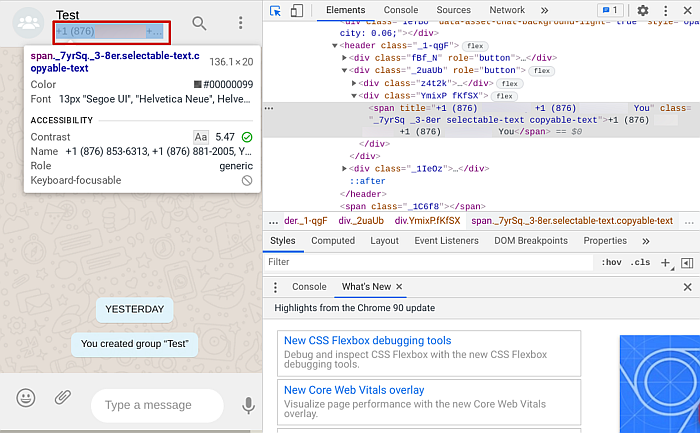
- Dále najedete kurzorem na zvýrazněnou oblast kódu a kliknutím pravým tlačítkem myši vyvolejte vyskakovací nabídku. V této nabídce klikněte na „kopírovat. ‘
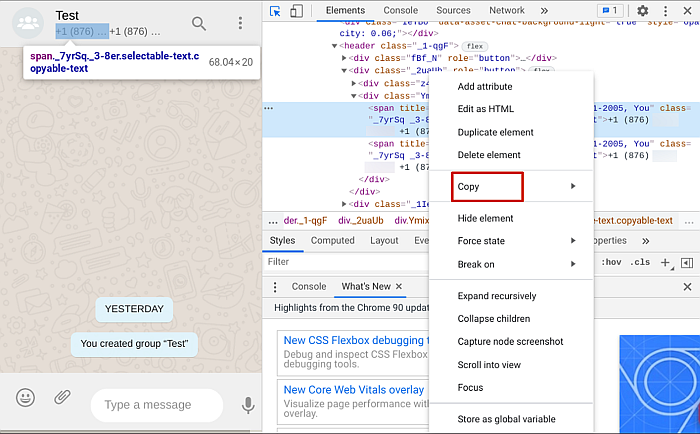
C - Obvykle by to zkopírovalo text, ale při práci s oblastí kódu existují různé možnosti, takže uvidíte, že kliknutím na kopírovat se zobrazí rozevírací nabídka s dalšími možnostmi. Kliknutím na „Kopírovat prvek“ zkopírujete vybraný kód.
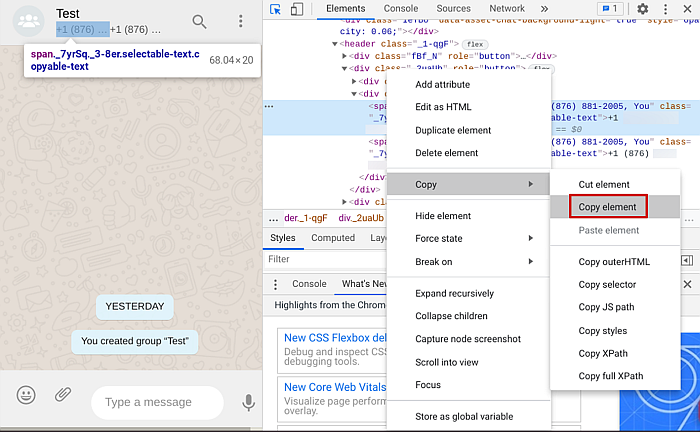
- Vybraný kód se zkopíruje celý, ale protože chcete, aby se telefonní čísla používala pouze v Excelu, budete muset čísla z kódu převzít. K odstranění kódu a zachování čísel můžete použít buď poznámkový blok, nebo svůj textový procesor.

- Jakmile smažete přebytečný kód a ponecháte čísla, která chcete uložit, můžete je vložit do svého listu Excel a uložit je pro budoucí použití.
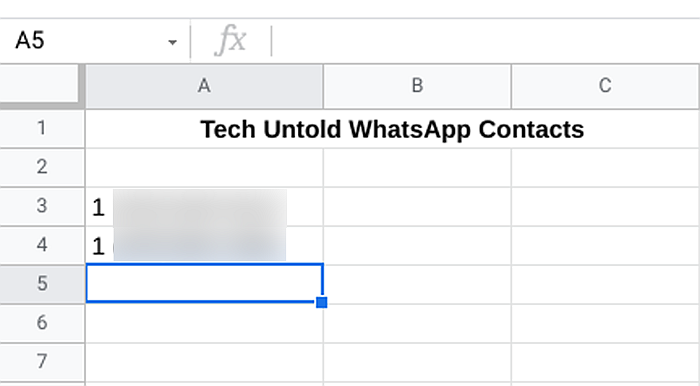
Zde je ukázkové video tutoriál jak exportovat kontakty WhatsApp do počítače pomocí webu WhatsApp:
Jak exportovat kontakty WhatsApp do Excelu – zabalit
Jak jsi našel tento návod?
Abych byl upřímný, málokdo by si myslel, že existuje tolik způsobů, jak exportovat kontakty WhatsApp, ale naštěstí existují. iTransor pro WhatsApp je prémiová možnost a funguje dobře pro export kontaktů WhatsApp do vašeho počítače a exportovat kontakty z WhatsApp také do iPhone.
Pokud však hledáte opak, Zde je návod, jak přenést kontakty WhatsApp z iCloud do Androidu a tohle je další příspěvek o tom, jak přenést kontakty z iPhone do Androidu.
Ostatní metody, jako je použití možnosti Exportovat kontakty na WhatsApp pro Android a používání WhatsApp Web s příkazem Inspect Command v Chrome, jsou také bezplatné a skvělé, a jakmile budete postupovat podle výukových programů výše, uvědomíte si, že to není tak skličující, jak jste si mysleli. .
Dejte mi vědět v komentářích, jakou metodu jste použili k exportu kontaktů WhatsApp, a pokud si myslíte, že by to mohlo pomoci někomu, koho znáte, můžete tento článek sdílet!
poslední články