Jak extrahovat obrázky z PDF
Narazili jste někdy na nějaký soubor PDF a viděli jste nějaké obrázky, které by se vám mohly líbit nebo jste je chtěli někde použít? Ale nemůžete uložit obrázky ze souborů. Tak to nejsi sám. Stalo se to téměř většině z nás a abychom vám pomohli s řešením tohoto problému, jsme tu my. Existují různé způsoby, jak můžete extrahovat obrázky z jakýchkoli existujících souborů PDF bez jakýchkoli složitých metod. V tomto článku jsme zmínili 4 takové metody, které jsou snadné a fungují jako kouzlo. Pojďme se tedy podívat jak na to.
Obsah
Extrahujte obrázky ze souborů PDF
Některé metody vyžadují software, jako je Adobe Acrobat Reader a další nástroje třetích stran, zatímco některé z nich lze provést, aniž byste museli stahovat další aplikace třetích stran. Budou fungovat na všech platformách, jako jsou Windows, MacOS, Linux, Android a iOS.
Metoda 1 – Použití Adobe Acrobat Reader
1. Pokud máte v systému nainstalovaný Adobe Acrobat Reader, můžete jej používat. Tato metoda je určena pro bezplatnou verzi Adobe Acrobat Reader. Otevřete požadované soubory PDF, ze kterých potřebujete obrázky, v aplikaci Adobe Acrobat reader.
2. Nyní, jakmile je soubor otevřen, klepněte na Změnit na panelu nástrojů výše. Z této nabídky vyberte Pořiďte snímek.
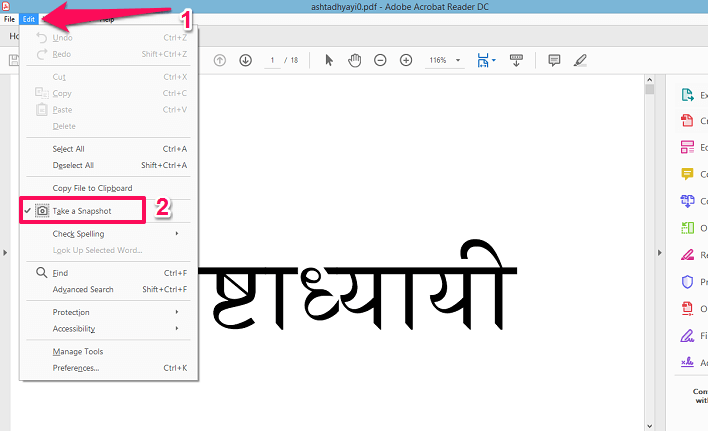
3. Dále přejděte na stránku, kde je obrázek a poté vyberte oblast který chcete získat jako obrázek.
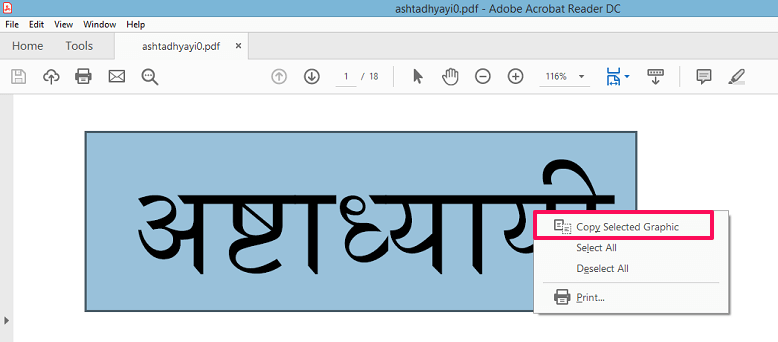
Po dokončení výběru se zobrazí zpráva, že obrázek je zkopírován. Pokud ne, klikněte pravým tlačítkem na vybraný obrázek a klikněte na Kopírovat vybranou grafiku.
4. Nyní otevřete Malovat aplikaci ve vašem systému a poté klikněte pravým tlačítkem a vložte obrázek tam.

Poté můžete obrázek uložit z Malování a poté jej podle toho použít. Pokud si přejete, můžete jej také zkopírovat do jiných nástrojů pro úpravu obrázků a uložit jej v požadovaném formátu. Tato metoda je skvělá, ale můžete extrahovat pouze jeden obrázek najednou. Pokud máte verzi Pro pro Adobe Acrobat, můžete použít Edit PDF nástroj pro extrakci obrázků.
Také čtení: 6 způsobů, jak nastavit Chrome jako výchozí prohlížeč
Metoda 2 – Software třetích stran
Pomocí softwaru třetích stran můžete na rozdíl od výše uvedené metody extrahovat obrázky ze souborů PDF najednou. Zde jsme použili PkPDF Converter, který si můžete stáhnout uvolnit.
Převaděč PkPDF
1. Stáhněte, nainstalujte software a poté jej otevřete. Po jeho otevření se na levém bočním panelu zobrazí možnost Vyberte vstupní soubor PDF prameny. Vyberte jej a poté vyberte soubor PDF.
2. Pak pod tímto, uvidíte Vyberte výstup. Zde můžete vybrat, zda chcete získat obrázky z konkrétních stránek nebo ze všech stránek. A můžete si také vybrat místo pro výstup soubory podle vašeho výběru.
3. Po dokončení vyberte Konvertovat záložka pod tímto. Zpracování softwaru zabere několik minut a poté se na pravém bočním panelu zobrazí všechny extrahované obrázky.
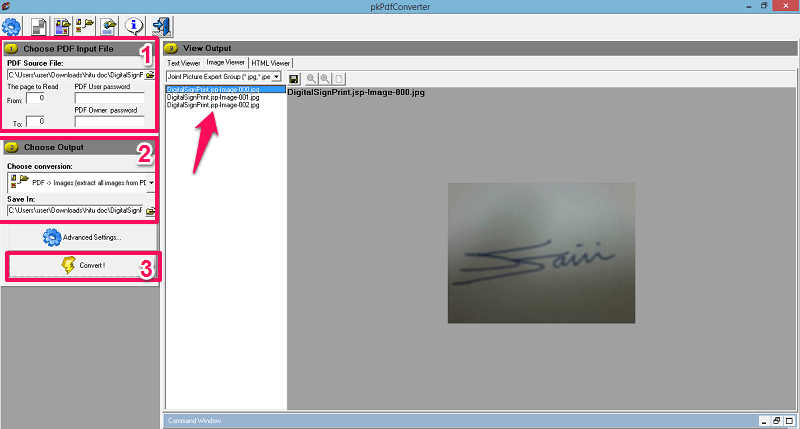
Obrázky se automaticky uloží do výstupní složky, odkud je můžete odpovídajícím způsobem použít. Existuje další software, tj Nějaký PDF extraktor který můžete použít a je téměř podobný. Ale budete muset zakoupit klíč, abyste mohli uložit převedené obrázky souborů PDF.
Metoda 3 – Pořizování snímků obrazovky
Pokud nyní nemáte Adobe Acrobat Reader nebo nechcete stahovat žádnou aplikaci třetí strany, můžete použít screenshot metoda pomocí Výstřižky nástroj na vašem PC. Otevřete soubor PDF a přejděte na stránku, kde je požadovaný obrázek. Nyní otevřete nástroj pro vystřihování. Pomocí nástroje pro vystřihování vyberte obrázek nebo oblast, kterou chcete uložit. Stačí klepnout na Nový a vyberte jej. Je to tak jednoduché.
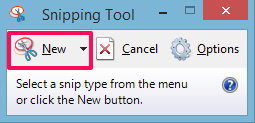
K extrahování obrázků z PDF na Android, iOS a všech ostatních platformách můžete použít metodu screenshotu. Jediná věc, kterou si zapamatujte, je, že možná budete muset oříznout snímek obrazovky, abyste získali přesný obrázek, který jste chtěli uložit. K získání obrázků můžete také použít další metodu, tj. Online nástroje na chytrých telefonech a PC.
Metoda 4 – Online nástroje
Vyzkoušeli jsme dva online nástroje a oba fungovaly dobře. Pomocí online nástrojů můžete extrahovat všechny obrázky najednou nebo hromadně, místo abyste je vybírali nebo ukládali jeden po druhém. Pojďme se tedy podívat, jak je používat.
Použití Extrahovat PDF
1. Zde můžete nahrát existující soubor PDF do vašeho systému nebo zadáním adresy URL online souboru PDF. Stačí ho otevřít webových stránkách a nahrát soubor nebo vložte adresu URL. Po tomto hit Home a počkejte, až web soubor zpracuje
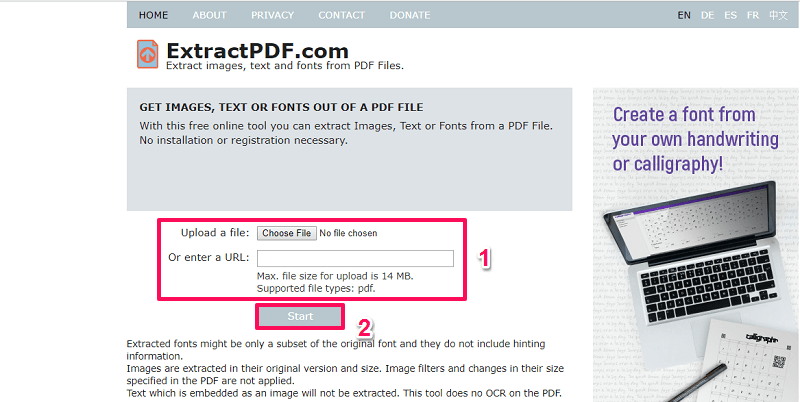
2. Bude to trvat několik sekund a po dokončení budete moci vidět všechny obrázky ze souboru PDF pod Výsledek.
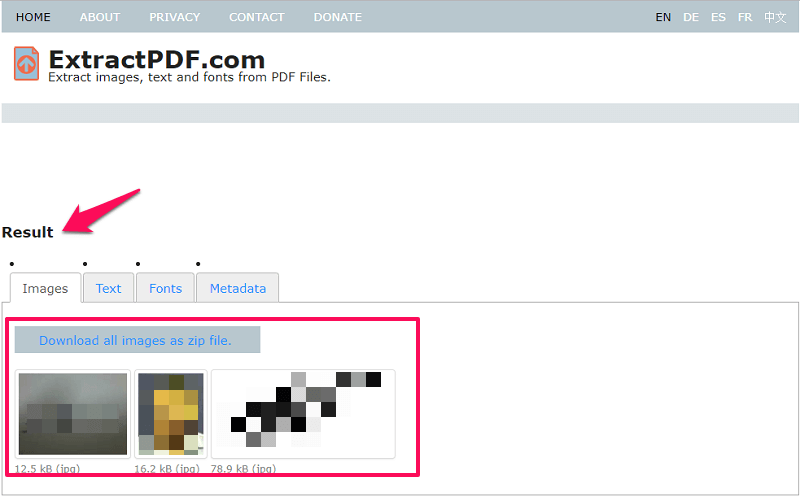
Chcete-li je stáhnout nebo uložit, stačí kliknout na obrázek a začne se stahovat, nebo si můžete stáhnout všechny obrázky společně v souboru Zip. Tento nástroj můžete také použít k extrahování textů, písem a dokonce i metadat ze souborů. Tento nástroj podporuje pouze obrazový výstup ve formátu PNG.
Použití PDF Aid
1. Toto je další online nástroj, který můžete použít ke stejnému účelu. Rozdíl mezi oběma nástroji je v tom, že zde budete mít na výběr z různých obrazové formáty jako JPG, PNG, GIF a dokonce i BMP. Otevři webových stránkách a stejně jako výše, vybrat a nahrát požadovaný soubor PDF.
2. Poté vyberte ikonu obrazový formát do kterého chcete obrázky uložit.
3. Poté stiskněte Výpis snímky tlačítko na webu. Počkejte několik minut.
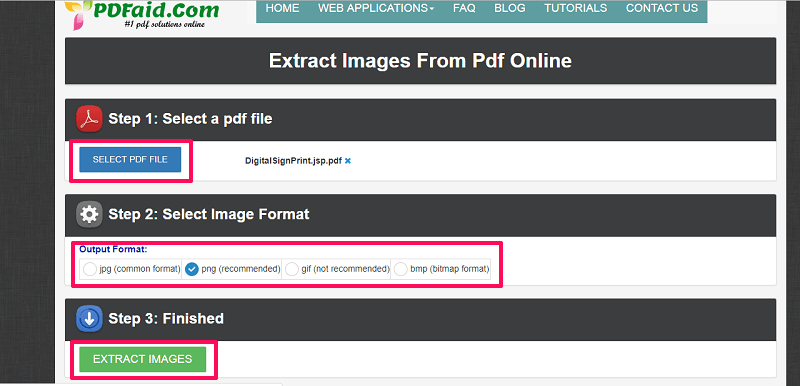
4. Poté se na webových stránkách zobrazí vyskakovací karta, kde vám poskytne a https://trials.autocruitment.com kde můžete kliknout pravým tlačítkem a vybrat Uložit odkaz jako… zachránit ZIP soubor, který bude obsahovat všechny obrázky ze souboru PDF.
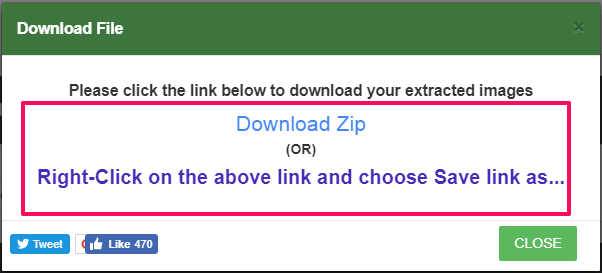
Také čtení: Jak opakovat časovač na Androidu a iPhone
Balil
Pomocí uvedených metod můžete získat obrázky ze souborů PDF během několika minut. Všechny metody jsou námi testovány a fungují naprosto bez problémů. V žádném z nich není třeba se registrovat ani vytvářet účet, stačí je používat podle výše uvedeného návodu. Jakou metodu preferujete? Dejte nám vědět v sekci komentářů níže.
poslední články