Jak najít a změnit MAC adresu na Windows a MacBook
I když máte počítač se systémem Windows, vaše zařízení má stále MAC adresu. Ty iniciály vás možná trochu rozhodí a budete si myslet, že je to jen pro Apple, ale MAC znamená Media Access Control. To je to, co se používá k identifikaci vašeho počítače.
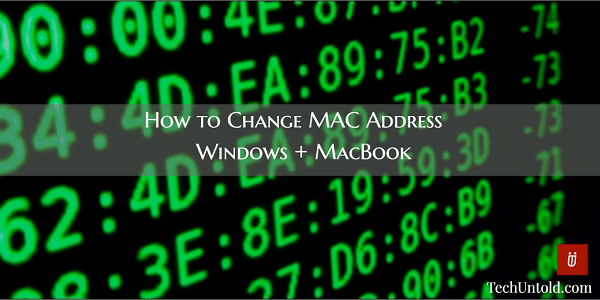
Někteří uživatelé mohou změnit svou MAC adresu, aby ochránili své soukromí. Můžete se například chtít připojit k a WiFi hotspotnebo možná budete chtít zajistit interoperabilitu.
Než se rozhodnete změnit MAC adresu, dobře si rozmyslete, protože někteří poskytovatelé vážou své klienty ke konkrétní MAC adrese a pokud ji změníte, služba již nebude fungovat.
Obsah
Jak změnit MAC adresu na Macu
Jedna věc, kterou je třeba mít na paměti, je, že změna MAC adresy vašeho Macu nebude trvalá. Jakmile Mac restartujete, vrátí se na původní MAC adresu.
První věc, kterou musíte udělat, je otevřít okno Terminálu. Můžete jej otevřít stisknutím kláves Command a Mezerník a zadáním Terminal. Nezapomeňte stisknout Enter.
Jakmile se otevře okno Terminál, spusťte tento příkaz: sudo ifconfig en0 xx:xx:xx:xx:xx:xx
Nyní vyměňte En0 s názvem sítě a přidáním vlastní MAC adresy. Většinu času bude síťové rozhraní buď En0 nebo En1. Vše bude záležet na tom, které rozhraní chcete změnit, jestli je to rozhraní Ethernet nebo WiFi.
Spusťte příkaz ifconfig, abyste viděli seznam rozhraní pro případ, že si nejste jisti správným názvem síťového rozhraní. Abyste se ujistili, že byla MAC adresa změněna, budete muset spustit jednoduchý příkaz. Pro Mac by příkaz byl ifconfig.
Jak najít a změnit MAC adresu pro Mac
Zjištění MAC adresy je snadné. Jediné, co musíte udělat, je podržet klávesu Option a kliknout na ikonu WiFi, která je na liště nabídek. Hledejte slovo Adresa a písmena a čísla s dvojtečkami je vaše fyzická adresa MAC.
Už jste změnili svou adresu Mac? Chcete-li zjistit, jakou adresu váš počítač používá, budete muset použít terminál. Budete muset napsat ifconfig en0 | grep ether
Tento kód udělá to, že vypíše vaši MAC adresu pro hardwarové rozhraní, které se většinou používá pro WiFi. Chcete-li zkontrolovat, jaké rozhraní používáte pro bezdrátové připojení, podržte klávesu Option a klikněte na ikonu WiFi. Budete tak moci vidět, jaké zařízení používáte k procházení webu.
Také čtení: Jak získat maximum z okna Mac Finder
Jak zjistit MAC adresu na vašem počítači se systémem Windows
U počítačů se systémem Windows vám většina síťových karet umožňuje vytvořit personalizovanou adresu MAC z podoken konfigurace ve Správci zařízení. Jedna věc, kterou je třeba mít na paměti, je, že některé síťové ovladače pravděpodobně tuto funkci nepodporují.
Chcete-li zjistit MAC adresu síťových adaptérů, budete muset použít příkazový řádek. Chcete-li otevřít příkazový řádek, stiskněte WinKey+R a poté zadejte cmd, když se zobrazí dialogové okno Spustit. Nezapomeňte stisknout Enter.
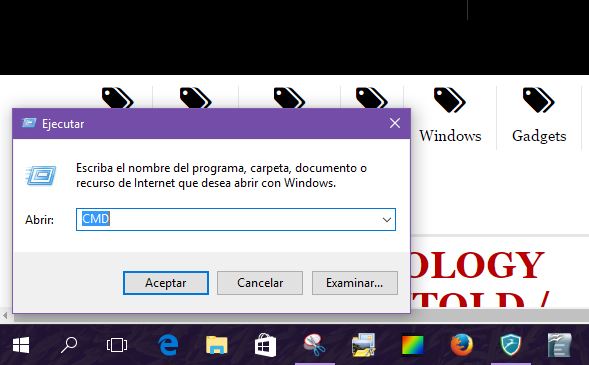
Nyní zadejte seznam getmac /v -fo a stiskněte Enter. Nyní byste měli vidět výstup pro každý z vašich adaptérů NIC (síťové adaptéry, kabelové a bezdrátové).
Jak změnit MAC adresu ve Windows
Jen malé upozornění, než budete pokračovat a změníte MAC adresu v počítači se systémem Windows. Jeho změna může způsobit problémy a někdy se váš počítač nemusí objevit v síti. Pokud jste si jisti tím, co děláte, můžete to změnit tak, že nejprve stisknete klávesu Windows a klávesu pozastavit nebo přerušit. Tím by se mělo otevřít okno Vlastnosti systému.
Pokud je klávesa Pause kombinována s klávesou Shift, budete muset stisknout klávesy Win+Fn+Pause. Klikněte na Správce zařízení nalevo od okna Systém a když se zobrazí dialogové okno Správce zařízení, vyhledejte Síťové adaptéry.
Najděte znaménko plus za Síťovými adaptéry a klikněte na něj, abyste viděli všechny síťové adaptéry, které jsou připojeny k vašemu počítači. Vyberte síťový adaptér, který má MAC adresu, kterou chcete upravit, a klikněte na něj pravým tlačítkem myši a vyberte Vlastnosti.
Nyní klikněte na kartu Upřesnit a vyberte Síťovou adresu nebo Lokálně spravovanou MAC adresu. Buď uvidíte jedno nebo druhé, ale ne obojí. Po kliknutí na možnost by se měl vpravo zobrazit text Hodnota. Po výběru přepínače zadejte do pole šestimístný alfanumerický kód.
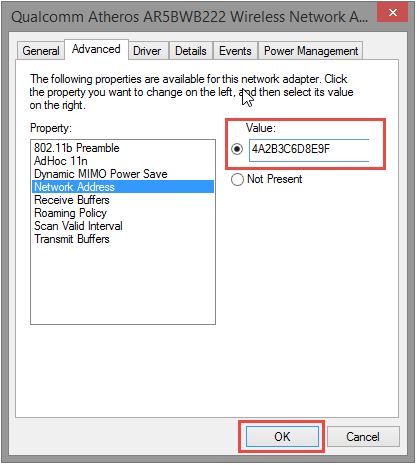
Stačí zadat čísla a písmena bez dvojteček a pomlček. Pokud je přidáte, mohlo by dojít k chybě. Dialogové okno zavřete kliknutím na tlačítko OK. Nezapomeňte zavřít vše, co jste mohli nechat otevřené, včetně Správce zařízení.
Také čtení: Jak povolit skrytý účet správce ve Windows
závěr
Každý má svůj důvod změnit MAC adresu buď na svém počítači se systémem Windows, nebo na počítači Mac. Ať už je vaše cokoliv, nyní víte, jak to můžete najít a změnit.
Jen nezapomeňte, že jeho změna může způsobit problémy. Není to jisté, ale nebuďte překvapeni, když se to stane. Jaký je váš důvod pro změnu MAC adresy? Podělte se o své myšlenky v komentářích.
poslední články