Jak opravit, že zálohování Google nefunguje v roce 2022
Vadný Google Backup můžete opravit pomocí šesti různých metod. Můžete deaktivovat bezpečnostní zámky, zkontrolovat, zda vaše připojení k internetu funguje, a odhlásit se z účtu Google a znovu se přihlásit. Můžete také vymazat mezipaměť nebo data aplikace. Nakonec můžete aktualizovat nebo znovu nainstalovat aplikaci Disk Google.
Není těžké říci, že vaše zálohy dat mohou být některé z nich nejdůležitější věci vlastníte v dnešní době. Mohou obsahovat prakticky vše, co potřebujete k navigaci v tomto moderním světě: váš důležité dokumenty, Vaše kontakty, a dokonce i vaše hesla a další citlivé informace.
To je důvod, proč je naprosto normální být máte obavy, zda je vaše záloha Google vadná. Ale nebojte se, jsem tu, abych vám nedal jednu, ne dvě, ale šest různých metod, jak se pokusit opravit nefunkční zálohu Google.
Obsah
6 způsobů, jak opravit nefunkčnost zálohování Google
Pokud jste v nouzi a vaše záloha Google nějak nefunguje, obvykle můžete problém vyřešit pomocí šesti metod: deaktivace bezpečnostních zámků, zajištění připojení k internetu, opětovné zadání účtu Google, vymazání dat aplikace, její aktualizace a přeinstalace aplikace Disk Google.
Deaktivujte své bezpečnostní zámky
První je od deaktivace vašich bezpečnostních zámků. To se týká systému, který používáte k uzamčení telefonu, jako je např vzor, je PIN, je otisk prstu, Nebo heslo.
Bezpečnostní zámky jsou důležité, protože oni chránit vaše soukromí a zabránit provinilcům od fyzický přístup k vašim datům. Někdy však mohou být viníkem toho, že vaše zálohování Google nefunguje.
Před zálohováním popř obnovení zálohu Google na vašem zařízení, zkuste nejprve deaktivovat zámek. Vezměte na vědomí, že tato metoda je spíše a roztok náplasti. Pokud to funguje, budete to muset udělat pokaždé, když potřebujete vytvořit nebo obnovit zálohu, což může být nepohodlné.
Pokud to však chcete vyzkoušet, můžete to udělat pomocí následující metody:
- Přejděte do telefonu Nastavení.
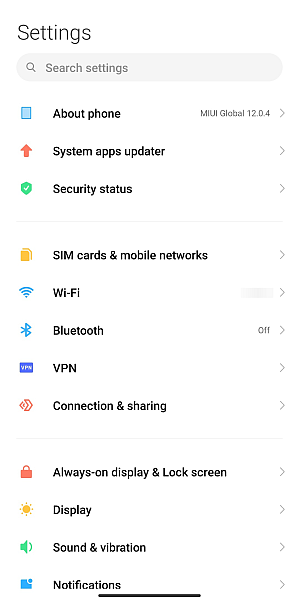
- Přejděte dolů na Hesla a zabezpečení. Přesný název této části se bude lišit v závislosti na konkrétní značce a modelu vašeho telefonu.
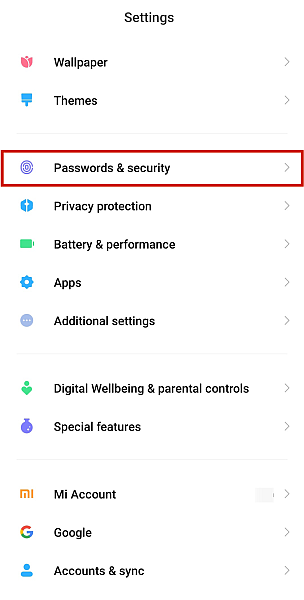
- Deaktivujte všechny zámky které jste zapnuli.
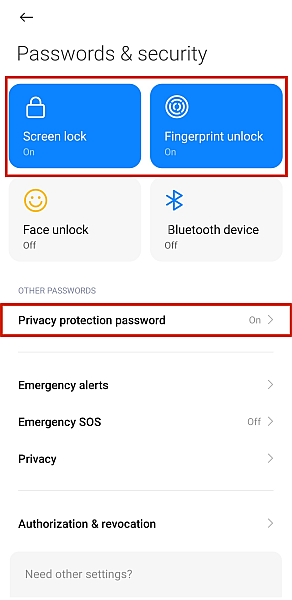
- Pokud váš telefon podporuje šifrování aplikací, zakázat to stejně.
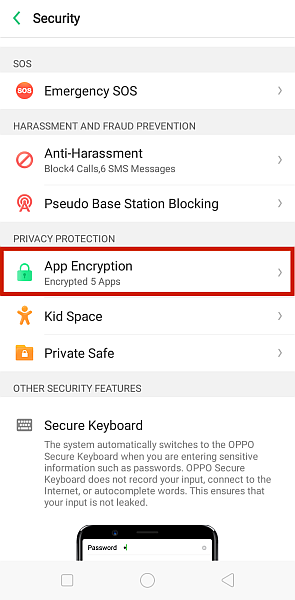
Ujistěte se, že je váš internet stabilní
Pokud první metoda nefungovala, pak je možná problém jinde. Tenhle by mohl být oříšek, ale i tak se vyplatí ho ze seznamu odškrtnout.
Možná je problém tak jednoduchý jako nemají dobré připojení k internetu. Pokud je vaše připojení špatné, Disk se nemůže připojit k serverům Google, což znamená, že nemůže synchronizovat vaše data. To může způsobit, že nebudete moci používat Zálohy Google.
Chcete-li zkontrolovat, zda v této chybě hraje roli vaše připojení k internetu, postupujte podle kontrolního seznamu níže.
- Najděte stabilní Wi-Fi připojení a připojte se k němu. Wi-Fi je při synchronizaci vždy lepší než mobilní data.
- Pokud však potřebujete používat mobilní data, ujistěte se, že „Přenášejte soubory pouze přes Wi-Fi“ je vypnutá, jinak se vaše data nesynchronizují. Chcete-li to provést, přejděte na stránku disk Google, Klepněte na tlačítko ikona hamburger v levém horním rohu a klepněte na Nastavení.
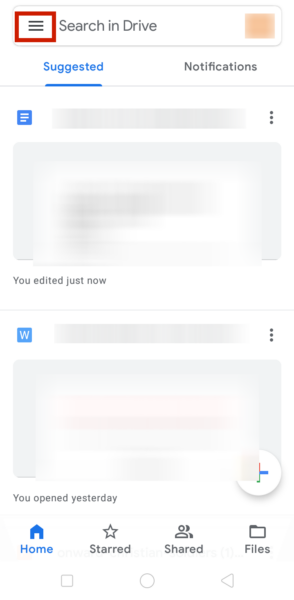
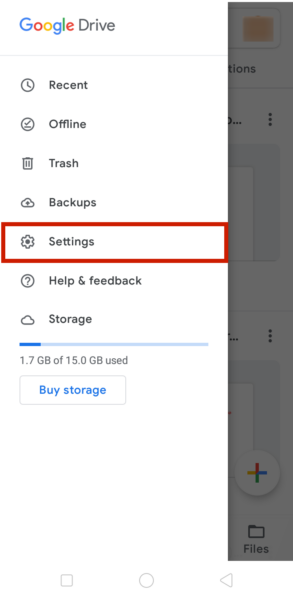
Přepínejte „Přenášejte soubory pouze přes Wi-Fi“ tlačítko, které najdete pod využití dat sekce. Poté, co jste tak učinili, restartujte zařízení.
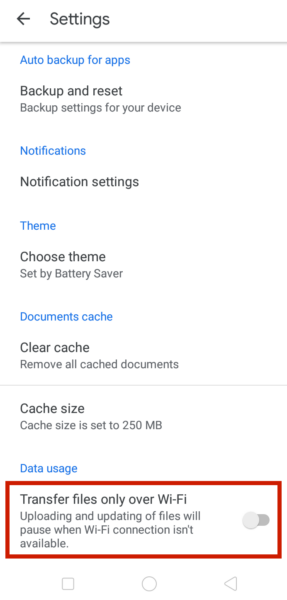
- Nakonec se ujistěte, že se vaše zařízení může synchronizovat. Chcete-li tak učinit, přejděte na Nastavení > Účty a synchronizace > Google. Vyberte svůj účet a ujistěte se, že je krabice vedle pohon má zaškrtnutí.
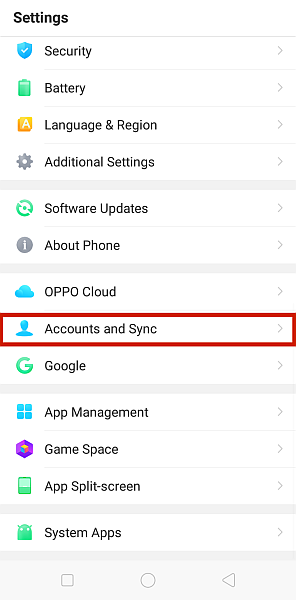
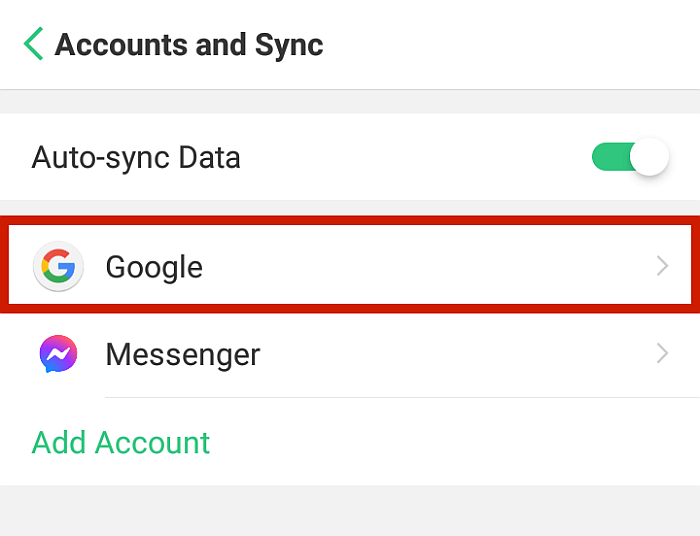
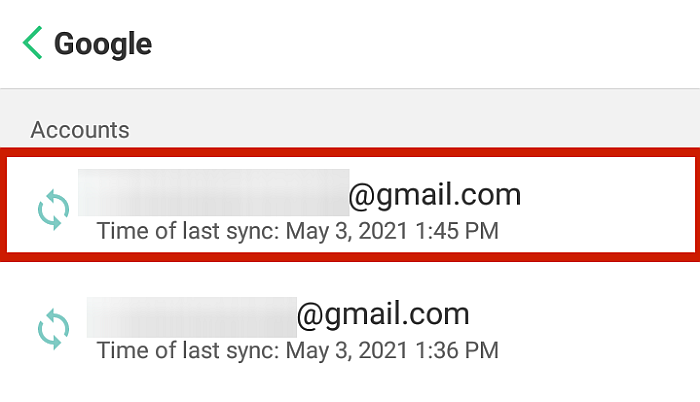
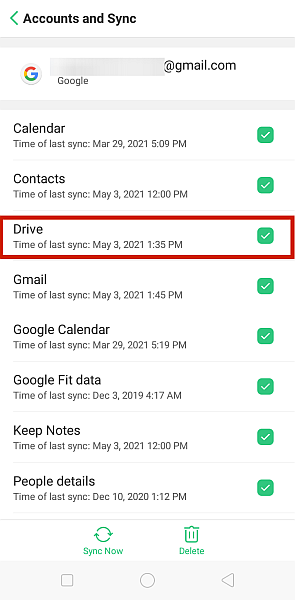
Znovu zadejte informace o svém účtu Google
Někdy kvůli hmyz Nebo některé drobné zavěšování v systému, váš účet Google může vyžadovat určité pobídnutí osvěžit se a povolte možnost zálohování. Za tímto účelem někdy stačí odhlásit se z účtu Google a znovu se přihlásit.
Chcete-li to provést, postupujte podle těchto jednoduchých kroků.
- Otevřete telefon Nastavení. Přejděte dolů a klikněte Účty a synchronizace.
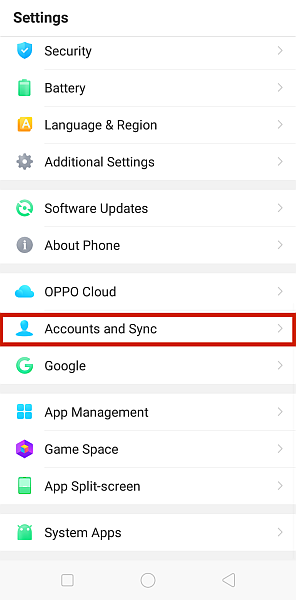
- Využít Google.
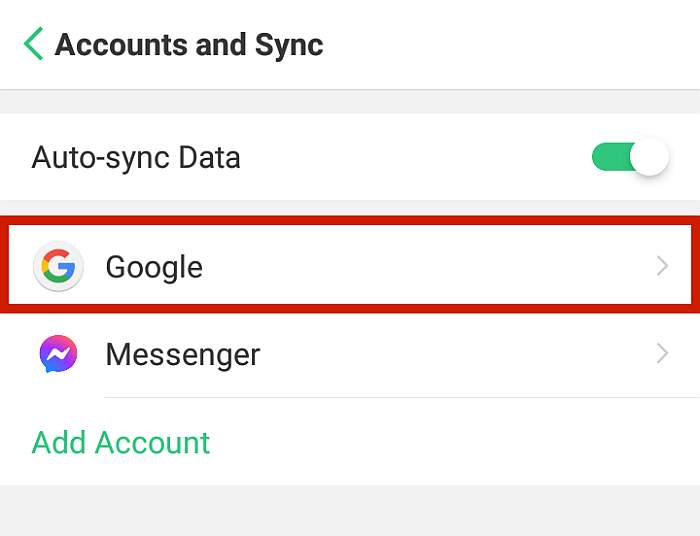
- Vyberte emailová adresa pro váš účet Google, který chcete znovu zadat.
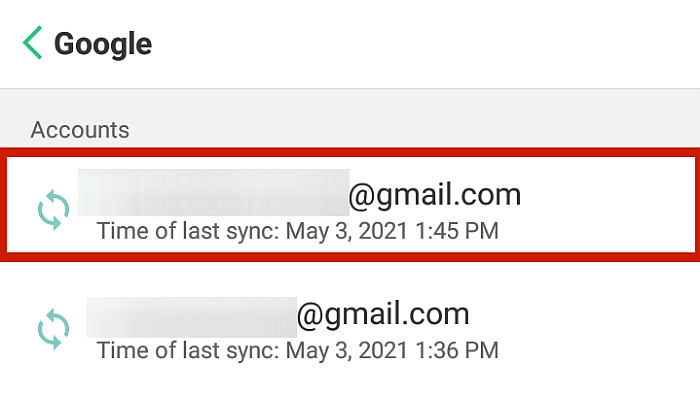
- Zcela dole v rozhraní klepněte na ‘Vymazat‘ ji odstranit.
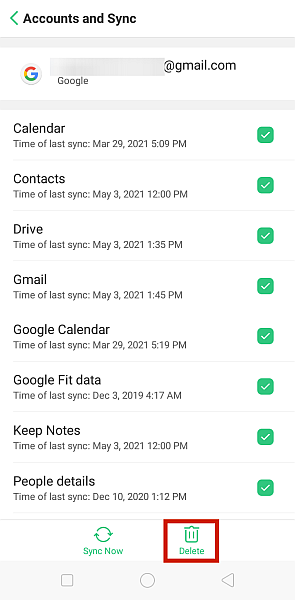
Tento krok můžete provést také vzdáleně z plochy prostřednictvím Google Dashboard.
- Jít do myaccount.google.com a přihlásit se do váš účet Google.
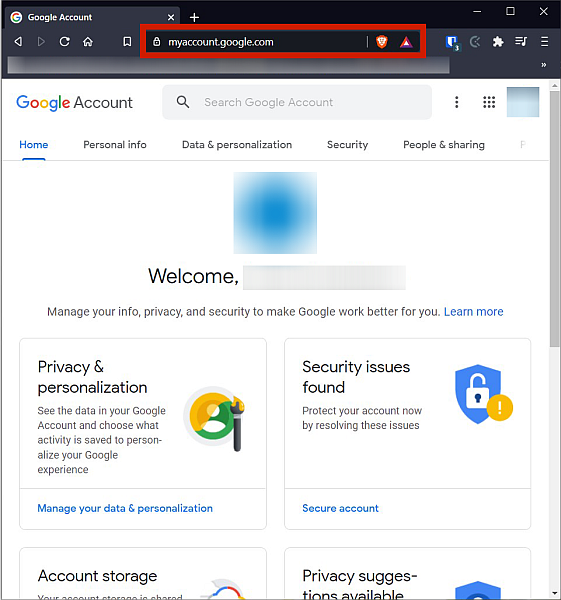
- Přejít na Karta Zabezpečení.
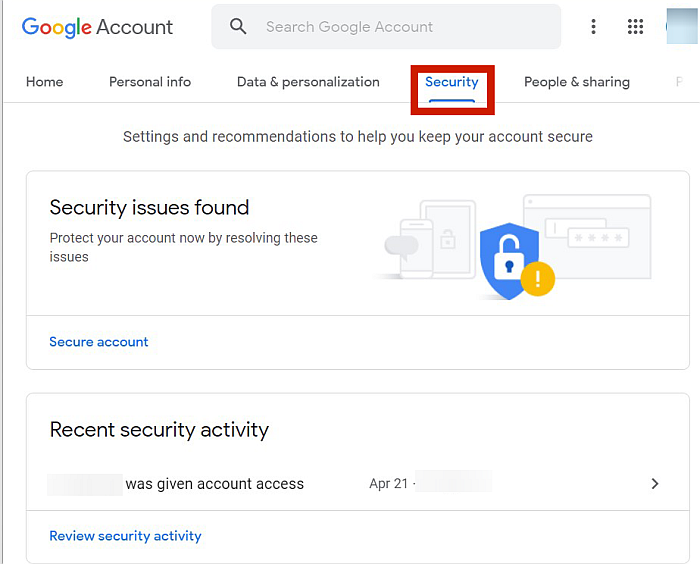
- Vyhledejte sekci Zařízení a klepněte na Správa zařízení v dolní části.
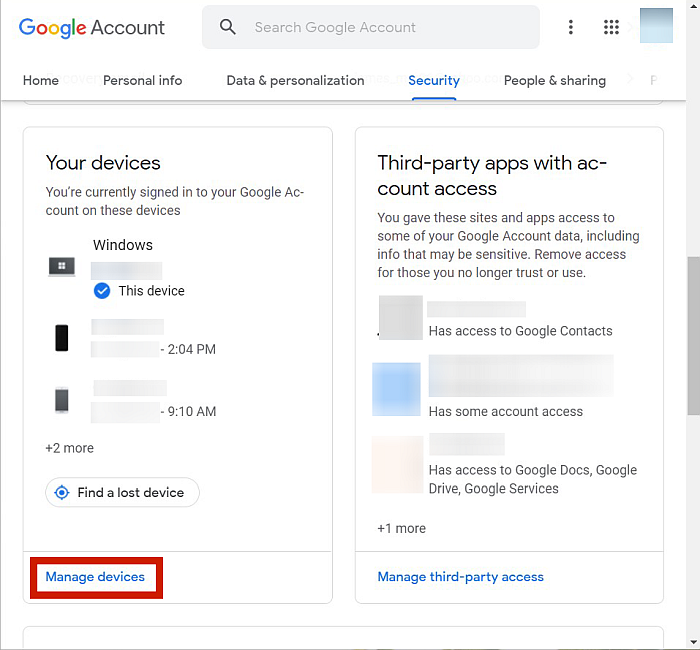
- Přihlásit se ze všech zařízení, na kterých jste přihlášeni k účtu Google.
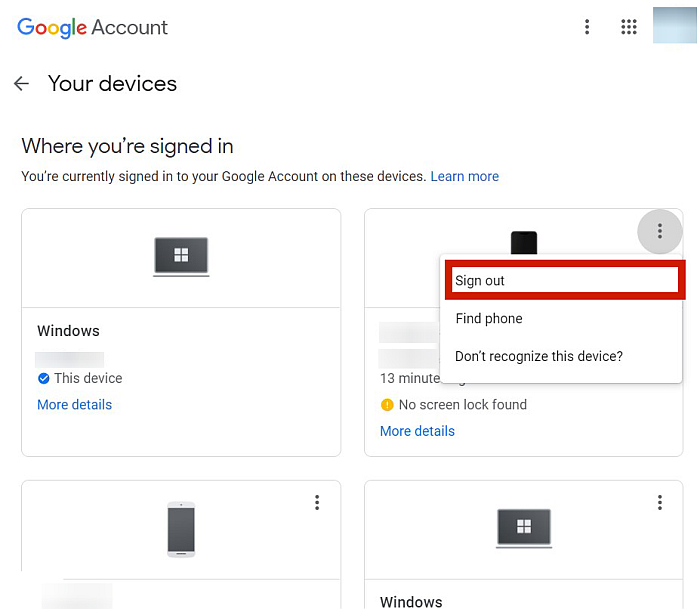
- Nakonec klikněte na svůj profilový obrázek v pravé horní části stránky a klikněte Odhlásit se ze všech účtů. Tím zajistíte, že jste se odhlásili ze svého účtu Google na všech zařízeních.
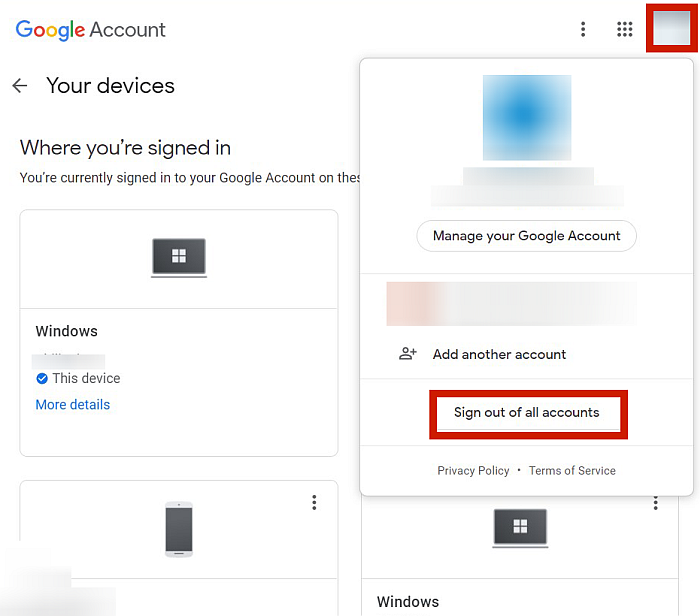
- Nyní můžete přihlásit se zpět svůj účet Google na zařízení Android, kde plánujete vytvořit nebo obnovit zálohu. Na vašem zařízení by měla být dostupná možnost zálohování a obnovení.

Vymažte data aplikace Disku
Někdy vaše aplikace nemůže fungovat, protože je ucpané nepotřebnými daty uloženými v mezipaměti. Pokud jste mezipaměť své aplikace pravidelně nečistili, mohlo se to nashromáždit do té míry, že to brání správnému fungování zálohy Google.
Ale opravit to je jednoduché. Jednoduše postupujte podle níže uvedeného postupu.
- Přejděte do telefonu Nastavení.
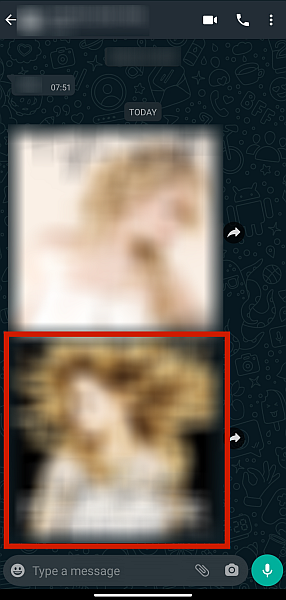
- Najděte sekci Správa aplikací nebo Úložná část vašeho telefonu Nastavení. Přesné umístění závisí na značce a modelu vašeho telefonu. Chcete-li věci usnadnit, můžete jednoduše typu Úložiště v Karta Hledat v Nastavení.

- Až budete mít seznam aplikací, vyhledejte disk Google.
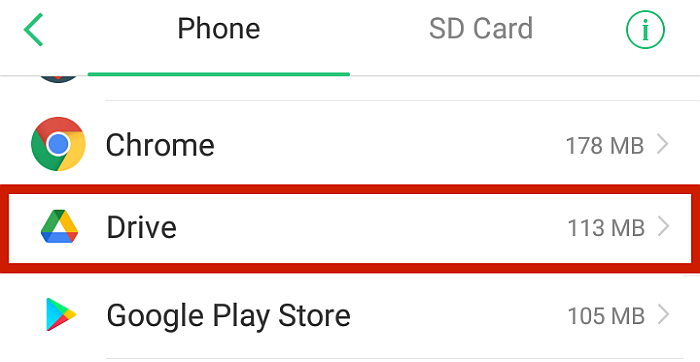
- Zde najdete možnost vymazat data aplikace or stačí vymazat mezipaměť. Jestliže ‘vyčistit mezipaměť’ je k dispozici, klepněte na něj. Pokud ne, nemáte jinou možnost, než vymazat data aplikace. Vezměte na vědomí, že toto bude smazat vše v aplikaci Disk. Opět platí, že přesné možnosti, které máte k dispozici, se budou lišit v závislosti na konkrétním telefonu.
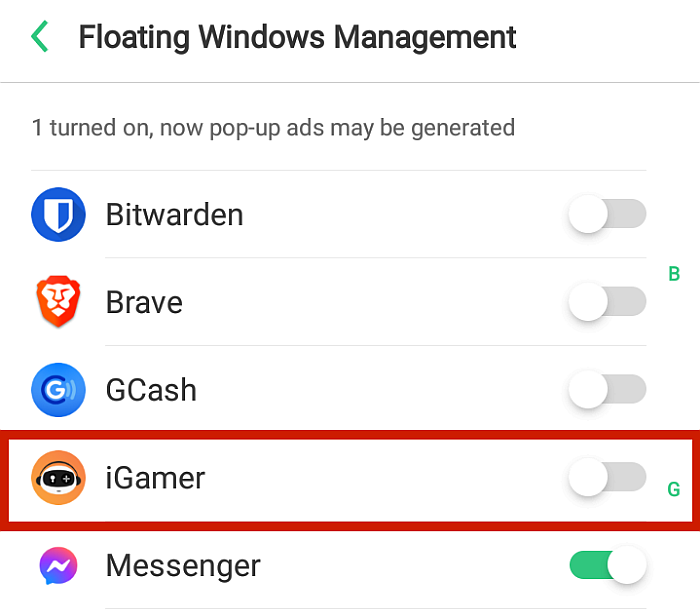
Po dokončení všechny nepotřebné mezipaměti, které mohly způsobovat problémy v této aplikaci by měl být pryč.
Aktualizujte Disk Google
Aktualizace aplikací někdy obsahují kritická data, která mohou vyřešit problémy že stará verze měla a dokonce pomáhá aplikaci fungovat rychleji. Vývojáři aplikací také někdy zhroutí starou verzi aplikace, aby přinutili uživatele stáhnout a nainstalovat novější verzi.
jestli ty nebyly pravidelně aktualizovány vaše aplikace na Disku Google, to by mohlo být způsobí jeho poruchu. K nápravě je někdy potřeba aktualizace.
Chcete-li aktualizovat svůj Disk Google, jednoduše proveďte následující.
- Přejděte do Obchodu Google Play a klepněte na svůj profil, což je kruh s vaší fotografií nebo iniciálami v pravé horní části uživatelského rozhraní.
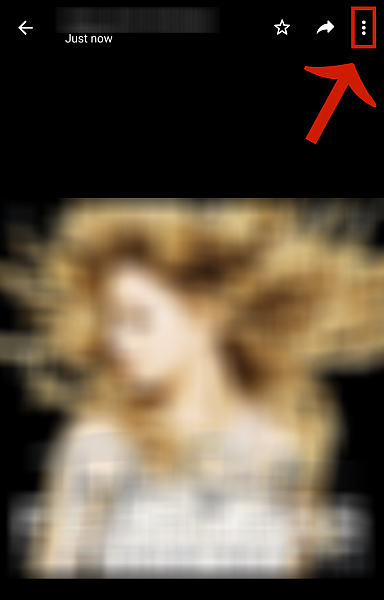
- Vybrat ‘Moje aplikace a hry.’
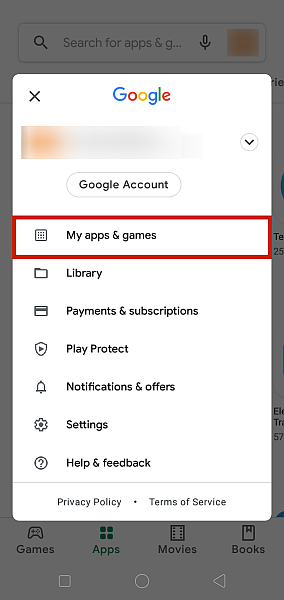
- Přejděte dolů na Disk Google. Klikněte aktualizovat pokud je pro aplikaci k dispozici odinstalovaná aktualizace. Pokud však tlačítko říká „Otevřít“, znamená to, že je vaše aplikace aktuální.
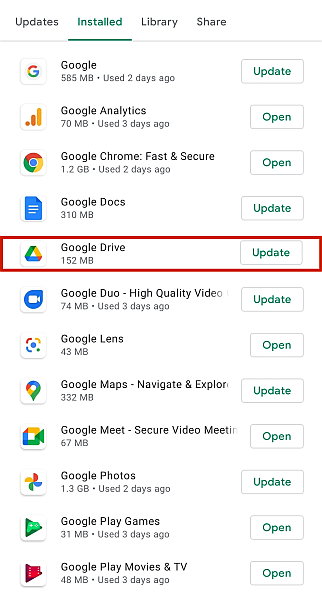
Znovu nainstalujte Disk Google
A vadná instalace může také způsobit mnoho problémů ve fungování aplikace. To se může stát kvůli a špatné připojení k internetu během období stahování a může k němu dojít i právě od aktualizaci aplikace.
Chcete-li tento problém vyřešit, budete muset odinstalujte a poté správně znovu nainstalujte Disk Google. Disk Google můžete odinstalovat pomocí stačí ho dlouze stisknout z domova vašeho telefonu. Můžete to udělat také dlouhou cestou, což je odinstalace aplikace prostřednictvím Nastavení.
- Jít do Nastavení.
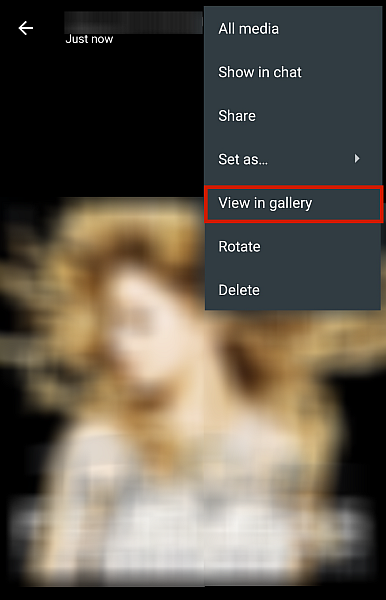
- Jít do Správa aplikací or skladování. Opět platí, že přesné umístění se bude lišit v závislosti na vašem telefonu, takže doporučuji pouze vyhledat výraz pomocí karty Hledat.

- Najít disk Google ze seznamu aplikací a vyberte ji.
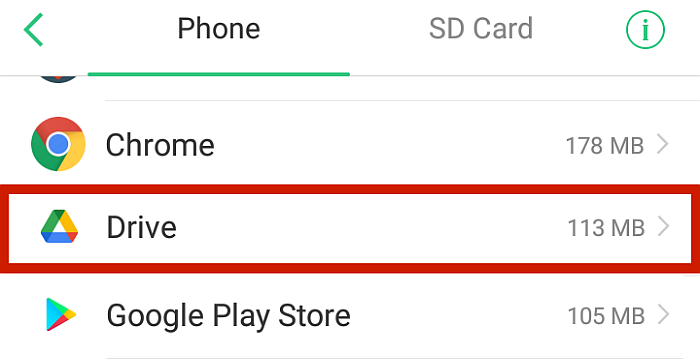
- Využít Smazat aplikaci or Odinstalovat aplikaci. Tím zcela odstraníte Disk Google z vašeho telefonu.

- Chcete-li znovu nainstalovat Disk Google, jednoduše přejděte na Play Store a klepněte na vyhledávací lištu.

- typ disk Google na vyhledávací liště a klepněte na první výsledek.

- klikněte instalovat znovu nainstalovat aplikaci do telefonu.

Nejčastější dotazy
Je špatné vynutit zálohování Google na Androidu?
Ne není špatné vynutit si zálohování Google na vašem zařízení. Vynucené zálohování je jednoduše ruční záloha na Disk Google, kde uživatel vyzve k zálohování namísto automatických plánů poskytovaných aplikací.
Jak mohu vynutit zálohování Google v systému Android?
Zálohování Google v systému Android můžete vynutit přechodem na Nastavení > Účty > Google > Záloha > Zálohovat nyní. Existují však případy, kdy tato funkce není k dispozici. Abych to vyřešil, připravil jsem pro vás šest jednoduchých oprav, kterými se můžete řídit.
Zálohování Google nefunguje – opraveno!
Když vaše zálohování Google nefunguje, je to často stresující zážitek, ale uvedl jsem šest jednoduchých metod abyste mohli opravit nejběžnější základní příčiny problému.
Jak je uvedeno výše, můžete deaktivovat bezpečnostní zámky, zajistit, aby vaše internetové připojení fungovalo, znovu zadat svůj účet Google, vymazat data aplikace a aktualizovat nebo přeinstalovat aplikaci Disk Google.
Líbil se vám tento článek? Která metoda se vám nejlépe osvědčila? Dejte nám vědět v komentářích níže!
poslední články