Opraveno: Nelze aktivovat Touch ID na tomto iPhone
Pokud čtete tento článek, pak s největší pravděpodobností najednou přestalo Touch ID na vašem iPhone fungovat. Zobrazuje se vám následující oznámení nebo vyskakovací okno – “Na tomto iPhonu nelze aktivovat Touch ID“, když restartujete nebo restartujete zařízení iOS? Mohu vám pomoci, protože jsem tam byl. Nedávno jsem čelil tomuto problému a při zkoušení několika metod k jeho vyřešení nakonec jeden fungoval jako kouzlo. V tomto tutoriálu jsem zmínil jasné kroky, které jsem použil k vyřešení nebo opravě neschopného aktivovat Touch ID u tohoto problému s iPhone.
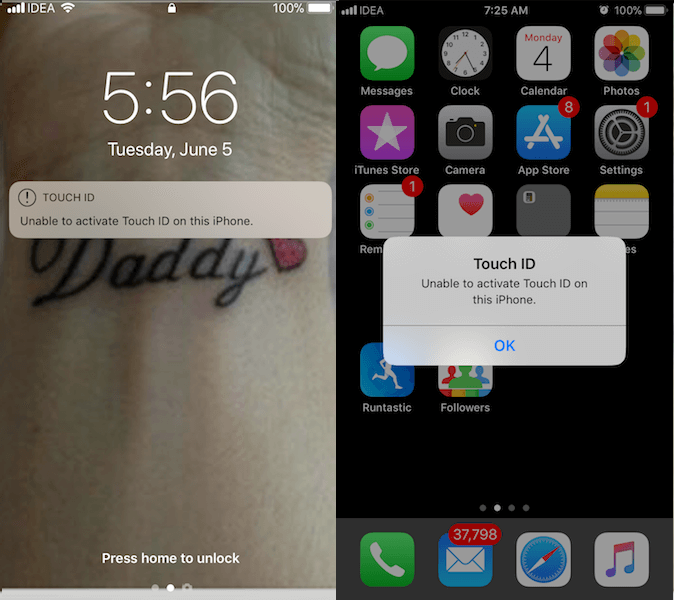
Níže uvedená metoda pro mě fungovala, zatímco žádná jiná. Takže jsem si docela jistý, že to bude fungovat i pro vás. Teď skočme ke schodům, ano?
Na tomto iPhonu nelze aktivovat Touch ID – 5/5S/6/6S/7/7 Plus/8/8 Plus
Když obdržíte toto oznámení, budete také sledovat následující:
- Přejděte do Nastavení > Touch ID a přístupový kód > Přidat otisk prstu… je zašedlá a není zde uveden žádný otisk prstu.
- Všechny možnosti pod Použijte Touch ID pro bude zakázáno. Když se je pokusíte povolit, zobrazí se zpráva o selhání.
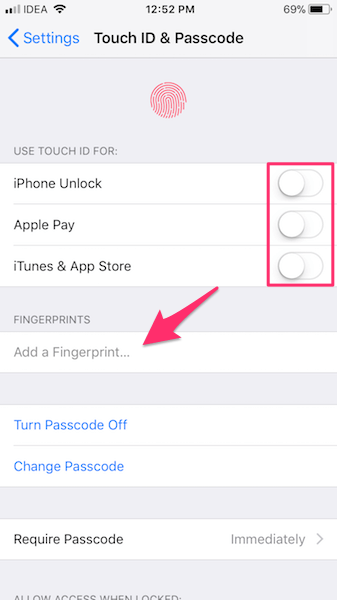
Chcete-li Touch ID znovu spustit, vyzkoušejte následující kroky:
1. Vypněte přístupový kód. Můžete to udělat tak, že přejdete do Nastavení > Touch ID a přístupový kód > Zadejte svůj přístupový kód > Vypnout přístupový kód > Zadejte přístupový kód > Vypnout > Zadejte heslo znovu.

2. Nyní vypněte zařízení iOS. Zůstal jsem vypnutý asi 5 minut.
3. Dále jej zapněte.
4. Znovu přejděte na Klepněte na ID a heslo a povolte přístupový kód klepnutím na Zapněte přístupový kód.
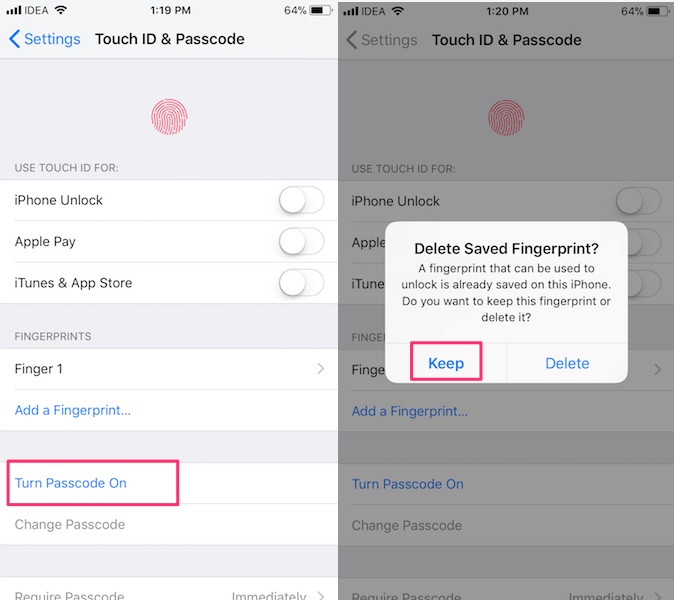
5. V dalším vyskakovacím okně vyberte Udržet abyste nemuseli znovu nastavovat a skenovat otisk prstu.
6. V dalších krocích budete požádáni o vytvoření přístupového kódu. Můžete nastavit 4 nebo 6 místný přístupový kód nebo vlastní alfanumerický kód.

7. Může také požádat o heslo Apple ID jako v mém případě. Pokud ano, zadejte svůj a klepněte na Pokračovat.
8. Pro mě to také vyzvalo k povolení dvoufaktorové autentizace. V případě, že jej také získáte, klepněte na Pokračovat a na další obrazovce vyberte ověření a klepněte na další vpravo nahoře.
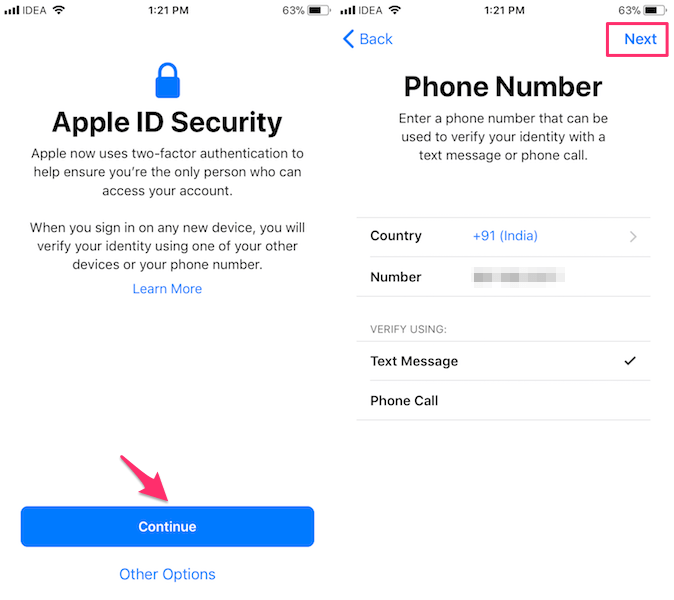
9. Nakonec zadejte ověřovací kód, který jste obdrželi na své telefonní číslo nebo e-mailovou adresu, a je hotovo.
Díky tomu vaše Touch ID začne fungovat jako obvykle. Za předpokladu, že nedojde k poškození hardwaru Touch ID, měly by tyto kroky vyřešit problém pro jakýkoli iPhone se systémem iOS 10 nebo novějším. Pokud se stále potýkáte s nějakým problémem, doporučujeme vám nechat zařízení zkontrolovat autorizovaným servisním střediskem Apple poblíž vašeho místa.
poslední články