Jak změnit nastavení DNS v systému Android
DNS (Domain Name System) je funkce, která převádí doménová jména na IP adresy. To je nutné, protože počítače snadno rozumí číselným IP adresám a převádějí je na webové stránky. Při surfování na internetu můžete občas čelit problémům s připojením. Může se zobrazit chyba serveru DNS, kvůli které nebudete moci načíst webové stránky nebo procházet internet. Použití výchozího serveru DNS vašeho poskytovatele internetových služeb vám navíc nemusí umožnit zobrazení blokovaných stránek. Chcete-li se těmto problémům vyhnout, můžete změnit nastavení DNS v systému Android.
Zde vám přinášíme řešení, která vám umožní přizpůsobit nebo změnit nastavení DNS na vašich zařízeních Android podle potřeby. Tyto metody vám umožní změnit DNS server zadáním požadovaných nebo cílových IP adres serverů. Bez dalšího čekání pojďme ke krokům.
Obsah
Metoda 1: Změňte nastavení DNS na zařízeních Android
Použil jsem kroky a snímky obrazovky z mého Samsung Galaxy S8 běžící na Android Oreo. Metoda je však stále stejná, jen několik kroků, jako je výběr nastavení Wi-Fi a nabídky Advance network, se může lišit.
Krok 1
Na domovské obrazovce vašeho zařízení přejděte na Nastavení. Jsou tu tuny způsoby, jak přejít do nastavení telefonu.
V nastavení přejděte na Připojení > Wi-Fi. Nebo můžete přistupovat k nastavení Wi-Fi pomocí dlouhým lisováním ikona Wi-Fi na oznamovací liště (může, ale nemusí fungovat na všech zařízeních).

Krok 2
Jakmile jste v nastavení Wi-Fi, dlouhý tisk síť, která je připojena nebo pro kterou chcete změnit DNS. Poté uvidíte a vyskakovací nabídka. Na některých zařízeních nebudete moci dlouze stisknout nebo zobrazit místní nabídku, můžete místo toho pouze klepnout na síť.
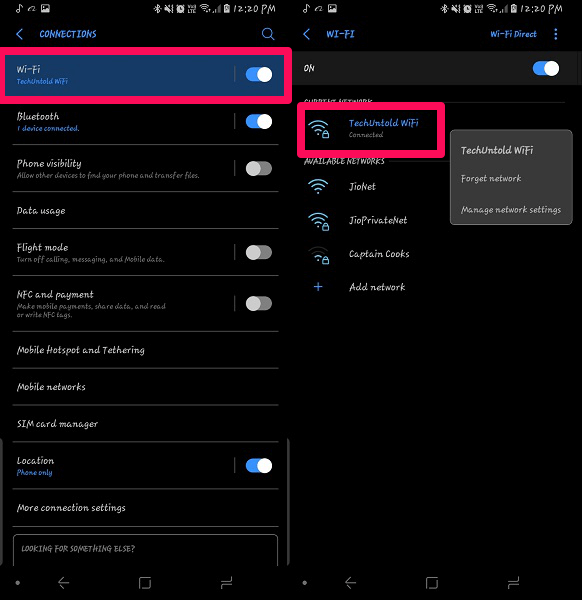
Krok 3
vybrat Správa sítí nastavení ve vyskakovacím menu. Na ostatních zařízeních, jakmile klepnete na síť, uvidíte další nastavení.
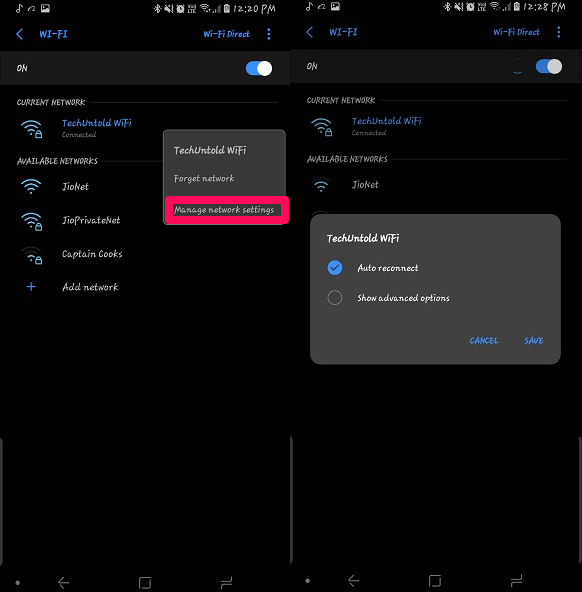
Krok 4
Po výběru možnosti Spravovat sítě se zobrazí další vyskakovací nabídka. Zde si musíte vybrat Zobrazit rozšířené možnosti.

Krok 5
V nabídce Upřesnit musíte klepnout na Nastavení IP a změnit to z DHCP na statický.
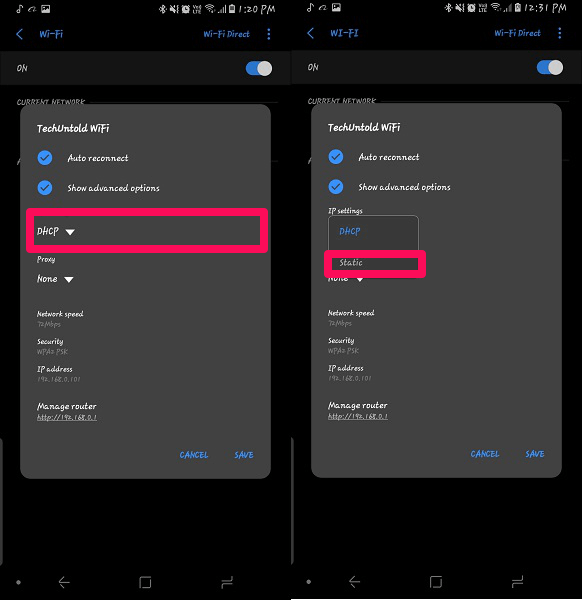
Krok 6
Poté se zobrazí možnost ručně změnit DNS 1 a DNS 2 podle potřeby a uložit nastavení.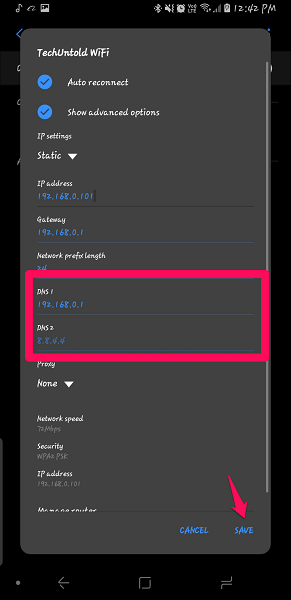
Po uložení nastavení se síť sama resetuje odpojením a připojením od zařízení. Podobně můžete v případě potřeby změnit DNS pro jiné sítě.
Také čtení: Jak aplikovat Bokeh efekt v Androidu a iPhone
Metoda 2: Změna serveru DNS pomocí aplikace App
Kromě způsobu změny DNS přímo ze zařízení jsou k dispozici také aplikace, které totéž provedou. Přestože je v Obchodě Play několik aplikací, některé z nich nemusí fungovat správně nebo budete muset svá zařízení rootovat. DNS měnič pro Android je jedna aplikace, která funguje perfektně bez jakéhokoli ze zmíněných problémů a nejlepší věc bez reklam. K tomu využívá sítě VPN a umožňuje vám změnit nastavení DNS podle potřeby pro procházení internetu.
Aplikace DNS Changer je k dispozici pro uvolnit v Obchodu Play.
Jakmile je aplikace nainstalována a otevřete ji, uvidíte řídicí panel, kde můžete zadat dvě adresy DNS. Jakmile zadáte požadovaná nastavení DNS, můžete klepnout na Home.
Poté bude DNS aktivní a jeho stav uvidíte na oznamovacím panelu. Chcete-li toto připojení zastavit, klepněte na Stop a stane se neaktivní. Ukáže také, jak dlouho jsou adresy DNS připojeny. Pokud chcete, můžete jako svou výchozí adresu DNS nastavit kterýkoli ze zadaných DNS.
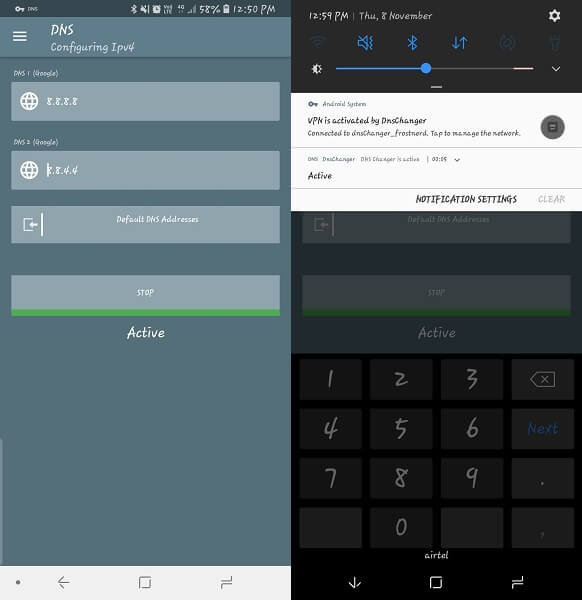
Kromě možnosti změny DNS pro libovolné požadované sítě nabízí tato aplikace trochu víc. Ukáže vám aktuální sítě serverů DNS, které můžete použít, a umožní vám vyhledat další webové stránky a jejich DNS. Má také tlačítko pro deaktivaci všech funkcí této aplikace, které lze povolit kdykoli nebo po restartu zařízení.
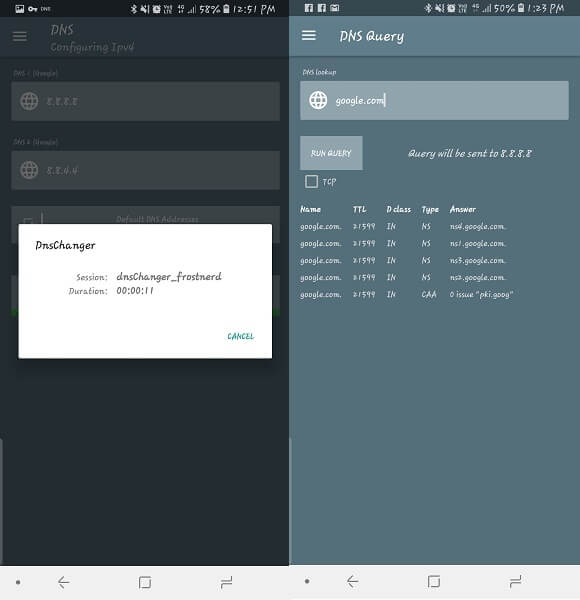
Závěrečná řeč
Tyto metody vám v případě potřeby umožní změnit nastavení DNS na zařízení Android podle vašich požadavků. Nejlepší způsob je udělat to ze samotného zařízení Android, ale pokud chcete mít více přizpůsobení a sledovat své aktivity změny DNS, pak je nejlepší volbou aplikace DNS changer.
poslední články