Jak exportovat hesla z Chrome
Při přihlašování na více webových stránek a vytváření různých druhů hesel pro každou z nich máme tendenci některá z nich zapomínat. A aby to bylo snadné, účet Google umožňuje ukládání hesel účtů nebo přihlašovacích údajů pouhým přihlášením ke svému účtu Google prostřednictvím prohlížeče Chrome. Kdykoli na libovolném webu vytvoříte nový účet, Chrome automaticky požádá o uložení uživatelského jména a hesla.
Můžete zkontrolovat všechna uložená hesla a dokonce je uložit do počítače. Tímto způsobem se už nikdy nebudete muset bát, že zapomenete přihlašovací údaje k některému z vašich účtů, ať už jde o sociální média nebo jiné webové stránky. Tato hesla můžete uložit jako CSV(Comma Separated Value) a později jej zkontrolujte offline v listu Microsoft Excel. Nejen to můžete také importovat další hesla s podobnými formáty souborů jako prohlížeč Chrome. Pojďme se tedy podívat, jak můžete exportovat hesla z prohlížeče Chrome jako soubor CSV do počítače a později jej zkontrolovat offline.
Obsah
Export hesel z Chromu do CSV
Export uložených hesel z prohlížeče Chrome je jednoduchý. Postupujte podle níže uvedených kroků a dozvíte se, jak na to.
Krok 1
Otevřete prohlížeč Chrome a ujistěte se, že jste do prohlížeče přihlášeni pomocí svého účtu Google.
Nyní v prohlížeči Chrome klepněte na tři tečky v pravém horním rohu, jak je znázorněno na obrázku, a poté vyberte Nastavení.
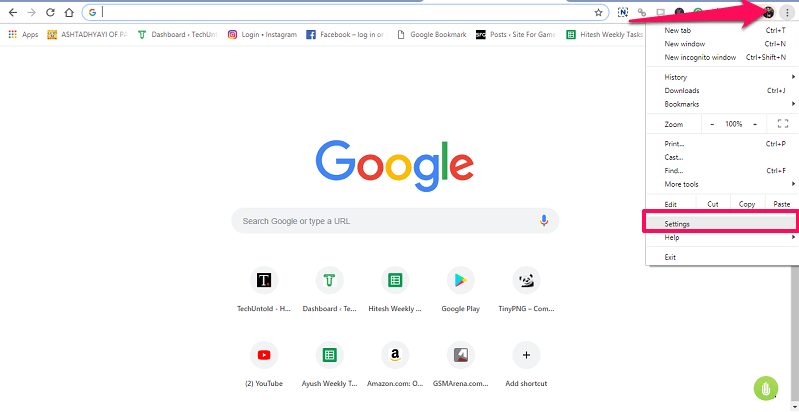
Krok 2
Tím zadáte nastavení účtu do prohlížeče. Zde klikněte na hesla, druhá možnost pod obrázkem vašeho účtu.
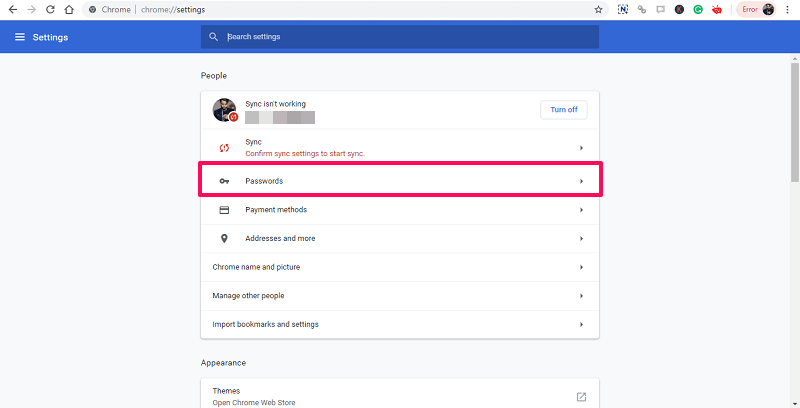
Krok 3
Tím se dostanete na stránku, kde se zobrazí všechna vaše uložená hesla a můžete jimi procházet. Vybrat tři tečky přímo před uloženými hesly a Export hesel objeví se. Klikněte na to.
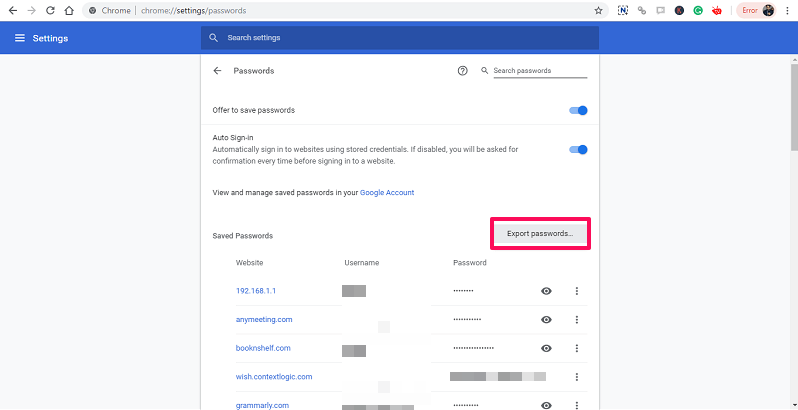
Krok 4
Nyní se zobrazí vyskakovací nabídka, vyberte Export hesel znovu. Požádá vás, abyste se přihlásili pomocí hesla vašeho počítače a poté klepněte na Ok abyste si byli jisti, že jste to vy, kdo se snaží uložit hesla.
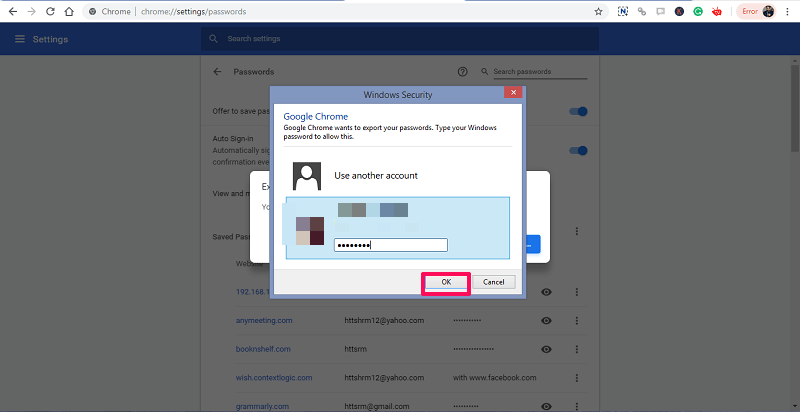
Krok 5
Poté se zeptá na umístění a název CSV k uložení do vašeho systému. Můžete buď uložit do výchozího umístění, nebo vybrat jakékoli jiné podle svého výběru. Až budete spokojeni, klepněte na Uložit a vaše hesla budou exportována do vašeho systému.

Můžete je kdykoli zkontrolovat z umístění, kde jste soubor uložili. Protože je přístupný z aplikace Microsoft Excel, nebudete muset prohlížeč znovu a znovu otevírat.
Jak importovat hesla do prohlížeče Chrome
Ukládání hesel do prohlížeče Chrome je stejně snadné jako export z něj. Předtím však budete muset povolit jeden z Chrome příznaky pro povolení funkce importu. Chcete-li získat přístup k možnostem příznaků, zadejte chrome://flags// na adresu URL prohlížeče Chrome.
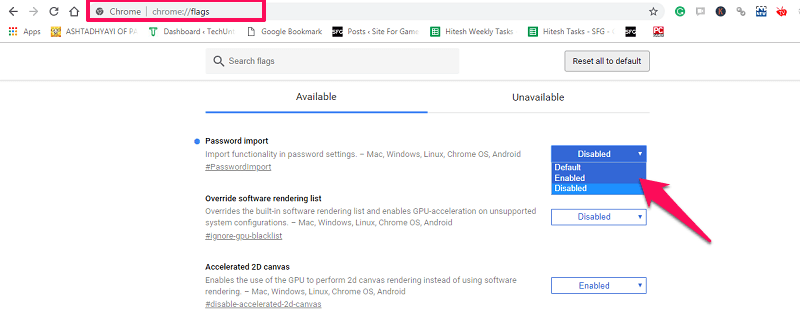
Zde uvidíte Import hesla, pokud ne, vyhledejte jej pomocí vyhledávacího pole. Klikněte na možnost před ní a z rozbalovací nabídky vyberte Povoleno. Poté vás prohlížeč požádá o opětovné spuštění, aby se uložila požadovaná nastavení.
Jakmile se prohlížeč znovu otevře, podobně jako výše export metodou, klikněte na tři tečky v pravém horním rohu prohlížeče>Nastavení>Hesla. Nyní znovu klikněte na tlačítko Uložit hesla tři tečky.
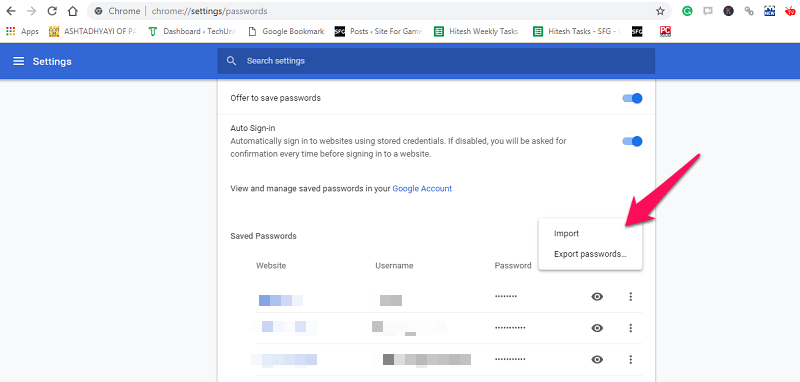
Uvidíte možnost importu. Klikněte na něj a budete moci uložit soubor s hesly ve formátu CSV do svých prohlížečů Chrome.
Závěrečná slova
Byl to jednoduchý způsob, jak uložit nebo zálohovat hesla z prohlížeče Chrome do počítače nebo jakékoli plochy. Může to být užitečné v mnoha situacích, kdy si nepamatujete, ztratíte nebo smažete svá hesla k některému z účtů, které používáte. Nezapomeňte však tento soubor CSV uchovat v bezpečí, aby vaše přihlašovací údaje nikdo neviděl.
poslední články