Jak nastavit jiný směr posouvání pro myš a trackpad na Macu
macOS přichází s řadou výhod, ale nic není dokonalé. Chlapče, není to pravda? Na svém MacBooku jsem nikdy nepoužil externí myš, dokud jsem to před pár dny konečně nevyzkoušel zvýšit svou pracovní rychlost a zvýšit produktivitu. Tehdy jsem si uvědomil, že to roluje v opačném směru. Ve skutečnosti sleduje směr posouvání trackpadu Mac. To však není přirozený směr posouvání myši. ne? Více o tom později! Pokud tedy také čelíte stejnému problému, máme zde řešení, které vám může pomoci nastavit jiný směr posouvání pro myš a trackpad na Macu.
Změňte směr posouvání na trackpadu a myši Mac jednotlivě
Myš a trackpad fungují jinak. Jak už možná víte, standardní směr posouvání myši je místo, kde otáčíte kolečkem. Pokud tedy pohnete myší od sebe, stránka se posune nahoru.
Na druhou stranu fungují dotyková zařízení, jako je trackpad táhnout vzor. Pokud tedy chcete, aby se stránka posunula nahoru, přetáhněte ji nahoru a stránka se posune nahoru (posune se dolů), což vám umožní zobrazit obsah na stránce níže.
To je důvod, proč se standardní nebo přirozený směr posouvání pro trackpad a myš liší. Špatná věc na macOS je, že vám neumožňuje konfigurovat směr posouvání pro tato zařízení samostatně. Alespoň doteď.
Pokud se pokusíte změnit směr posouvání buď v nabídce Apple > Předvolby systému… > Myš > Zrušte zaškrtnutí políčka Směr posouvání: Přirozený OR Apple Menu > System Preferences… > Trackpad > Scroll & Zoom > Zrušte zaškrtnutí políčka Scroll direction: Natural.
Tím se změní směr posouvání pro trackpad i myš. Takže najednou bude existovat jedno zařízení, které se nebude posouvat svým přirozeným směrem.
V macOS pro to zatím není zabudováno žádné nativní nastavení, ale existuje účinná aplikace třetí strany, která se může hodit.
Také číst: Způsoby, jak zakázat telefonní hovory na Macu
Nastavte jiný směr posouvání pro myš a trackpad na Macu
1. Potřebujete stáhnout Scroll Reverser aplikace z jejich webových stránkách .
2. Nainstalujte aplikaci jako u jakékoli jiné aplikace. Po instalaci jej otevřete.
3. Ikona (oboustranná svislá šipka) aplikace bude na liště nabídek. Klikněte na něj a vyberte Nastavení…
4. Pokud jste zachovali směr posouvání jako Přírodní v Předvolbách systému a poté zrušte zaškrtnutí Reverzní trackpad možnost pod Rolovací zařízení.
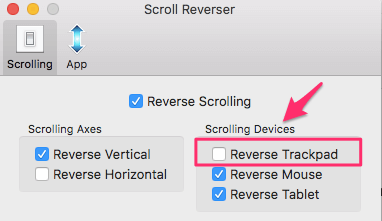
Díky tomu se směr posouvání trackpadu neobrátí a bude se řídit přirozeným směrem, jak je nastaveno v Předvolbách systému, zatímco směr posouvání myši bude obrácený a nyní to bude jeho přirozený směr posouvání.
Také číst: Jak přidat složku AirDrop do doku na Macu
Dokud macOS nezavede nastavení pro individuální nastavení směru posouvání pro myš a trackpad, budete muset používat tuto nebo podobnou aplikaci třetí strany. Znáte nějaké další řešení nebo aplikaci? Napište komentář níže a dejte nám vědět.
poslední články