Jak pořídit 360° fotografii s Androidem nebo iPhonem
Fotoaparáty jsou jednou z nejdůležitějších věcí, které lidé na smartphonu hledají. Víme, že si užíváte pořizování portrétních fotografií přímo z telefonu, zatímco před pár lety to bylo možné pouze s digitálním fotoaparátem. Chcete ale posunout fotografování chytrým telefonem na jinou úroveň pořizováním 360° fotografií? A jen hlavu vzhůru, nemluvíme o tom Pohled tady. Pokud se budete řídit tímto průvodcem, budete moci pořizovat sférické fotografie z Androidu nebo iPhonu a nejen široké Panorama. Později jsme také zmínili, jak je lze sdílet na Facebooku.
Než s něčím začneme, vyjasněme pochybnosti mezi režimem Panorama a 360°.
Obsah
Fotografie Panorama vs 360 stupňů
Panorama je jen širokoúhlý záběr toho, co je kolem vás. Zde se pohybujete po vlastní ose a okolí nahoře a dole není zachyceno. V 360° je však fotografie zachycena ve všech možných směrech pohledu.
Protože režim Panorama je na většině chytrých telefonů snadno dostupný v jejich výchozí nebo standardní aplikaci Fotoaparát, můžete je snadno zachytit. Ale co takhle 360° sférické fotografie? No a proto jsme tady.
Takže, pojďme na to.
Jak zachytit svou vlastní 360° fotografii?
Telefony Pixel a Nexus již mají vyhrazený režim pro Photo Sphere a Surround Shot pro pořizování takových fotografií. Dokonce i vlajkové telefony Samsung jako S7 a S8 to dříve měly, ale nyní jsou z nějakého důvodu odstraněny.
Přinášíme vám tedy řešení, které bude fungovat pro všechny smartphony Android a iOS zařízení bez jakékoli závislosti.
Poznámka: Zde použité kroky a snímky obrazovky jsou z Androidu, ale budou fungovat dobře i pro uživatele iOS.
1. Můžete začít instalací nejlepší aplikace třetí strany pro tento účel. Hádejte co, pochází od Googlu.
Stáhněte si Google Street View pro Android or iPhone / iPad.
2. Dále, když otevřete aplikaci, uvidíte a Ikona kamery vpravo dole. Klepněte na něj a vyberte Ložnice.
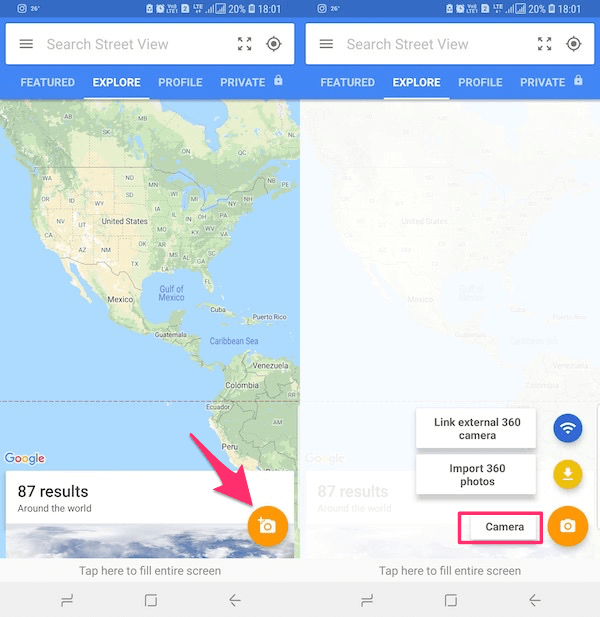
3. Povolte aplikaci potřebná oprávnění a potom klepněte na otevřená Camera.
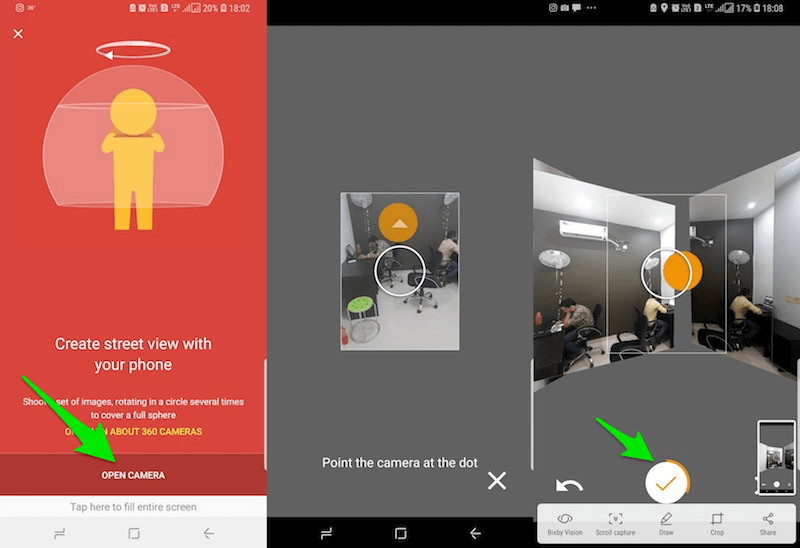
4. Nyní vás aplikace požádá, abyste namířili fotoaparát na oranžovou tečku. Když je oranžová tečka ohraničena kroužkem Fotoaparát, aplikace automaticky klikne na jeden snímek. To není ono. Chcete-li podobně zachytit další body ve svém okolí, musíte telefon neustále pohybovat.
5. Jakmile zachytíte všechny body, klepněte na zaškrtávací ikona dole uprostřed. Díky tomu Google Street View začne připravovat vaši 360stupňovou fotografii.
Po dokončení budete moci fotografii najít ve složce Panorama ve vaší galerii. K čemu je dobrá 360° fotka, když se s ní nepochlubíte svým přátelům. A Facebook se zdá být nejlepší možností, jak toho dosáhnout. Jednak proto, že většina vašich přátel je připojena na Facebook, a za druhé je to jedna z mála platforem, která podporuje sférickou fotografii, kterou jste právě vytvořili.
1. Otevřete aplikaci Facebook a klepněte na stavové pole.
2. Nyní vyberte Foto / Video volba.
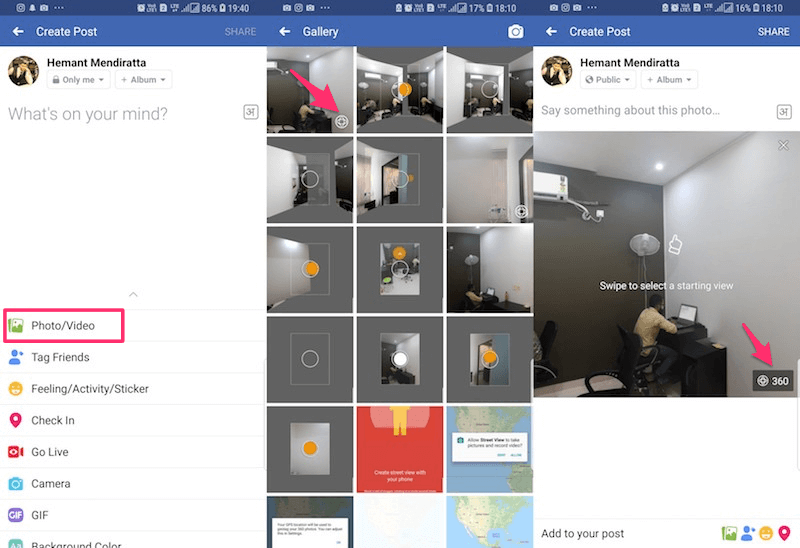
3. Vyberte 360° fotografii z Galerie telefonu. Facebook bude schopen identifikovat sférické fotografie a můžete to potvrdit pohledem na ikona zeměkoule přítomný vpravo dole na miniaturách takových fotografií.
4. Poté, co vyberete fotografii, budete mít také možnost nastavit počáteční zobrazení, než budete pokračovat a stisknete Sdílet.
Kromě pouhého sdílení stávajících 360° fotografií je můžete také vytvářet pomocí samotné aplikace Facebook. K tomu je třeba vybrat 360 fotografie z možností, které se zobrazí po klepnutí na Facebook Na co myslíš? box.
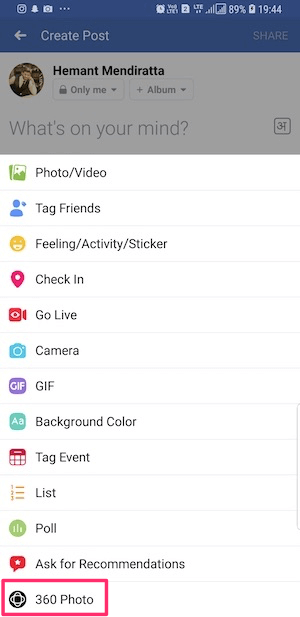
To znamená, že oblast, kterou můžete zachytit pomocí Facebooku, je mnohem menší než ve srovnání s Google Street View. Takže ano, má to omezení.
To byly způsoby, jak můžete pořizovat a sdílet 360stupňové fotografie. Pokud vlastníte Nexus nebo Pixel, máte štěstí a můžete je zachytit bez instalace jakékoli další aplikace. Ale pro ostatní je nejlepší volbou Google Street View. Tak to vyzkoušejte a dejte mi vědět, jak vám to šlo v komentářích níže.
poslední články