Jak upravit PDF bez Adobe v roce 2022
Jak upravit PDF bez Adobe na Macu:
- Poklepáním na PDF jej otevřete Náhled.
- Klepněte na tlačítko Zobrazit tlačítko na liště značek.
- Vyberte si správný nástroj pro vaše potřeby. Můžete přidat text, zvýraznit, přeškrtnout nebo podtrhnout text, přidávat poznámky a dokonce „mazat“ text tak, že jej skryjete za bílý obdélník.
Chápu jak frustrující může to být, když váš PDF obsahuje do očí bijící chyby. Nemůžete na něj jen kliknout a začít psát; PDF existují, aby lidem pomáhaly sdílet dokumenty, nepište je.
K úpravě PDF potřebujete správný software.
Adobe Acrobat je možná nejlepší editor PDF, ale je to tak drahý. Pokud vás zajímá, jak upravit PDF bez Adobe, sepsal jsem tento článek, který vám pomůže najít dostupnou alternativu.
Obsah
Existuje editor PDF pro každý rozpočet a potřebu
Použijte online editor PDF
Používání online služby pro úpravu PDF má mnoho výhod. Online editory PDF jsou obecně hodně levnější a rychlejší než samostatný software, mnoho z nich je zdarma. Můžete je používat z jakéhokoli zařízení s přístupem k internetu a mnoho z nich nabízí celé sady nástrojů.
Jakkoli to zní pozitivně, možná se divíte, proč by si někdo kupoval samostatný software pro úpravu PDF. Odpověď, podle PC World, je to „dostanete to, za co zaplatíte“.
Ačkoli online editory PDF vám mohou umožnit přidat text do PDF, obecně vám neumožní upravit jeho původní text.
A ačkoli obvykle dokážou sloučit nebo rozdělit dokumenty a převést soubory do az PDF, mají tendenci mít omezení velikosti souboru a objemu stránky. Mnoho z nich také přidá svůj vodoznak do vašeho dokumentu.
A pak jsou tu bezpečnostní problémy.
Bezpečnostní opatření při používání online editoru PDF
Pokud vaše soubory obsahují citlivé nebo důvěrné informace, nepoužívejte online editor PDF pokud si nejsi jistý je to důvěryhodné.
Chcete-li posoudit bezpečnost jakékoli online služby, postupujte takto:
1. Hledejte v adresním řádku symbol visacího zámku

Pokud v adresním řádku prohlížeče vidíte symbol visacího zámku, komunikace vašeho prohlížeče se serverem webové stránky je šifrována protokolem SSL/TLS.
To zabraňuje snoopům ve čtení nebo změně informací. Nikdy nepoužívejte svou kreditní kartu na webu bez této ikony!
Kliknutím na ikonu zobrazíte další informace o zabezpečeném připojení, jako jsou oprávnění, která jste webu udělili, nebo počet souborů cookie uložených ve vašem prohlížeči.
2. Hledejte online recenze
Pokud je službou podvedeno nebo zklamáno dostatečné množství lidí, pravděpodobně někde najdete jejich stížnosti.
3. Přečtěte si zásady ochrany osobních údajů a/nebo podmínky použití společnosti
Nikoho nebaví číst stěny textu, ale jak jinak můžete najít záludné detaily skrývající se v drobném písmu?
Legálně mohou společnosti uniknout některým stinným praktikám váš neinformovaný souhlas. Je obzvláště důležité vědět, kdo může vidět vaše data a jak dlouho zůstanou na serveru.
4. Vyhněte se používání stránek, které požadují vaše osobní údaje
Webové stránky, které požadují vaše jméno, e-mailovou adresu nebo jiné osobní údaje, tak obecně činí v naději, že vám prodají věci (jinými slovy, že vás spamují). Někteří z nich vydělávají další peníze prodejem těchto informací třetím stranám.
PDF Candy je populární, výkonný, bezpečný a zdarma

Potřebujete pomoci s výběrem online editoru PDF? Oba Tomův průvodce a Techworm doporučuji PDF Candy. PDF Candy je bez reklam, zabezpečený pomocí SSL a nesdílí nahrané soubory s třetími stranami. Navíc jeho recenze na G2.com jsou převážně pozitivní.
Všechny funkce PDF Candy jsou uspořádány v jednoduchém, atraktivním rozhraní:
Možnosti zahrnují tyto a další:
- Sloučit PDF — Nahrajte více souborů, přeuspořádejte je podle potřeby a sloučte je do jednoho dokumentu. Skvělý způsob, jak přidat stránky do PDF bez aplikace Acrobat.
- Rozdělit PDF — Oddělte jednu nebo více stránek z vícestránkového dokumentu.
- Odstranit stránky — Odstranění některých stránek z dokumentu.
- Komprimovat PDF — Zmenšete velikost souboru.
- Chránit PDF — Zabezpečte PDF heslem.
- Odemknout PDF — Odstraňte ochranu heslem z PDF (po zadání správného hesla).
- PDF OCR — Umožňuje upravovat text, abyste mohli upravovat PDF bez aplikace Acrobat
Po kliknutí na tlačítko můžete nahrát soubor z počítače, Disku Google nebo Dropboxu.
Použijte Dokumenty Google
Mnoho lidí si to neuvědomuje můžete pomocí Dokumentů Google přeměnit PDF na upravitelný dokument. Tuto metodu můžete použít k úpravě textu, ale ne obrázků.
Následuj tyto kroky:
- Po přihlášení na Disk Google klikněte Nový.
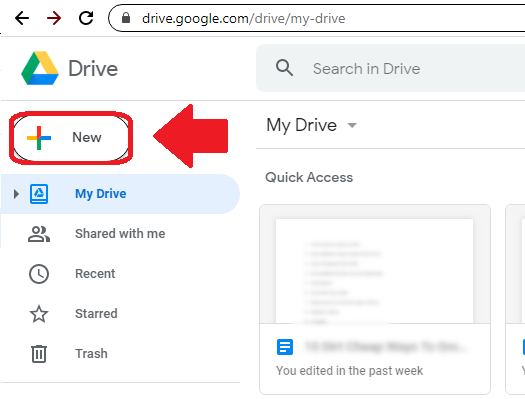
2. vybrat Nahrát soubor.

3. Najděte soubor PDF a otevřete jej.

4. Obnovte stránku a najděte soubor PDF v okně dokumentu. Poklepejte na něj.

5. PDF by mělo zabírat celou obrazovku. Klikněte Otevřít se a vyberte Dokumenty Google. Tím se vytvoří upravitelný dokument.

6. Podle potřeby upravte text dokumentu.

7. Jít do Soubor / Stáhnout a pak zvolte Dokument PDF. Tím se upravený dokument změní zpět na PDF.

8. Vaše nové PDF je upravená verze. Dávejte pozor, abyste omylem nesdíleli starou verzi!

Použijte Microsoft Word
S aplikací Word 2013 nebo novější, můžeš jednoduše otevřít PDF jako upravitelný dokument, opravit jej a uložit jako PDF.
Následuj tyto kroky:
- V aplikaci Microsoft Word vyberte Soubor.

2. Klikněte na Otevřít.

3. Vyberte PDF, které chcete upravit.

4. Dostaneš vyskakovací zpráva říká, že Word převede PDF na upravitelný dokument. Klikněte Ok.
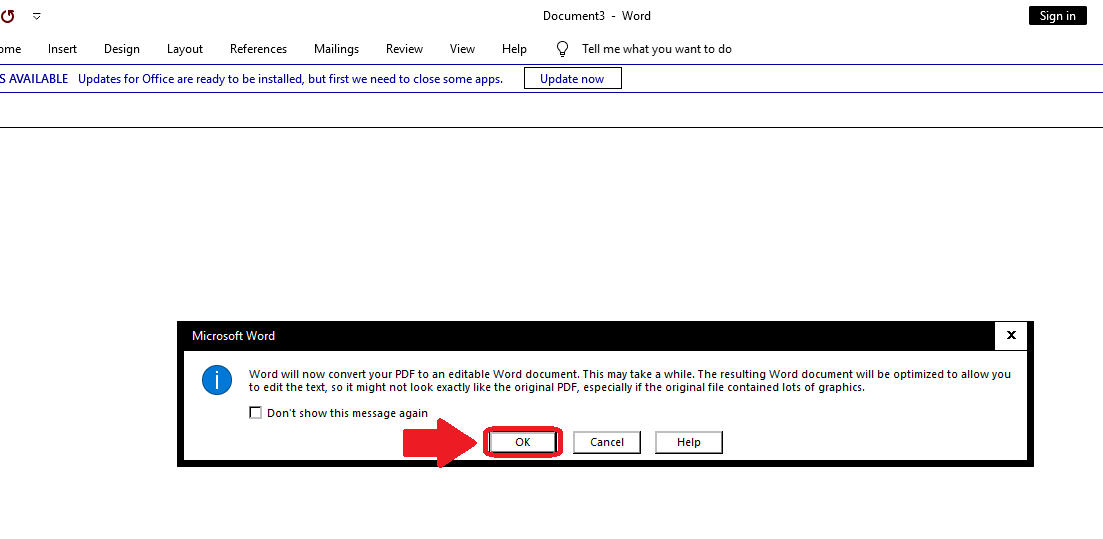
5. Upravte dokument podle potřeby.

6. Vyberte Soubor a poté Uložit jako.
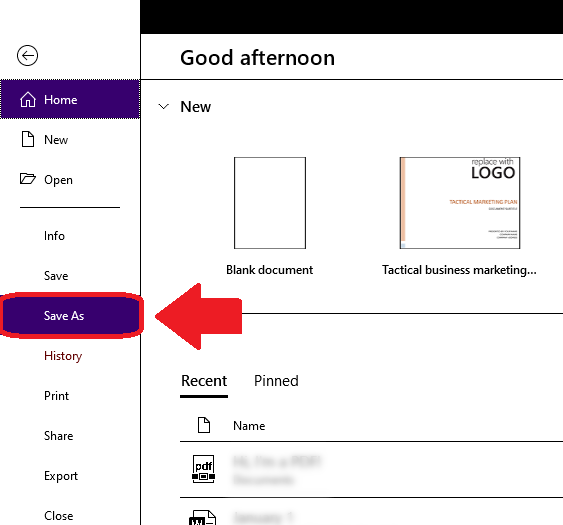
7. V rozevírací nabídce Uložit jako typ zvolte PDF.

8. Váš PDF je nyní upraven!

Pokud je vaše verze Wordu starší než Word 2013, budete muset použít jiný proces.
Jako Akshay Thapliyal vysvětluje ve svém příspěvku, můžete použít rozšíření Chrome s názvem Smart PDF k převodu PDF na dokument Word. Poté, co to uděláte, jednoduše postupujte podle kroků 4-6 výše.
Použijte aplikaci Preview pro Mac

I když to není nejsofistikovanější možnost v tomto seznamu, aplikace Mac Preview je dostatečná pro jednoduché úpravy PDF. Je to opravdu značkovací nástroj, nikoli nástroj pro úpravy nemůžete jej použít ke změně původního textu PDF.
Náhled vám to však umožňuje přidat text, poznámky a podpisy, stejně jako zvýraznění textu. Text můžete také „smazat“ nakreslením bílého rámečku. A pokud vás zajímají obrázky, Náhled umožňuje jednoduché úpravy, jako je oříznutí a otočení.
Chcete-li otevřít PDF v náhledu, jednoduše na něj dvakrát klikněte. Poté můžete panel nástrojů pro označování otevřít jedním ze dvou způsobů:
- V horní části okna klikněte na Zobrazit tlačítko na liště značek.
or
2. Přejděte na Zobrazit a vyberte Zobrazit panel nástrojů značek.
Zde je návod, jak používat různé nástroje v náhledu:
Chcete-li přidat text
Následuj tyto kroky:
- Na panelu nástrojů Markup klikněte na tlačítko Text.
- Zobrazí se textové pole. Napište do něj a přetáhněte jej, kam chcete.
- Chcete-li upravit písmo nebo barvu textu, klikněte na tlačítko ‘A’ a zobrazte tyto možnosti.
- Klepnutím na prázdné místo zrušte výběr textového pole.
Chcete-li přidat poznámku
Následuj tyto kroky:
- Na panelu nástrojů Markup klikněte na tlačítko Poznámka.
- Zobrazí se ikona poznámky. Přetáhněte jej, kam chcete.
- Klikněte na ikonu a zadejte nějaký text.
- Kliknutím mimo poznámku zrušíte její výběr. Vrátí se k tomu, že bude vypadat jako malá krabička.
- Chcete-li zobrazit všechny poznámky, přejděte na Zobrazit a vyberte Zvýraznění a poznámky.
Zvýraznění textu
Zvýrazňovat lze pouze text v PDF, které obsahuje text, který lze vybrat. Toto nebude fungovat pro papírový dokument nahraný ze skeneru.
Následuj tyto kroky:
- Klepněte na tlačítko Zvýraznit na panelu nástrojů pro označování.
- Jakýkoli text, který vyberete, bude zvýrazněn.
- Chcete-li změnit barvu zvýraznění nebo přeškrtnout či podtrhnout text, klikněte na šipku dolů vedle tlačítka Zvýraznit a vyberte požadovanou možnost.
- Chcete-li zvýraznění odstranit, klepněte na text a současně podržte klávesu Control a zvolte Odebrat zvýraznění.
„Odstranit“ text jeho skrytím
Následuj tyto kroky:
- Na panelu nástrojů Markup klikněte na tlačítko Barva ohraničení a změňte ji na bílou. Udělejte totéž s tlačítkem Barva výplně.
- Klikněte na tlačítko Tvary a vyberte obdélník.
- Přetáhněte bílý obdélník přes text, který chcete skrýt. Pomocí modrých úchytů změňte jeho velikost podle potřeby.
- Kliknutím mimo obdélník zrušíte jeho výběr.
- Chcete-li obdélník uzamknout na místě (aby lidé nemohli zvýraznit text za ním), přejděte na Soubor a zvolte Exportovat jako PDF.
Kupte si samostatný software pro úpravu PDF
Adobe Acrobat není jediný software svého druhu. Ačkoli nákup alternativního softwaru stojí peníze, stále vám to může ušetřit balík pokročilé funkce a zvýšené zabezpečení.
PDFElement
Jedním z nich je v jiném článku Wondershare PDFelement. Číst naše hodnocení abyste zjistili, jak s tímto softwarem pracovat.
Až do 40% SLEVA získat Wondershare PDFelement PDF Editor verze 8 na Wondershare Software. Použijte kód kupónu SAFWSPDF při pokladně.
PDF architekt
Další, kterou byste mohli chtít vyzkoušet, je PDF architekt. Je cenově dostupný, přizpůsobitelný a efektivní.

PC World doporučuje PDF Architect as skvělá volba rozpočtu a jeho jediný přizpůsobitelný editor PDF. A pokud běžně používáte Microsoft Office, možná se budete cítit jako doma s podobně vypadajícím rozhraním pásu karet PDF Architect.
PDF Architect nabízí tři placené plány takže si můžete koupit pouze funkce, které potřebujete (všimněte si, že ačkoli nabízí také bezplatné stažení, tato verze neumožňuje úpravy).
Nejoblíbenější balíček Professional vám umožňuje:
- Přímá úprava textu
- Změňte písma a formátování textu
- Převeďte soubory PDF do jiných typů souborů
- Přidejte nové stránky, obrázky a odkazy
- Přidejte razítka a poznámky
- Zabezpečte soubory PDF pomocí 256bitového šifrování
- Vytvářejte formuláře od začátku nebo pomocí šablon
Balíček Standard je však nejlevnější placenou verzí PDF Architect. Ačkoli postrádá funkci šifrování, razítka a poznámky a možnost vytvářet formuláře v balíčku Professional, může být vše, co potřebujete.
Pokud byste chtěli vidět více možností, zkontrolovali jsme další software pro úpravu PDF v tomto článku.
Nyní víte, jak upravit PDF bez Adobe
Soubory PDF jsou skvělé v tom, k čemu byly navrženy, tedy aby vypadaly stejně v různých operačních systémech a softwaru. Ale když už nějakou musíte upravit, zvlášť do termínu, ze zkušenosti vím, že si možná budete chtít trhat vlasy.
Naštěstí máte lepší možnosti, než se vzdát nebo jít na mizinu.
Adobe Acrobat je možná největší jméno v editorech PDF, ale jen proto, že má funkce, které pravděpodobně nepotřebujete.
Když vše, co chcete udělat, je změnit datum nebo upravit nějaký text, doporučuji levnější možnosti v tomto článku. Pro běžného uživatele nebo malou firmu jsou více než dostačující.
Pomohl jsem vám najít řešení vašeho problému? Dejte mi prosím vědět do komentářů a sdílejte tento článek, pokud se vám líbí!
poslední články