Jak otevřít soubor PDF bez čtečky PDF
Pokoušíte se otevřít dokument PDF, ale nedaří se vám to, protože nemáte aplikaci Adobe Reader nebo máte při otevírání nějaký problém.
Co teď dělat?
Zhluboka se nadechněte, protože soubor PDF můžete otevřít i bez použití čtečky PDF. Nejen, že můžete otevřít soubory PDF, ale můžete také provést požadované změny v souboru a také jej převést do požadovaného formátu. Stačí si přečíst článek níže a naučit se triky, jak na to.
Přečtěte si také: Jak získat obrázky z PDF
Obsah
Kroky k otevření souboru PDF bez aplikace PDF Reader
Tato metoda bude fungovat, pokud je Google Chrome nastaven jako výchozí aplikace pro otevírání souborů PDF.
Nastavení prohlížeče Google Chrome jako výchozí čtečky PDF
Pro Windows 7
1. Přejděte na požadované umístění souboru PDF a klikněte na něj pravým tlačítkem.
2. Nyní klikněte na Otevřít se a potom vyberte Vyberte výchozí program…
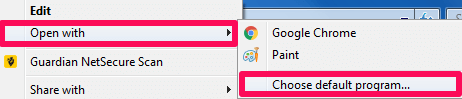
3. Zde můžete hledat Google Chrome prohlížeč uvnitř další programy or Doporučené programy. Zaškrtněte políčko, které říká Vždy použít vybraný program tak, aby otevření souborů tohoto typu a pak klikněte na tlačítko OK.
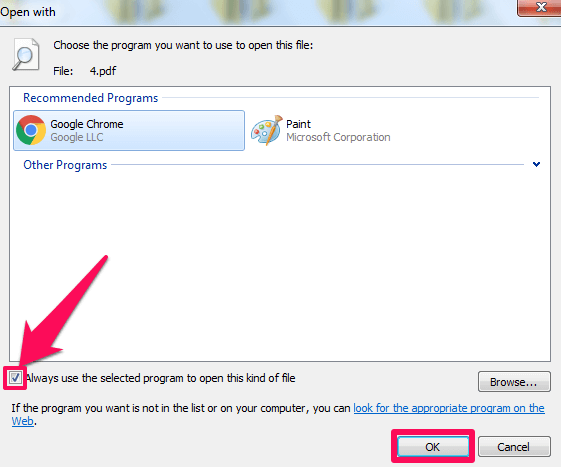
Pro Windows 8 a vyšší
1. V případě Windows verze 8 a vyšší přejděte na soubor PDF, klepněte na něj pravým tlačítkem myši a vyberte Otevřít se a nakonec vyberte Vyberte jinou aplikaci volba.
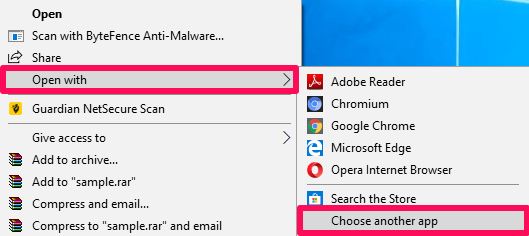
2. Poté vyberte Google Chrome. Klikněte na zaškrtávací políčko, které říká K otevření .pdf vždy používejte tuto aplikaci soubory a klikněte na OK.
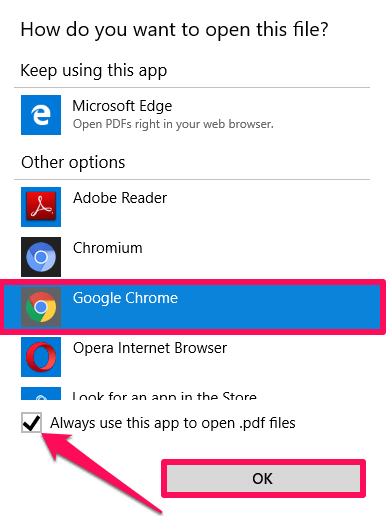
Po nastavení prohlížeče Google Chrome jako výchozí aplikace pro otevírání souborů PDF přejděte na požadovaný soubor PDF a dvakrát na něj klikněte. Tím se otevře soubor PDF v prohlížeči Google Chrome.
Můžete také použít níže uvedené kroky. Budou fungovat pro Windows i Mac.
1. Přejděte do umístění vašeho PDF a klepněte pravým tlačítkem myši na něm.
2. Nyní klikněte na Otevřít se a zvolte Google Chrome.
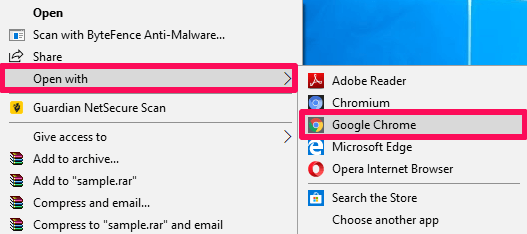
To je vše, nyní svůj PDF uvidíte v prohlížeči Google Chrome. Můžete také otevřít váš prohlížeč Google Chrome a pak už jen přetáhnout váš soubor PDF. Automaticky se otevře v prohlížeči Google Chrome.
Převod souborů PDF do aplikace Word
Můžeme také otevřít soubory PDF, aniž by byla v systému nainstalována aplikace Adobe Reader, pouhým převodem PDF do jiných formátů, jako je Word. No, tady je návod, jak to lze udělat.
1. Návštěva Inteligentní PDF rozšíření v Internetovém obchodě Chrome.
2. Poté klikněte na Přidat do Chromu.

3. Nakonec přidejte rozšíření do Chromu kliknutím na Přidat rozšíření.
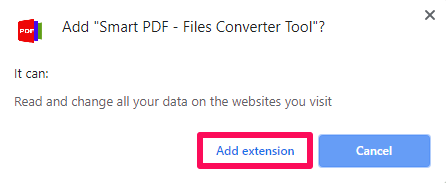
4. Nyní můžete vidět, že rozšíření bylo přidáno do pravého horního rohu.
![]()
5. Jednoduše na něj klikněte a vyberte PDF do aplikace Word pro převod formátu PDF do aplikace Word.
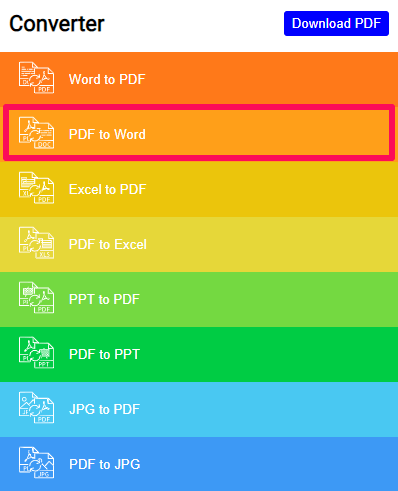
6. V dalším kroku klikněte na Vyberte soubor PDF a vyberte požadovaný soubor, který chcete převést. Soubor můžete také přetáhnout.
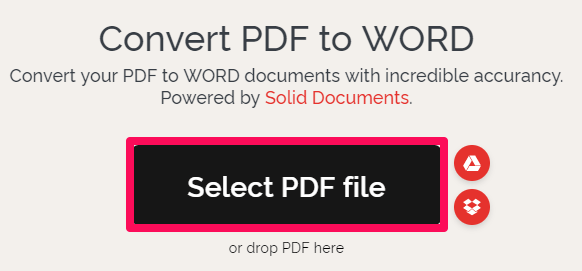
7. Nyní klikněte na Převést do aplikace Word a poté klikněte na Stáhnout Word abyste konečně stáhli převedený soubor.
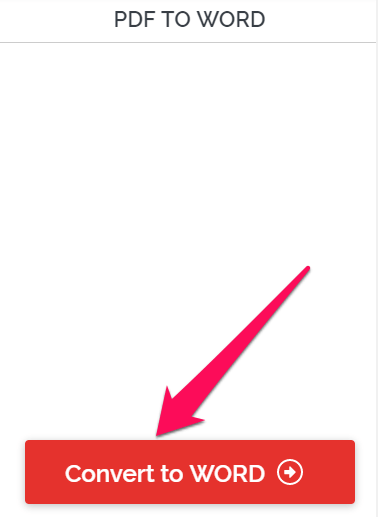
Jakmile budete mít PDF ve Wordu, můžete jej snadno otevřít pomocí stávajícího softwaru, jako je MS Office.
Kromě převodu do Wordu lze PDF také převést do formátů jako Excel, JPG atd. Poté můžete převedené soubory PDF snadno otevřít.
Upravujte soubory PDF bez aplikace Adobe Reader
Nebylo by hezké, kromě otevírání a převodu souborů PDF, také tyto soubory upravovat bez aplikace PDF Reader? No, není to velký problém. Za použití Volný, uvolnit PDF Editor rozšíření vaše soubory PDF lze upravovat během okamžiku. Kroky k tomu jsou uvedeny níže.
1. Přejděte na rozšíření Free PDF Editor dostupné na Internetový obchod Chrome a klepněte na tlačítko Přidat do Chromu.
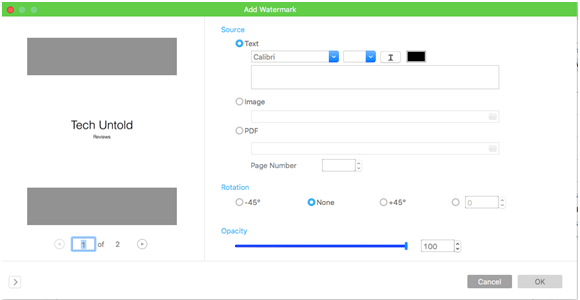
2. V dalším kroku klikněte na Přidat rozšíření.
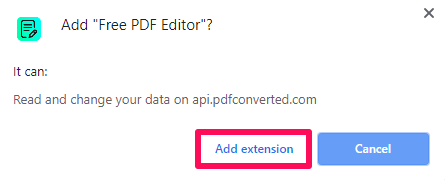
3. V pravé horní části obrazovky můžete vidět novou ikonu tohoto rozšíření. Klikněte na to.
![]()
4. Po otevření rozšíření klikněte na Z vašeho PC pro nahrání souboru. Po nahrání souboru klikněte na Otevřít a upravit pro provedení změn v souboru PDF.
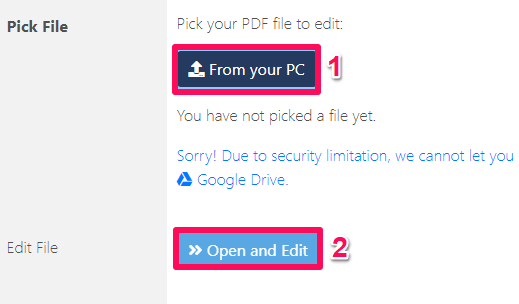
5. Nyní můžete upravit požadovaný soubor pomocí různých možností úprav, jako je úprava textu, změna barvy, vkládání obrázků a vkládání tabulek atd.
6. Po dokončení úprav klikněte na ikona souboru uvedenou vlevo a uložte soubor ve vámi požadovaném formátu.
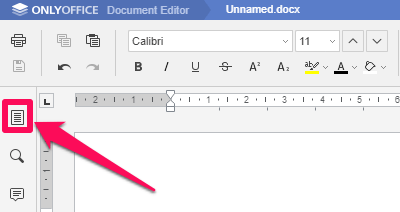
Potřebujete jiný způsob? Přečtěte si více o tom, jak upravovat soubory PDF bez použití Adobe tento příspěvek.
Také čtení: Jak začernit text v PDF
závěr
Přestože si všichni necháváme čtečky PDF, jako je Adobe, nainstalované na našem počítači, je vždy zábavné znát jiné metody, jak dělat stejné věci. Kromě toho je tato metoda velmi užitečná, když čelíme jakékoli chybě s našimi předinstalovanými čtečkami.
Snažili jsme se tyto metody co nejvíce zjednodušit, ale pokud narazíte na nějaký problém, dejte nám prosím vědět. Také sdílejte tento trik se svými přáteli a dejte jim vědět o těchto skvělých funkcích.
poslední články