Jak vytisknout e-mail v Gmailu nebo uložit jako PDF
V určitých situacích si možná budete chtít vytisknout e-mail, ale neznáte správný způsob. Můžeš pořiďte snímek obrazovky e-mailu a poté vytiskněte snímek obrazovky. Problémem tohoto přístupu je však to, že nedostanete správný výtisk e-mailu. Jako když v tom e-mailu vynecháte kopii a skrytou kopii a některé další věci, jako je předmět e-mailu, nepřijde správně.
V tomto článku jsme tedy vysvětlili správný způsob, jak vytisknout e-mail v Gmailu. Nejen to, můžete dokonce vytisknout celé vlákno e-mailu pomocí stejného a také můžete uložit e-mail jako PDF.
A dobrá věc je, že to můžete udělat buď z počítače, nebo dokonce pomocí aplikace pro chytré telefony, ať už je to Android nebo iOS. Pojďme se tedy podívat jak na to.
Poznámka: Ynáš počítač nebo chytrý telefon by měl mít spojení s tiskárnou, aby bylo možné tento proces dokončit.
Obsah
Tisk e-mailu v Gmailu
Níže jsou uvedeny kroky, jak vytisknout celý e-mail, aniž by chyběl jakýkoli text e-mailu:
Z webu
- Přihlaste se ke svému účtu Gmail.
- Dále otevřete požadovaný e-mail. Nyní můžete buď vytisknout celé vlákno e-mailu (s odpovědí), nebo pouze jeden e-mail.
- Chcete-li vytisknout celé vlákno, klikněte na ikona tiskárny jak je znázorněno na snímku obrazovky níže. Jakmile na tuto ikonu najedete ukazatelem myši, zobrazí se Tisknout vše v případě, že e-mail obsahuje vlákno. Pokud pošta nemá žádné vlákno, zobrazí se Tisk a toto tlačítko můžete jednoduše použít k vytištění e-mailu.
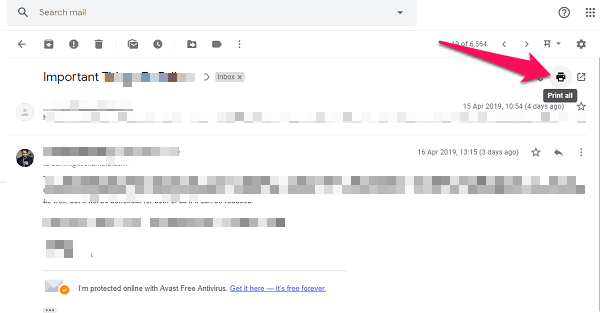
- Chcete-li vytisknout celé vlákno, klikněte na ikona tiskárny jak je znázorněno na snímku obrazovky níže. Jakmile na tuto ikonu najedete ukazatelem myši, zobrazí se Tisknout vše v případě, že e-mail obsahuje vlákno. Pokud pošta nemá žádné vlákno, zobrazí se Tisk a toto tlačítko můžete jednoduše použít k vytištění e-mailu.
-
- V případě, že chcete vytisknout pouze a jediný e-mail z vlákna klikněte na tři tečky na pravé straně tohoto konkrétního e-mailu a odtud vyberte tisk.
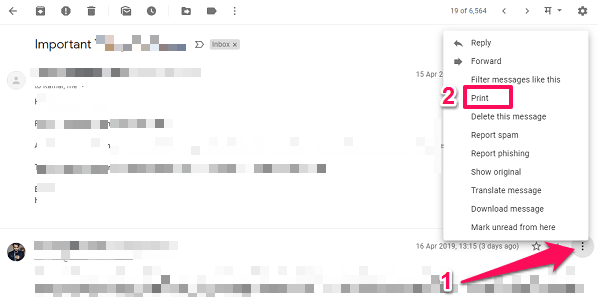
- V případě, že chcete vytisknout pouze a jediný e-mail z vlákna klikněte na tři tečky na pravé straně tohoto konkrétního e-mailu a odtud vyberte tisk.
- Poté získáte novou stránku s nabídkou tisku. Zde uvidíte náhled tisku, a pokud si přejete vytisknout e-mail bez záhlaví, zápatí a dalších možností, pak to lze provést také z možnosti na levém bočním panelu kliknutím na Další nastavení.
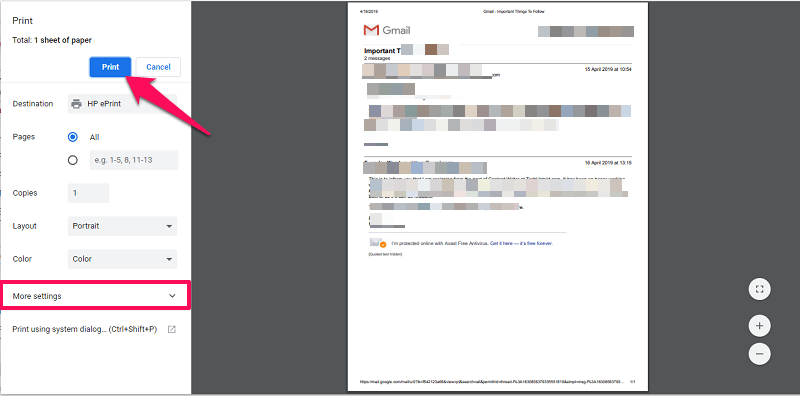
Nakonec klikněte na Tisk a budete mít vytištěný e-mail.
Také čtení: Jak odložit e-maily v Gmailu
Z aplikace pro chytré telefony
- Přejděte do aplikace Gmail na smartphonu a otevřete požadovaný e-mail.
- Poté klepněte na tři tečky v pravém horním rohu obrazovky.
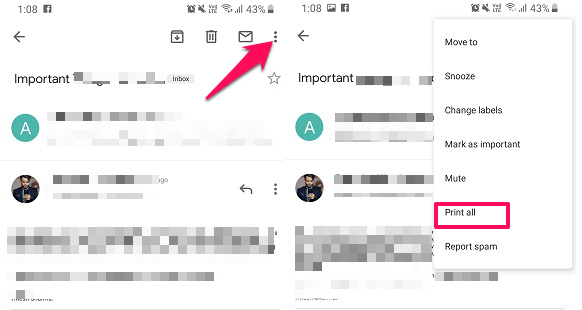
- Pokud má e-mail více vláken, zobrazí se Tisknout vše a pokud se jedná pouze o jeden e-mail, zobrazí se pouze Tisk volba. Vyberte to.
- V případě, že chcete vytisknout konkrétní e-mail z vlákna, klepněte na tři tečky před tímto e-mailem ve vláknu a vyberte Tisk jak ukazuje snímek obrazovky níže.
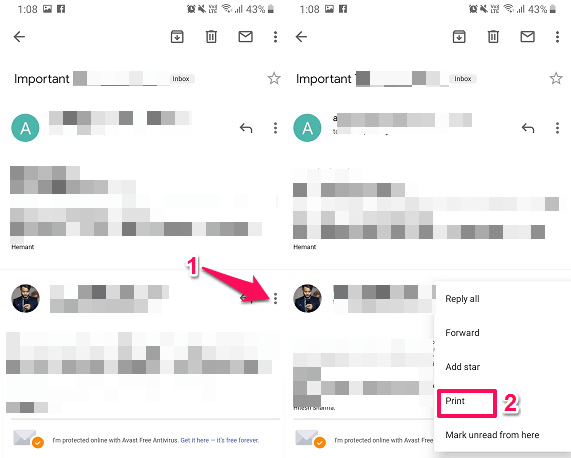
- Tím se dostanete do nabídky tisku, zde vyberte připojenou tiskárnu a je hotovo.
Také čtení: Jak se vzdáleně odhlásit z Gmailu
Jak uložit e-mail jako PDF v Gmailu
Z webu
- Otevřete požadovaný e-mail.
- Podobně jako u výše uvedené metody přejděte na Náhled před tiskem menu.
- Dále vyhledejte Destinace, klikněte na něj a poté vyberte Uložit jako PDF. Poté klikněte na tlačítko Uložit tlačítko, které se zobrazí nad možností cíle.
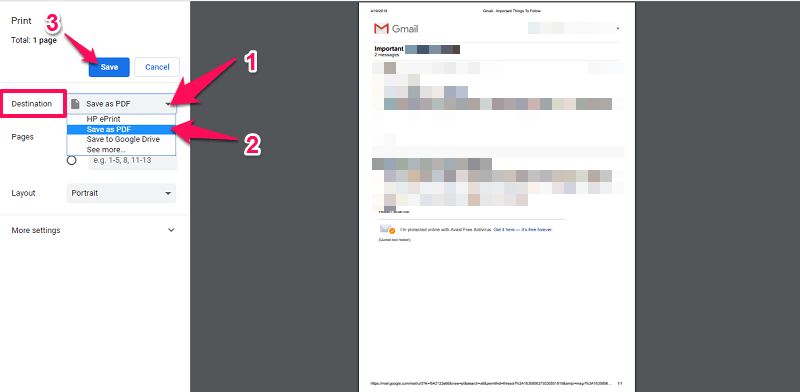
- Poté se zobrazí okno, kde můžete vybrat cíl pro uložení souboru PDF. Zde můžete soubor přejmenovat, pokud chcete, nebo jej ponechat tak, jak je (s názvem původního e-mailu). Pak klikněte Uložit.
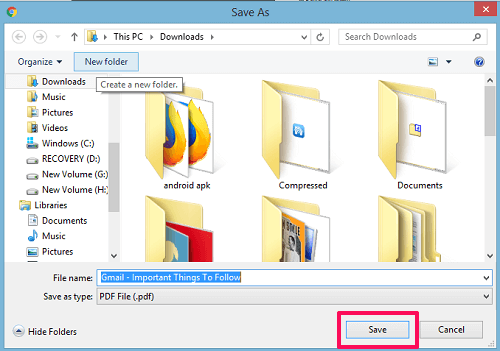
Když kliknete na Uložit, uloží se soubor PDF, ke kterému máte přístup ze staženého umístění na vašem PC.
Také čtení: Jak trvale smazat účet Gmail
Z aplikace
- Podobně jako při tisku ze smartphonu sáhněte do nabídky tisku. Poté klepněte na Vyberte tiskárnu v horní části.
- Teď se to ukáže Uložit jako PDF volba. Poté klepněte na žlutá kruhová ikona se šipkou dolů a napsaným PDF.
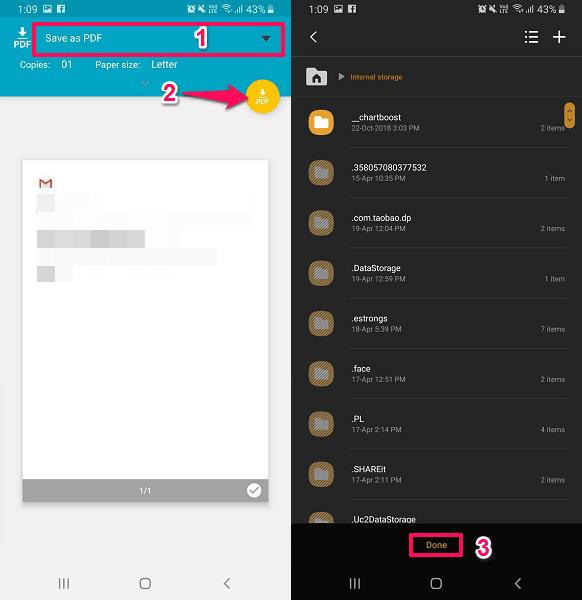
- Poté vás přenese do úložiště zařízení, vyberte, kam jej chcete uložit, a klepněte na Hotovo. A je to.
Také čtení: Jak zobrazit pouze nepřečtené e-maily v Gmailu
Pomocí této metody můžete uložit více e-mailových vláken jako PDF nebo pouze jedno. Nyní, když si chcete vytisknout, můžete tak učinit přímo pomocí PDF, není třeba znovu otevírat Gmail. A v případě, že uložíte PDF do svého smartphonu, bude také snadné jej sdílet s ostatními lidmi.
Níže jsme ručně vybrali několik výukových programů Gmailu, jako je tento, které by se vám mohly hodit.
- Vložit webovou stránku, PDF, Tweet, Instagramovou fotku do Gmailu
- Jak změnit nastavení přejetí prstem v aplikaci Gmail
- Jak zjistit a zastavit sledování e-mailů v Gmailu
Balil
Pomocí těchto metod můžete vytisknout e-mail v Gmailu a také jej uložit jako PDF ze smartphonu nebo počítače. Jak často to potřebujete a jak moc je to pro vás užitečné? Podělte se s námi o své myšlenky a v případě jakýchkoli návrhů nebo dotazů je napište do sekce komentářů níže.
poslední články