Jak zobrazit a odstranit pouze nepřečtené e-maily v Gmailu
Protože lidé denně dostávají spoustu a mnoho e-mailů, mají sotva čas přečíst si všechny e-maily. Později si lidé uvědomí, že možná vynechali některé důležité e-maily ke čtení. Nepřečtené e-maily můžete snadno odlišit, protože jsou zvýrazněny. Ale co když chcete vidět všechny nepřečtené e-maily v Gmailu na jednom místě. V tomto článku jsem tedy vysvětlil, jak v Gmailu najít pouze nepřečtené e-maily a v případě potřeby je odstranit. Také se dozvíte, jak zobrazit všechny e-maily označené hvězdičkou, ztlumené e-maily a dokonce i chaty. Tuto metodu můžete provést prostřednictvím notebooku nebo PC a také z prohlížečů vašeho mobilního telefonu.
Kromě toho také zmíníme, jak můžete nastavit připomenutí nepřečtených e-mailů v Gmailu.
Kroky k zobrazení a odstranění pouze nepřečtených e-mailů v Gmailu
Jedná se o velmi snadný a dvoustupňový způsob zobrazení všech nepřečtených e-mailů. Postupujte podle níže uvedených kroků a zjistěte, jak:
- Otevřete svůj účet Gmail.
- Do vyhledávacího pole zadejte ‘je:nepřečteno’ a hit zadejte

- Budete mít všechny nepřečtené e-maily pohromadě.
- Nyní, pokud chcete odstranit nepřečtené e-maily hromadně najednou, klikněte na zaškrtávací políčko výběru v levém horním rohu vyberte nepřečtené e-maily. Najednou si můžete vybrat 50 e-mailů.
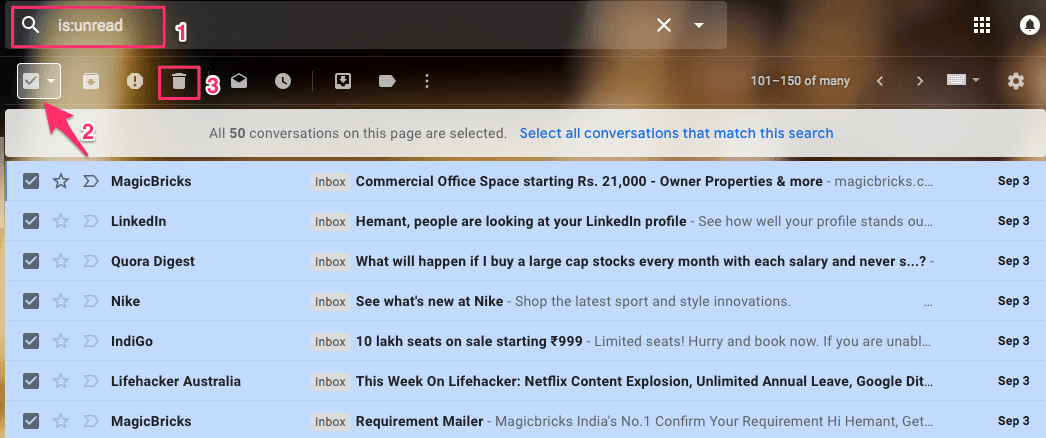
- Po výběru klikněte na Ikona koše je smazat. Opakujte proces, abyste odstranili všechny nepřečtené e-maily.
Podobně, pokud chcete vidět pouze přečtené e-maily, zadejte ‘je:číst’.
ČTĚTE TAKÉ: Jak používat odložení v Gmailu
Podobné zkratky jsou uvedeny níže:
Pro označené hvězdičkou: „is:stared“
Pro ztlumené: ‘is:muted’
Chcete-li zobrazit všechny chaty, které jste měli na Gmailu, zadejte ‘is:chat’ do vyhledávacího pole Gmailu a stiskněte zadejte Zobrazí se seznam všech chatů.
Poznámka: Pokud chcete filtrovat více a chcete vidět nepřečtené e-maily ve složce spamu, zadejte „is:nepřečtený štítek:spam“ ve vyhledávacím poli a zobrazí se všechny nepřečtené e-maily ve složce spamu. Podobně můžete zadat „is:read label:spam“ zobrazit všechny přečtené e-maily ve složce spamu. Podobný typ kombinací můžete použít podle svých potřeb.
Nastavit připomenutí na nepřečtené e-maily v Gmailu
1. Přejděte do internetového obchodu Chrome a vyhledejte Odpočítávání do Inbox Zero plugin nebo přímo použít tento https://trials.autocruitment.com. Přidejte si jej do prohlížeče.
2. Po přidání rozšíření otevřete Gmail nebo znovu načtěte webovou stránku, pokud ji již máte otevřenou.
3. Všechny nepřečtené e-maily v Doručené složka bude na pravé straně označena 12hodinovým časovačem.
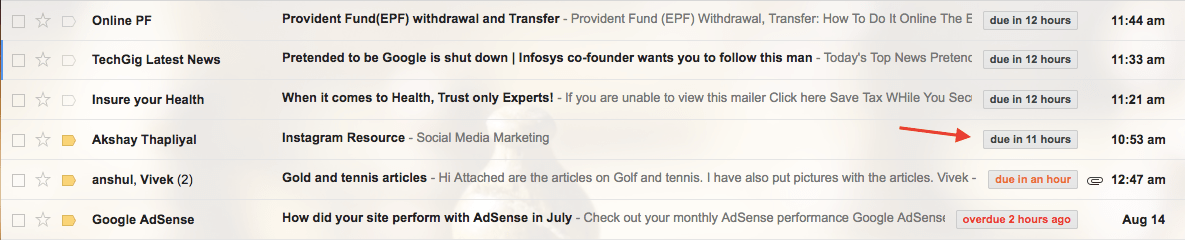
Ve výchozím nastavení je 12hodinový časovač přiřazen od okamžiku, kdy jste obdrželi e-mail. Když zbývá 8 hodin, štítek časovače změní barvu na oranžovou. U nepřečtených e-mailů, které jsou o více než 11 hodin starší nebo po splatnosti, získá časovač červenou barvu.
Díky tomu si vizuálně připomenete, kdy nepřečtený e-mail leží ve vaší doručené poště bez dozoru. Pomáhá při přijímání opatření do 12 hodin, což je spravedlivé. E-mail můžete buď označit jako přečtený, odpovědět na něj, smazat nebo označit hvězdičkou, což zajistí, že e-maily nezůstanou jen nepřečtené.
Zde je pro vás několik vybraných výukových programů Gmailu.
1. Jak zjistit, kdy je e-mail přečten v Gmailu
2. Jak snadno přeměnit e-maily na úkoly v Gmailu
To byly tipy, o kterých mnoho uživatelů neví, ale jsou docela užitečné. Napsali jsme také článek o Gmail tipy a triky, které neznáte které si možná budete chtít přečíst.
Doufám, že jste našli užitečné příkazy Gmailu a rozšíření Chrome. Díky nim můžete v Gmailu snadno zobrazit pouze nepřečtené e-maily a v případě potřeby je odstranit nebo nastavit připomenutí. Pokud máte nějaké další tipy nebo triky, o které se s námi můžete podělit, podělte se o ně prostřednictvím komentářů.
poslední články