Jak vložit PDF do dokumentu aplikace Word v roce 2022
Pracujete na sestavě ve Wordu, když zjistíte, že PDF, které máte, by se do něj perfektně vešlo. Co děláš? Zkopírovat a vložit to celé? V žádném případě! Existují lepší metody, každá má své výhody.
Ačkoli jsou soubory PDF a dokumenty Word různé typy souborů, existují způsoby, jak je kombinovat. V tomto článku vysvětlím, jak vložit PDF do aplikace Word jako propojený objekt, převedený dokument aplikace Word a obrázek.

Obsah
Jak vložit PDF do Wordu
Jako Objekt
Můžete vložit PDF jako klikací objekt ve vašem textu, což je skvělé, když na něj chcete jen odkazovat. Zde je postup:
- V dokumentu aplikace Word klepněte na místo, kam chcete soubor PDF umístit.

- Klikněte na Vložit.

- Klepněte na ikonu Objekt v oblasti Text.

- Klepněte na Vytvořit ze souboru.

5. Klikněte na Procházet…

- Najděte PDF, které chcete vložit, a klikněte na Vložit.


- Klepněte na tlačítko OK.

- V místě, kde jste v dokumentu klikli, se zobrazí ikona, na kterou lze kliknout. Poklepejte na něj.

- Může se automaticky otevřít v programu pro prohlížení PDF nebo může nejprve požádat o vaše povolení. Pokud se stane to druhé, klikněte na Otevřít.

Jako Převedený dokument Word
PDF můžete přeměnit na dokument aplikace Word, takže se hladce hodí k ostatnímu textu. Tato možnost také umožňuje upravovat PDF. Níže jsou uvedeny dvě metody:
S Wordem
Dokument PDF můžete převést na dokument aplikace Word tak, že jej otevřete ve Wordu. Zde je návod:
- Ve Wordu přejděte na Soubor > Otevřít.


- Klikněte na tlačítko Procházet.

- Najděte a otevřete soubor PDF.

- Klepněte na tlačítko OK.

- Váš soubor se stane upravitelným dokumentem aplikace Word.

S PDFelementem
Můžete také převést soubory PDF do dokumentů aplikace Word s PDFelementem, které mohou uživatelé Windows vyzkoušet stažením bezplatná verze zde.
Jakmile si stáhnete PDFelement, postupujte takto:
- V PDFelement klikněte na Otevřít soubory.

- Najděte a otevřete soubor PDF.

- Klikněte na Převést.

- Klepněte na tlačítko Do aplikace Word.

- Pokud obdržíte toto oznámení (při použití bezplatné verze PDFelement), zkuste to kliknutím na Pokračovat.

- Klepněte na tlačítko Uložit.

- Klikněte na Otevřít.

- Poklepejte na nový dokument aplikace Word.

- Otevře se ve Wordu.

Až do 40% SLEVA získat Wondershare PDFelement PDF Editor verze 8 na Wondershare Software. Použijte kód kupónu SAFWSPDF při pokladně.
Jen pro informaci, pokud zkoušíte PDFelement, ale nelíbí se vám, můžete raději iSkysoft PDF Editor Pro.
Jako Obrázek
Když vložíte PDF do Wordu jako obrázek, zachováte jeho přesný vzhled. To je užitečné, pokud má složité uspořádání.
Než to uděláte, musíte jej převést do obrazového formátu, jako je JPG. Níže je několik způsobů, jak to udělat a co dělat poté.
S webem Adobe Acrobat
Adobe Acrobat vám umožňuje zdarma převádět soubory PDF do formátu JPG zde. Chcete-li funkci používat, musíte se přihlásit nebo si vytvořit účet.
Jen pro informaci, funkce, jako je tato, můžete zdarma používat pouze v omezeném počtu, než vám Adobe Acrobat nedovolí pokračovat bez placeného předplatného.
Následuj tyto kroky:
- Jakmile jste v něm, klikněte na Vybrat soubor.

- Najděte soubor PDF a otevřete jej.


- V části Převést na vyberte formát obrázku.

- Nastavte kvalitu obrazu na cokoliv, co chcete.

- Klikněte na Převést do JPG.

- Klikněte na Stáhnout.

- Pokud používáte Chrome, klikněte pravým tlačítkem na stažený soubor v dolní části obrazovky.

- Klepněte na Zobrazit ve složce.

- Klepněte pravým tlačítkem myši na soubor.

- Klikněte na Extrahovat vše…

- Klikněte na Extrahovat.

- ve Wordu klikněte na místo, kam chcete obrázek umístit.

- Klikněte na Vložit.

- Klepněte na ikonu Obrázky.
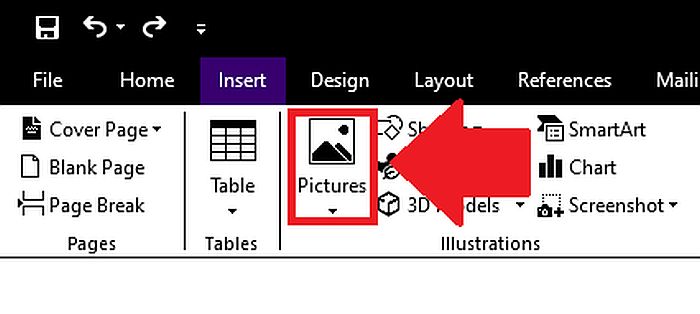
- Klikněte na Toto zařízení.

- Najděte a vložte nové soubory obrázku.
*Poznámka: Pokud jste převedli vícestránkový soubor PDF, bude pro každou stránku existovat samostatný soubor obrázku. Pro každou stránku klikněte na požadované místo a opakujte krok 16.


- Kdekoli jste předtím klikli, uvidíte celou stránku PDF.

S PDFCandy
Můžete také zdarma změnit soubory PDF na soubory obrázků s PDFCandy. Podle chybové zprávy, kterou jsem dostal, mohou neregistrovaní návštěvníci provádět dva úkoly za každé dvě hodiny.
Následuj tyto kroky:

- Klikněte na + Přidat soubor.
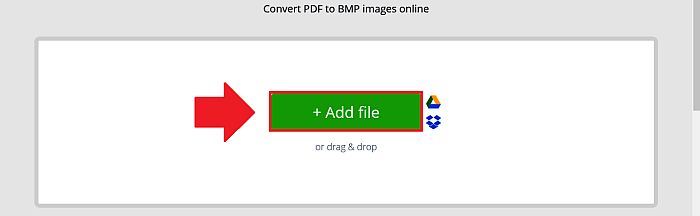
- Najděte a otevřete PDF.


- Vyberte úroveň kvality.

- Klepněte na Převést PDF.

- Klikněte na Stáhnout soubor.

- Opakovat kroky 11–16 z webové metody Adobe Acrobat.

Nejčastější dotazy
Jak vložit PDF do Wordu tak, aby zabíralo celou stránku?
PDF můžete převést na dokument aplikace Word. V některých verzích Wordu to můžete udělat jednoduše otevřením PDF. Soubor PDFelement můžete také převést a otevřít ve Wordu.
Jak vložit více stránek PDF do dokumentu aplikace Word?
Do dokumentu aplikace Word můžete vložit více stránek PDF jako obrázky. Chcete-li tak učinit, nejprve převeďte PDF na obrazový soubor (nebo soubory, v případě vícestránkového PDF) pomocí PDF Candy. Ve Wordu přejděte na Vložit > Obrázky > Toto zařízení a vložte obrázky.
Jak vložit PDF do Wordu
Znalost toho, jak vložit PDF do Wordu, vám umožní snadno používat staré dokumenty v nových kontextech. Popsal jsem tři hlavní způsoby, jak to udělat: jako ikonu, na kterou lze kliknout, jako převedený soubor aplikace Word a jako obrázek.
Možnost klikací ikony je užitečná, když chcete pouze odkazovat na jiný dokument. Pokud chcete začlenit obsah PDF do dokumentu aplikace Word, je lepší jej vložit jako převedený dokument nebo obrázek aplikace Word.
Metoda dokumentu Word umožňuje upravovat PDF, zatímco metoda obrázku je lepší pro zachování jeho přesného vzhledu.
Pro všechny tyto operace můžete použít PDFElement.
Až do 40% SLEVA získat Wondershare PDFelement PDF Editor verze 8 na Wondershare Software. Použijte kód kupónu SAFWSPDF při pokladně.
Dobrou alternativou k PDFElement je Editor iSkySoft – podívejte se na naši recenzi softwaru zde.
Líbil se vám tento tutoriál? Pokud ano, sdílejte to prosím! Podělte se také o své myšlenky nebo obavy v komentářích.
A úplně poslední tip: Word má své výhody, ale co e-mail? Klikněte zde se dozvíte, jak vložit PDF (a další věci) do e-mailu Gmailu.
poslední články